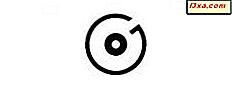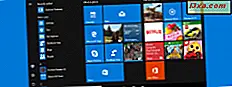
Mappen zijn een van de bepalende concepten van Windows, omdat dit een van de beste manieren is om bestanden en andere mappen op uw computer te ordenen. Dit geldt ook als u denkt aan uw startmenu - gebruikers kunnen altijd mappen maken in het Startmenu, mappen waarin ze snelkoppelingen naar eigen inzicht kunnen organiseren. Windows 10 laat je ook mappen maken voor de snelkoppelingen die je in het Start-menu vindt, maar deed dit niet voor levende tegels. Tenminste niet eerder, want vanaf Creators Update bevat Windows 10 deze functie ook. Nu kun je in Windows Live-tegels uit het Start-menu groeperen, wat best indrukwekkend is. Als je wilt zien hoe je dit moet doen, lees dan deze tutorial:
OPMERKING: Deze handleiding is gemaakt voor Windows 10 Creators Update, die vanaf het voorjaar van 2017 gratis beschikbaar zal zijn voor alle Windows 10-gebruikers.
Hoe maak je een live map aan in je Start Menu, in Windows 10
Het maken van livemappen in uw startmenu is waarschijnlijk een van de eenvoudigste dingen die u kunt doen. U moet ten minste twee tegels of snelkoppelingen hebben waarvan u deel wilt uitmaken van dezelfde map. Zodra je hebt besloten welke ze zijn, sleep je een ervan naar de andere.

Zodra u een tegel of snelkoppeling op een andere tegel of snelkoppeling laat vallen, maken deze twee automatisch een livemap en geven deze in de uitgebreide vorm weer, zoals deze:

Om een map te sluiten vanuit het Startmenu, moet u klikken of tikken op de pijltegel van boven de uitgevouwen weergave van de livemap.

Wanneer gecontracteerd, of kleiner als je de voorkeur geeft aan de term, ziet een live-map er als volgt uit:

Hoe meer tegels en snelkoppelingen toevoegen aan een live map in uw Start Menu, in Windows 10
Om meer tegels of snelkoppelingen toe te voegen aan de map die u zojuist hebt gemaakt, sleept u ze eenvoudig naar de map met uw muis of uw vinger (als u een touchscreen hebt).

Het formaat van livemappen wijzigen vanuit uw Windows 10 Start Menu
Live mappen kunnen worden aangepast, net als elke andere live-tegel. Klik met de rechtermuisknop of houd een livemap ingedrukt in het startmenu en klik of tik op Formaat wijzigen en kies de gewenste grootte: klein, gemiddeld, breed of groot.

Dit is wat live-mappen met verschillende dimensies eruit zullen zien:

Hoe tegels en snelkoppelingen die je in live-mappen vindt te wijzigen met je Windows 10 Start Menu
De tegels en snelkoppelingen in een live map in je Start-menu kunnen worden vergroot of verkleind zoals elke andere tegel / snelkoppeling die geen deel uitmaakt van een live-map. Het enige verschil is dat, om een tegel / snelkoppeling in een livemap te wijzigen, je die map eerst moet openen.

Als u meer hulp nodig hebt bij het wijzigen van de grootte van de tegels die u in het menu Start vindt, kunt u in deze handleiding het volgende doen: Het aanpassen van de tegels en snelkoppelingen in het Startmenu in Windows 10.
Hoe een live map te verplaatsen in het Start Menu vanuit Windows 10
Het verplaatsen van livemappen vanuit uw startmenu is hetzelfde als het verplaatsen van tegels of snelkoppelingen vanuit het startmenu . Sleep de livemap gewoon naar de plaats waar u wilt dat deze blijft.

Als u meer informatie over dit onderwerp wilt, is deze zelfstudie nuttig: Hoe u tegels en snelkoppelingen in het menu Start kunt verplaatsen en groeperen vanuit Windows 10.
Hoe een live map te verwijderen uit het Start Menu in Windows 10
Live-mappen kunnen niet worden verwijderd of losgemaakt vanuit het Start-menu . Om een live-map te verwijderen, moet je deze leegmaken van snelkoppelingen en tegels. Zodra er geen tegels en / of snelkoppelingen meer in de map zijn, verdwijnt de livemap automatisch.
Bekijk deze videohandleiding
Voor degenen onder u die moeten zien hoe alle procedures die in dit artikel worden beschreven, worden uitgevoerd, kunt u deze video bekijken en alle stappen doorlopen van het werken met livemappen in het Windows 10-startmenu:
De livemappen van het Startmenu van Windows 10 missen iets:
Bij het testen van deze nieuwe functie van Windows 10 Creators Update, kwamen we een aantal dingen tekort die moeten worden toegevoegd aan de functie Live Folders:
- Live-mappen kunnen niet worden genoemd of anders worden genoemd. Hoewel ze op dit moment erg nuttig zijn, helpen ze ons bij het organiseren van dingen in onze Start-menu's, maar zijn ze zeker nog nuttiger als ze gemakkelijker te identificeren zijn. En wat is een betere manier om iets te identificeren dan om het een naam te geven, net als bij groepen sneltoetsen en tegels.
- Live-mappen zijn niet precies "live". Als u een Windows-smartphone hebt gebruikt, weet u dat de livemappen die u in het startscherm maakt, live zijn, wat betekent dat de tegels in deze vensters live informatie weergeven vanuit hun apps. Je kunt deze informatie zelfs zien als een live-map is verkleind, op je smartphone met Windows 10. In Windows 10 voor pc's geven de livemappen niets weer als ze zijn verkleind / gesloten, behalve de statische pictogrammen van de tegels en snelkoppelingen die binnen worden gevonden.
Conclusie
De Creators Update brengt veel nieuwe functies naar Windows 10 en een van de meest bruikbare hiervan is het feit dat je nu live mappen kunt maken in het Start Menu . En zoals u hebt gezien, is het heel eenvoudig om ze aan uw behoeften aan te passen. Aan de andere kant kunnen de livemappen zeker verder worden verbeterd. Wat is jouw mening hierover?