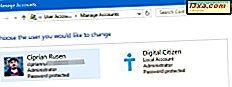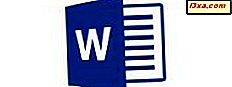
Waar u ook werkt of leert, of wat u elke dag doet, er zal zeker een moment komen waarop u een document moet schrijven. Dat kan een officiële brief zijn, een universitaire scriptie, of misschien gewoon een chiquere uitnodiging voor je verjaardagsfeestje. Als een van de beste tekstverwerkers op de markt, is Microsoft Word een geweldig hulpmiddel voor al uw documentbehoeften. Laten we eens kijken hoe u ermee kunt werken op uw Android-apparaat:
Hoe te beginnen met het gebruik van Microsoft Word voor Android
OPMERKING: deze zelfstudie is gebaseerd op de nieuwe Microsoft Word- app voor Android, die de oude Microsoft Office Mobile vervangt. Als je nog steeds de oude versie gebruikt, overweeg dan een upgrade uit te voeren.
U kunt Microsoft Word downloaden en installeren op uw Android-apparaat in een paar eenvoudige stappen volgens onze vorige handleiding. Als je daarmee klaar bent, start dan Microsoft Word . Tik op het pictogram Alle apps op het startscherm, dat eruit ziet als een raster van punten.
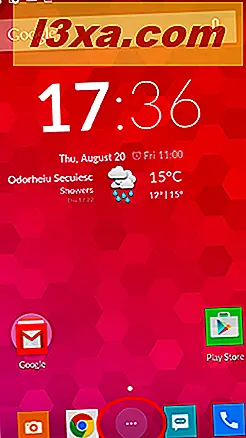
Zoek naar het Word- pictogram en tik erop om de app te starten.
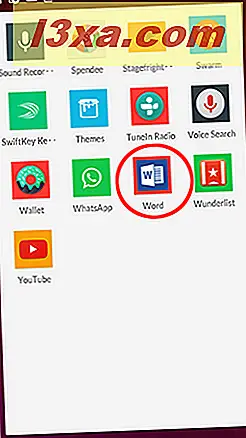
Bij de eerste start moet je een beetje wachten op het scherm met de eerste instellingen. Het duurt niet langer dan 1-2 minuten.
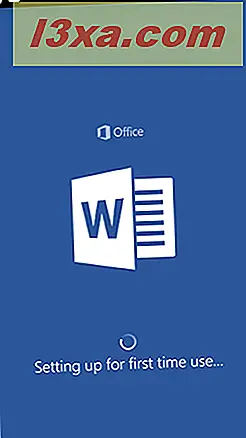
Wanneer alles klaar is, ziet u een welkomstscherm, zoals deze. Scrol tweemaal naar rechts om de app te gebruiken.
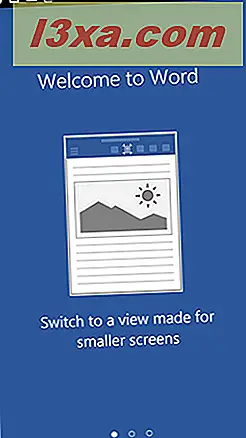
Nu kunt u inloggen met uw Microsoft-account, een nieuwe account maken of Word zonder account gebruiken. Houd er rekening mee dat u geen documenten kunt bewerken of opslaan zonder een account, dus tik op Inloggen . Als u nog geen Microsoft-account hebt (voorheen Windows Live ID ), kunt u lezen wat het betekent en hoe u er een kunt maken in dit artikel.
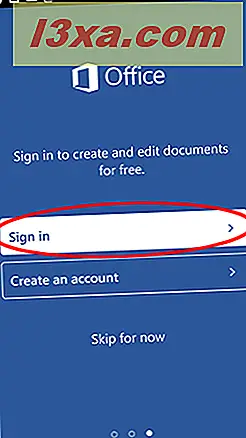
Tik nu in het tekstveld en typ het e-mailadres of telefoonnummer van uw Microsoft-account in en tik vervolgens op Volgende om door te gaan.
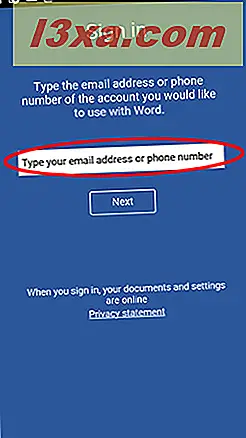
U wordt naar de inlogpagina van Microsoft Account gebracht. Typ uw wachtwoord in het veld Wachtwoord en tik op Inloggen .
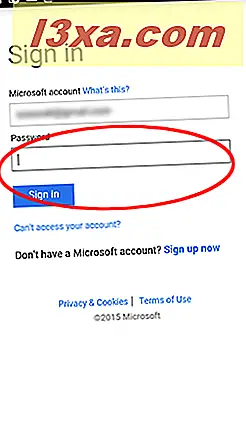 Word maakt nu verbinding met uw Microsoft-account, wat maximaal een minuut zal duren.
Word maakt nu verbinding met uw Microsoft-account, wat maximaal een minuut zal duren. 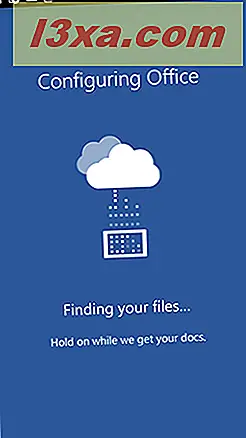
Wanneer dit is gebeurd, tikt u op Start met Word om toegang te krijgen tot uw bestanden.
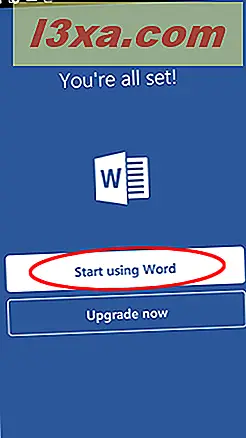
Hier heb je de kans om je Dropbox- account toe te voegen om toegang te krijgen tot de bestanden die daar zijn opgeslagen. Omdat dit niet het doel van deze zelfstudie is, tikt u op Nu niet aan om door te gaan.
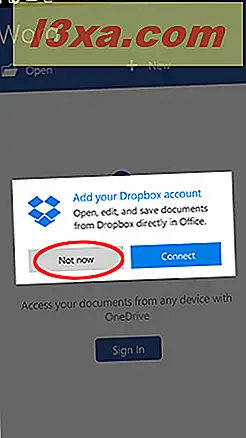
Vermeldenswaardig is dat, zodra u uw inloggegevens voor het Microsoft-account hebt ingevoerd, de lijst met uw bestanden uit OneDrive automatisch wordt geladen, evenals documenten die op uw apparaat zijn gevonden.
Hoe maak je een nieuw document op Microsoft Word voor Android
Wanneer u klaar bent met alle eerste stappen, kunt u een nieuw document maken. Tik op Nieuw om een nieuw Word- document te maken.
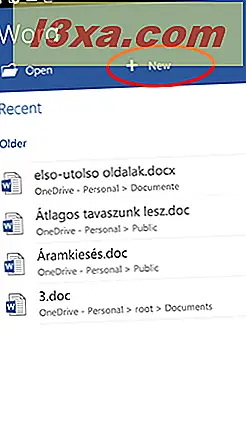
Hier krijgt u een lijst met sjablonen te zien. U kunt elk ervan kiezen als u een vooraf opgemaakt document wilt, of tik op Leeg document om te beginnen met het standaard lege document .
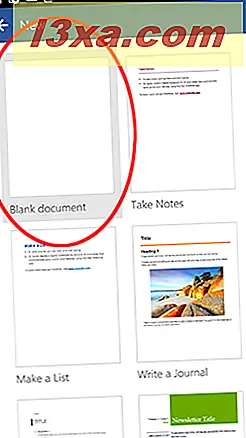
Nu kun je eindelijk creatief zijn! Hier kunt u tekst typen en opmaken, vergelijkbaar met Microsoft Word op Windows.
Hoe een document op Microsoft Word voor Android te slaan
Wanneer je klaar bent met het bewerken van het document, tik je op het pictogram Opslaan dat lijkt op een diskette.
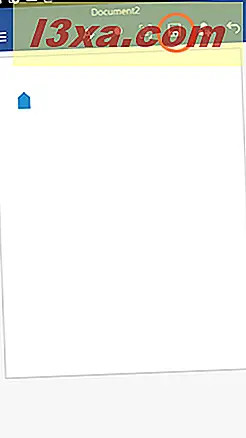
Onderaan het volgende scherm kun je je document een naam geven. Tik gewoon in het onderste veld en typ een naam.
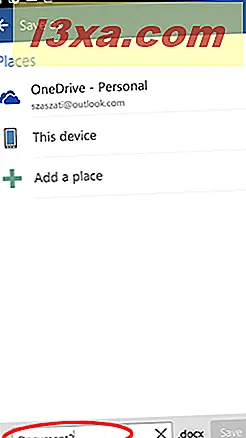
Door op dit scherm te blijven, kunt u kiezen waar u uw document wilt opslaan. U kunt standaard opslaan in uw OneDrive- account of op het apparaat waarop u Word aan gebruikt. Tik voor nu op Dit apparaat .
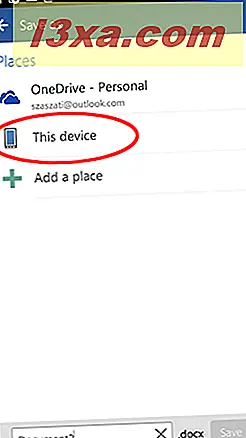
U ziet de mappen op uw apparaat. We hebben ervoor gekozen om op te slaan in de map Documenten : tik erop of een andere map waarin u wilt opslaan.
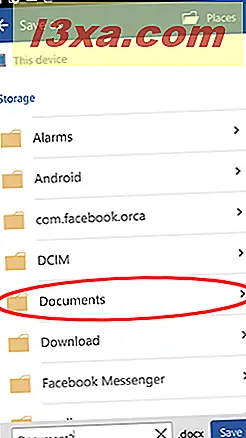
Tik ten slotte op de knop Opslaan in de rechterbenedenhoek om uw Word- document op te slaan.
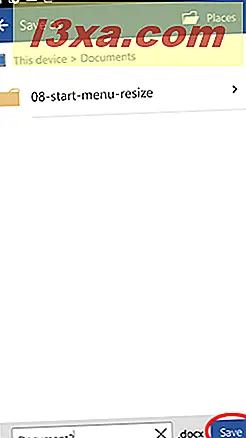
Als u uw nieuwe document wilt opslaan op uw OneDrive, tikt u vervolgens op OneDrive nadat u op het pictogram Opslaan hebt geklikt en het document een naam heeft gegeven.
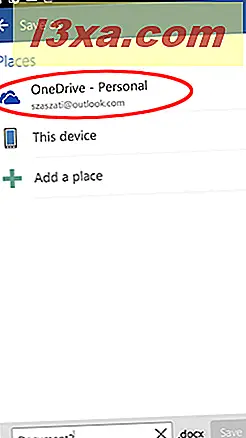
Kies vervolgens een map uit die op uw OneDrive en tik erop.
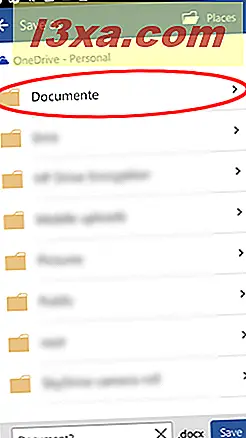
Tik ten slotte op Opslaan om uw document op te slaan.
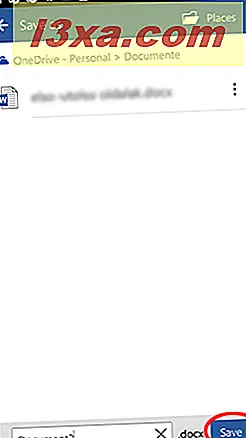
De volgende keer dat u Word opent, hoeft u niet het hele instellingsproces te doorlopen: u krijgt alle documenten van OneDrive en het huidige apparaat te zien en u hoeft alleen op Nieuw te tikken om een nieuw document te maken.
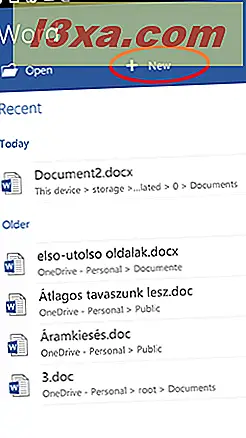
Conclusie
Bij de eerste installatie van Microsoft Word op Android zijn enkele noodzakelijke stappen nodig, maar je hoeft het maar een keer te doen. Om echt van de app te kunnen profiteren, hebt u een Microsoft-account nodig, maar u kunt er een registreren, dit is een snel proces.
Zodra u klaar bent met de eerste installatie en een Microsoft-account hebt, is het maken en opslaan van een nieuw Word- document heel eenvoudig, ongeacht waar u het document opslaat. Volg onze reeks tutorials voor Microsoft Office voor Android om de apps te leren kennen. En als je vragen hebt, laat ons dan een bericht achter!