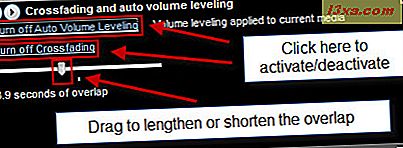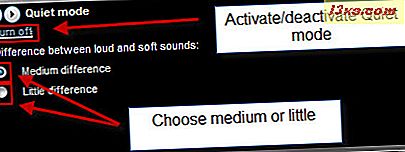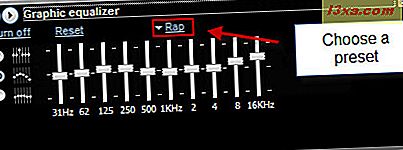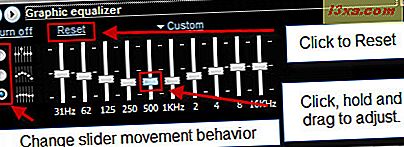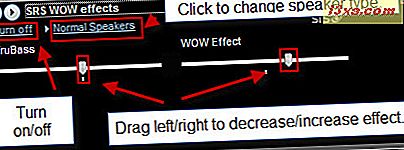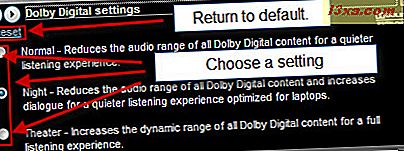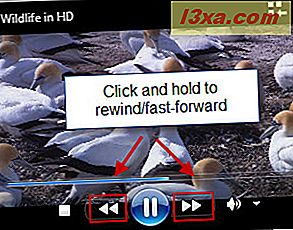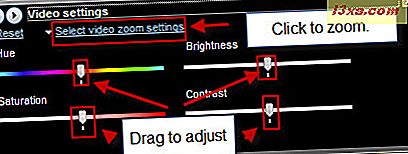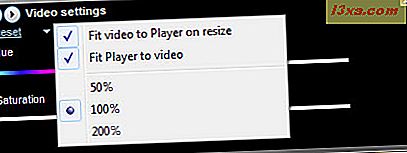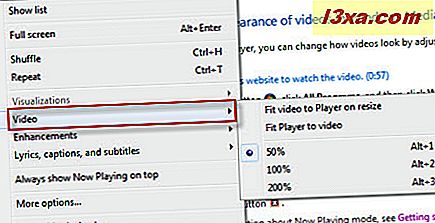Windows Media Player 12 is ontworpen om veel van de functies te repliceren die u zou zien op een fysiek stereosysteem of thuistheatersysteem, compleet met een mixer, EQ en andere apparaten om audio te tweaken. Het software-equivalent van de talloze knoppen en schuifregelaars die je op geavanceerde stereomateriaal zou kunnen zien, wordt afspeelverbetering op Windows Media Player 12 genoemd en ze zijn zelfs gemakkelijker te gebruiken dan hun fysieke tegenhangers. Door de ingebouwde afspeelverbeteringen voor Windows Media Player 12 te gebruiken, kunt u audio en video on the fly aanpassen en optimaliseren om zo goed mogelijk aan te sluiten bij uw situatie, luidsprekersysteem en voorkeuren. In deze zelfstudie bespreken we hoe u alle afspeelverbeteringen in Windows Media Player 12 kunt gebruiken en legt u een beetje uit hoe ze werken.
Om toegang te krijgen tot de afspeelverbeteringen moet je in de 'Now Playing Mode' staan . Klik op het pictogram in de rechterbenedenhoek van de mediabibliotheek om over te schakelen naar 'Now Playing Mode' .
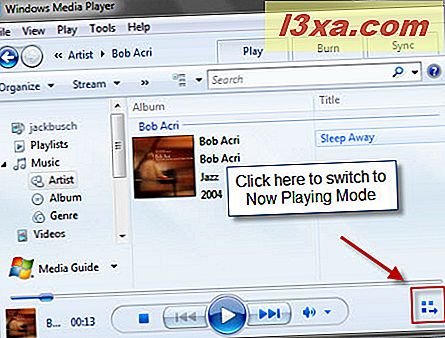
Klik vervolgens met de rechtermuisknop ergens in het venster Nu afspelen en kies Verbeteringen om de lijst met beschikbare afspeelverbeteringen te bekijken.
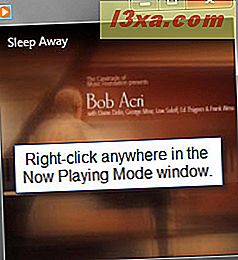
Open het venster Verbeteringen door te klikken op een van de opties in het vervolgkeuzemenu aan de rechterkant.
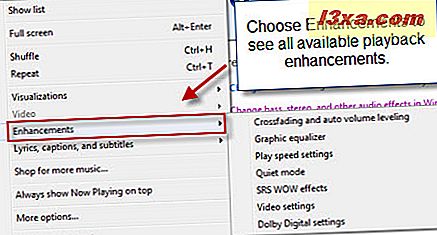
Volumetoekenning & Hoe ze te gebruiken
Windows Media Player 12 heeft ingebouwde functies die de verschillen tussen luide en zachte geluiden verminderen, zowel tussen nummers als binnen songs zelf (bijv. Normalisatie). Dit helpt de irritatie te omzeilen van het hebben van een heel rustig nummer gevolgd door een schallend hard nummer dat veel voorkomt bij het luisteren naar afspeellijsten samengesteld uit nummers getrokken uit verschillende albums en gecodeerd met verschillende parameters. Probeer bijvoorbeeld eens een liedje van Neil Young's Harvest uit 1972 back-to-back af te spelen met elk nummer uit de Dogenliederen van Queens of the Stone Age uit 2002 en je hoort precies waar we het over hebben. Zie dit artikel van NPR: The Loudness War voor een verklaring waarom de opnames luider en luider worden.
Je kilometers zullen zeker variëren met deze afspeelverbeteringen, afhankelijk van je hardware en andere factoren, maar het is een goede stap om al je deuntjes op een (relatief) gelijk speelveld te krijgen, qua volume. Er zijn twee vensters met deze functies: 'Crossfading en automatische volumenivellering' en de stille modus . Hieronder zullen we alle verschillende volume tweaking-uitbreidingen voor Windows Media Player 12 bespreken.
- Crossfading - klik in het venster Crossfading en automatisch volumenivelleren op 'Schakel Crossfading in' om Windows Media Player 12 geleidelijk aan het einde van de song te laten vervagen en laat daarna het volgende nummer in de afspeellijst geleidelijk vervagen. Verplaats de schuifregelaar naar links om de overlap tussen nummers te verkorten. Verplaats de schuifregelaar naar rechts om de overlap langer te maken. (Op een persoonlijke noot: ik vind deze functie niet echt leuk omdat het de nummers vóór hun natuurlijke einde laat vervagen, wat betekent dat je iets mist. Dus als je de nummers wilt horen zoals de producers het bedoeld hebben, sla deze functie dan over.)
- Automatische volumenivellering - klik in het venster 'Crossfading en automatisch volumenivelleren' op 'Automatisch volumenivellering inschakelen' om Windows Media Player 12 automatisch het volumeniveau tussen nummers aan te passen, zodat ze meer op elkaar lijken. Windows Media Player 12 doet dit door de song tijdens het afspelen te analyseren en vervolgens de automatische volumeniveauregeling toe te voegen nadat de song helemaal is doorgespeeld (zodat u de effecten pas hoort als u de song de volgende keer speelt).
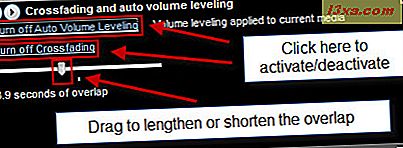
Houd er als snelzijbalk rekening mee dat automatische volumenivellering alleen werkt voor Windows Media Audio (WMA) of MP3-bestanden die een volumeniveauregeling bevatten. Deze waarde wordt tijdens het coderen toegevoegd, maar u kunt het ook toevoegen tijdens het toevoegen van nummers aan uw mediabibliotheek . Ga hiervoor naar de mediabibliotheek en klik op Extra en kies Opties . Ga op het tabblad Bibliotheek naar 'Voeg informatiewaarden voor volume-nivellering toe voor nieuwe bestanden' onder 'Instellingen mediabibliotheek' en klik op Toepassen en kies OK . Bij alle daaropvolgende WMA- en MP3-bestanden die aan uw bibliotheek zijn toegevoegd, wordt nu automatisch een volume-nivelleringswaarde toegevoegd, als deze er nog geen heeft.
- Stille modus - een vergelijkbare functie als 'Auto volume-leveling' is de stille modus, die een eigen venster heeft. De stille modus verzacht de scherpe volumeveranderingen binnen een track (in plaats van tussen twee tracks). Dit kan handig zijn als je niet helemaal gewend bent aan de luide / zachte / luide dynamiek van The Pixies en Nirvana (maar serieus, man, ga met het programma. Dit zijn de jaren 90!).
De functionaliteit van de stille modus is vrij eenvoudig. Je kunt het inschakelen of uitschakelen door op de tekst in de linkerbovenhoek te klikken en tussen 'gemiddeld verschil' en 'klein verschil' te schakelen met de onderstaande radioknoppen. Vrij vanzelfsprekend.
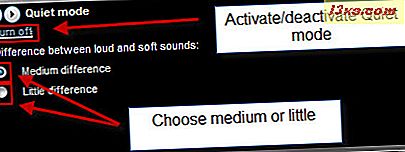
Er is echter een waarschuwing: uw liedjes moeten gecodeerd zijn met de Windows Media Audio 9 of Windows Media Audio 10 Lossless of Professional codec zodat de Quiet-modus werkt. Lossless Windows Media Audio-bestanden verschijnen als '.WMA'- bestanden in Windows Verkenner.
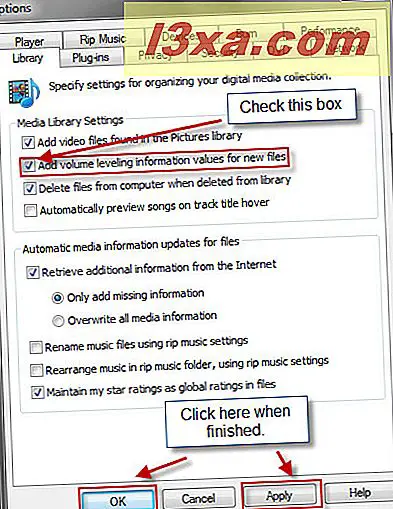
Bass Boost, Equalizer en andere Sound Shaping-verbeteringen
Windows Media Player 12 heeft ook een hele reeks functies die de draaiknop van een producent in een studio of de verschillende schuifregelaars en effecten op een stereosysteem simuleren. Deze kunnen de dynamiek van de songs die u speelt drastisch veranderen om het afspelen te optimaliseren op basis van genre, luidsprekerformaat en andere variabelen. In dit gedeelte behandelen we elk van deze functies één voor één.
- Graphic Equalizer - inmiddels zijn we allemaal bekend met wat een grafische equalizer (EQ) doet. De grafische equalizer van Windows Media Player 12 werkt zoals u zou verwachten, zodat u verschillende geluidsfrequenties kunt aanpassen en een aantal presets kunt kiezen.
Als je niet weet wat je doet, kun je het beste een preset kiezen op basis van het type muziek waar je naar luistert. Klik op de tekst in de rechterbovenhoek met de pijl ernaast (leest waarschijnlijk eerst Standaard ) om uw lijst met voorinstellingen te bekijken. Deze presets zullen hun best doen om de frequenties te optimaliseren volgens het genre ( Rock verhoogt bijvoorbeeld de hoogte- en dieptepunten om de vocale, drum-, bas- en gitaargestuurde muziek te ondersteunen, terwijl Speech zich richt op het middengebied en tegelijkertijd de hoge tonen versoepelt einde, waar die sissende geluiden leven). Zoals u zult zien, schuiven de schuiven automatisch op hun plaats wanneer u een voorinstelling kiest.
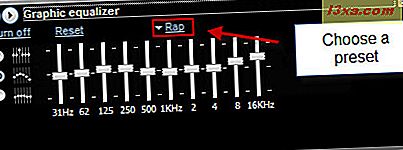
U kunt ook de aangepaste instelling gebruiken en de schuifregelaars zelf verplaatsen. De voorinstelling zal automatisch overgaan naar Aangepast zodra u begint te spelen met de schuifregelaars.
Er zijn drie manieren om de schuifregelaar te verplaatsen:
- Verplaats schuifregelaars onafhankelijk - slechts één schuifregelaar zal bewegen wanneer u klikt en deze omhoog of omlaag sleept.
- Beweeg samen in een losse groep - als u een schuif verplaatst, zullen de schuifregelaars aan beide kanten ook omhoog of omlaag bewegen om een golfvorm te creëren. De losse groepinstelling maakt een meer vonkboog.
- Beweeg samen in een hechte groep - door een schuif te bewegen, schuiven de schuifregelaars aan beide kanten ook omhoog of omlaag om een meer geleidelijke golf te creëren. De strakke groepsinstelling creëert een minder dramatische boog. In de schermafbeelding gebruiken we de strakke modus. Let op de golf rond de schuifregelaar die wordt verplaatst.
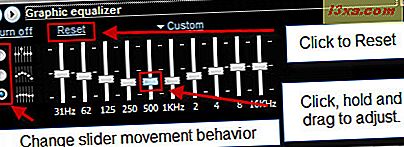
Je kunt de schuifregelaars in realtime ronddraaien om erachter te komen wat goed klinkt. Als je echt een zooitje hebt gemaakt, klik je op Opnieuw instellen om alles weer normaal te maken.
Opmerking: hoewel er een grote hoeveelheid informatie beschikbaar is over de EQ-instellingen (waarvan het merendeel gericht is op opname en productie), is er geen 'beste' EQ-instelling, vooral als u rekening houdt met verschillen in hardware en smaak. Voor diegenen die echt het verschil tussen de bands willen begrijpen, bekijk dan de discriminerende frequentietrainingstest en dit verkorte overzicht van equalisatie. - SRS Wow-effecten - hiermee kunt u de prestaties van de lage tonen (bas) en stereogeluid verbeteren (bijv. Pannen tussen de linker- en rechterkanalen). De opties hier zijn ook vrij eenvoudig.
Verplaats de TruBass-schuifregelaar naar links om het effect van de lagefrequentie te verminderen en verplaats deze naar rechts om de geluiden met lage frequentie te versterken.
Verplaats de WOW Effect-schuifregelaar naar links om de stereogeluidsprestaties te verminderen en naar rechts te verplaatsen om deze te vergroten. Deze verbetering zorgt voor een meer "surroundgeluid" -effect.
Ten slotte kunt u SRS Wow laten optimaliseren voor uw luidsprekertype door te klikken op de tekst in de linkerbovenhoek met de pijl ernaast. Kies uit Normale luidsprekers, Hoofdtelefoons of Grote luidsprekers.
U kunt de prestaties van lage en stereogeluid verbeteren door SRS WOW-effecten in te schakelen.
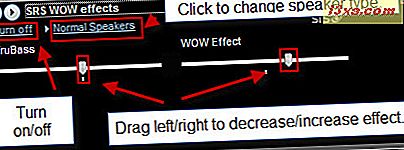
Het enige probleem met SRS WOW-effecten is dat ze niet kunnen worden toegepast op het afspelen van dvd's.
- Dolby Digital-instellingen - deze instellingen zijn vergelijkbaar met de instelling van het luidsprekertype in de SRS Wow-effecten. Deze instellingen zijn echter alleen van invloed op Dolby Digital-inhoud (veel dvd's hebben bijvoorbeeld Dolby Digital-geluid, zoals de Prequels van Star Wars). In dit menu kunt u uit drie verschillende presets kiezen:
- Normaal - vermindert het volledige bereik van Dolby Digital voor een zachtere weergave.
- Nacht - verhoogt de dialoog terwijl andere geluiden worden verzacht. Goed voor laptops.
- Theater - verhoogt het dynamische bereik van alle geluiden voor meer dramatische verschillen tussen zachte en luide geluiden en een vollere luisterervaring. Goed voor thuisbioscoopsystemen.
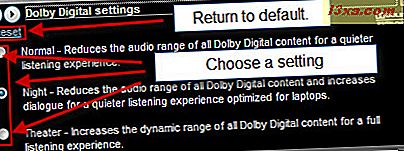
Kies uw optie om het te activeren. Klik op Reset om de instellingen naar normaal te herstellen.
Andere afspeelverbeteringen voor audio en video
Bovendien kunt u met Windows Media Player 12 de afspeelsnelheid van audio- en videobestanden wijzigen en de kleuren en het zoomniveau van video's aanpassen. In dit gedeelte laten we u zien hoe u deze twee functies kunt gebruiken.
- Speel Snelheidsinstellingen - door de afspeelsnelheid aan te passen, kunt u een bepaald onderdeel binnen een nummer of video vinden of eenvoudig een bestand vertragen voor meer analyse of het versnellen voor een komisch effect (waarom zou u dit anders doen?). Er zijn een paar verschillende manieren om dit te doen.
U kunt een bestand snel vooruitspoelen door de knop Volgende ingedrukt te houden totdat het nummer begint met snel vooruitspoelen. Laat de knop los en hervat het normale afspelen.
Wikkel een bestand terug door op de knop Vorige te klikken en deze ingedrukt te houden totdat het nummer begint met terugspoelen. Laat los om het normale afspelen te hervatten. ( Opmerking: terugspoelen is alleen van toepassing op videobestanden).
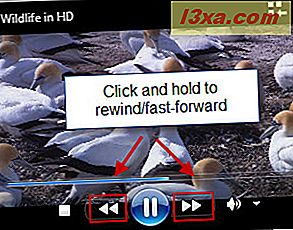
U kunt de afspeelsnelheid ook wijzigen in het menu Verbeteringen . De schuif begint bij 1.0, wat normaal afspelen is. De schuifregelaar verplaatsen naar 0, 5 wordt op halve snelheid afgespeeld. Als u naar een negatief getal gaat, wordt het bestand omgekeerd afgespeeld. Als u de schuifregelaar verplaatst naar een getal groter dan 1, 0, wordt het afspelen versneld. Controleer de Snap schuifregelaar op de common- speed knop om snel dergelijke snelheden te selecteren zoals halve snelheid, dubbele snelheid, enz. U kunt ook gewone snelheden kiezen door in de linkerbovenhoek op Langzaam, Normaal of Snel te klikken.
U kunt ook één frame tegelijk vooruit of achteruit verplaatsen door op de pijlen onderaan te klikken. Dit is alleen van toepassing op ondersteunde videobestanden.
- Video-instellingen - ten slotte kunt u met Windows Media Player 12 ook de tint, helderheid, contrast en verzadiging en zoominstellingen bijstellen tijdens het afspelen van video. Sleep de schuifregelaars naar links en rechts om de instellingen aan te passen. Voor deze functies is een foto meer dan duizend woorden waard - dus bekijk Microsoft's demonstratie van deze video-instellingen op Microsoft.com.
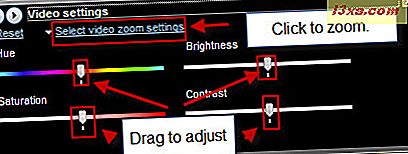
Er zijn ook een aantal zelfverklarende video-zoominstellingen die toegankelijk zijn door op de tekst in de linkerbovenhoek te klikken. U kunt ook snel tot 50% zoomen door op ALT-1 te drukken, 100% door op ALT-2 en 200% te drukken door op ALT-3 te drukken.
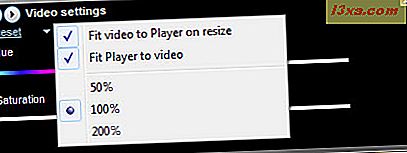
Als alternatief kunt u tijdens het afspelen met de rechtermuisknop op het venster Nu afspelen klikken en Video selecteren om de zoominstellingen te selecteren.
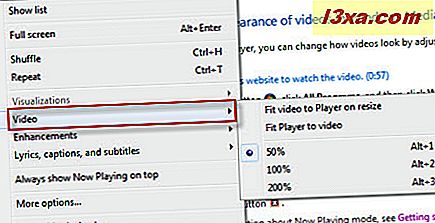
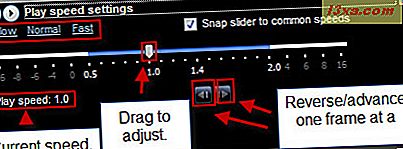
Conclusie
Zoals je kunt zien, is Windows Media Player 12 niet alleen een veelzijdige speler voor alle typen audio- en videobestanden, het is ook een complete afspeelverbeteraar. We moedigen je aan om met de verschillende instellingen te spelen en te ontdekken wat het beste bij je oor past bij je opstelling. Let op: u kunt altijd op Reset klikken om terug te keren naar normaal, dus er valt niets te verliezen.