
Je zou kunnen denken dat wifi zo'n wijdverspreide technologie is dat je overal waar je bent toegang hebt tot een gratis hotspot en internet. Helaas, hoewel wifi inderdaad erg populair is, is het nog lang niet overal beschikbaar. U kunt situaties tegenkomen wanneer u internettoegang nodig heeft, maar er is geen draadloos netwerk in de buurt. In dat geval kunt u uw smartphone en uw 3G- of 4G-gegevensabonnement gebruiken om de internetverbinding te delen. U hoeft zelfs geen kabel te gebruiken. Deze tutorial behandelt alle stappen die nodig zijn om de mobiele netwerkverbinding van uw Android-smartphone met andere apparaten te delen en er een mobiele draadloze hotspot van te maken:
OPMERKING: voor het maken van deze zelfstudie hebben we een Motorola Nexus 6-smartphone met Android 7.1.1 Nougat gebruikt. De procedures zijn vergelijkbaar op alle Android-apparaten, dus je moet goed zijn om te gaan, zelfs als je een andere versie van Android gebruikt op je apparaat.
Wanneer en waarom zou u een mobiele hotspot willen gebruiken?
Het aantal mogelijkheden is groot, maar ze komen allemaal neer op één probleem: u hebt internettoegang nodig en hebt geen draadloos of bedraad netwerk om verbinding mee te maken. Gewoonlijk hebben alle exploitanten van mobiele netwerken een mobiele internetdekking overal waar er een cellulair signaal is, zodat u hiervan gebruik kunt maken in plaats van Wi-Fi.
Door een draagbare hotspot op uw Android-smartphone te maken, kunt u de mobiele gegevensverbinding via Wi-Fi delen, zodat andere apparaten er via internet verbinding mee kunnen maken.
Natuurlijk kan het gebruik van uw mobiele data-abonnement extra kosten met zich meebrengen. Zorg ervoor dat u voldoende verkeer overhoudt in uw maandelijkse abonnement of schakel over naar een onbeperkt mobiel data-abonnement als u deze functie vaak moet gebruiken.
Houd er rekening mee dat u geen verbinding kunt maken met draadloze netwerken op uw smartphone terwijl de hotspot actief is, omdat deze de Wi-Fi-antenne gebruikt om andere apparaten verbinding te laten maken met de hotspot.
Stap 1. Open de Android mobiele Wi-Fi hotspot-instellingen
Het eerste dat u hoeft te doen, is het scherm Instellingen openen. Tik op het pictogram "Alle apps" op het startscherm van uw smartphone. Je kunt het meestal in het midden van de onderste rij vinden, er uitzien als een raster van stippen.

Wanneer de lijst met al uw apps wordt geopend, zoekt u naar het pictogram Instellingen : het symbool is meestal een moersleutel of een tandrad.

Het eerste deel van het scherm Instellingen op Android is meestal het gedeelte 'Draadloos en netwerken' . Dit is wat we zoeken: tik op Meer voor toegang tot de aanvullende draadloze instellingen.
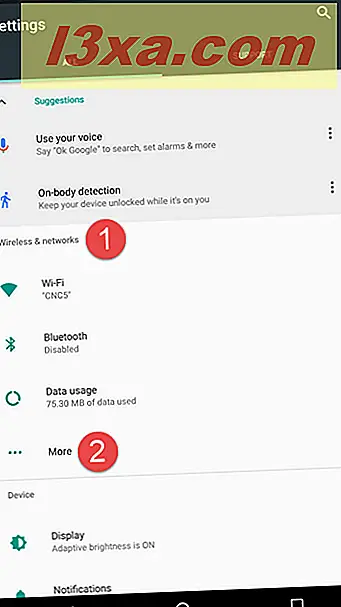
Tik vervolgens op "Tethering en draagbare hotspot" om te beginnen met het instellen van uw hotspot.
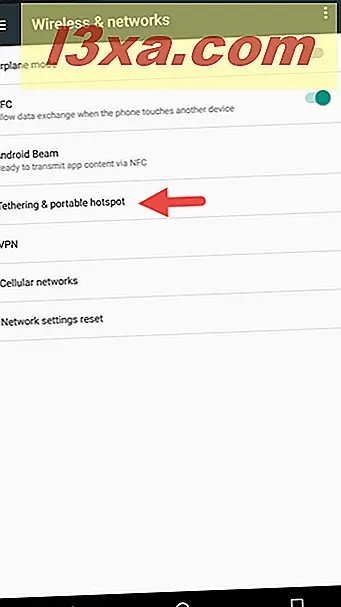
Stap 2. Configureer de Android mobiele Wi-Fi hotspot-instellingen
Op het scherm "Tethering en draagbare hotspot" krijgt u toegang tot de configuratie van de hotspot, de aan / uit- schakelaar en andere tetheringfuncties. Als u de mobiele hotspot-instellingen van uw Android al hebt geconfigureerd, kunt u doorgaan en eenvoudig inschakelen om het te gebruiken. Als dit echter de eerste keer is dat u dit hebt gedaan, moet u voordat u daadwerkelijk de mobiele hotspot inschakelt eerst op "Wi-Fi-hotspot instellen" tikken om de hotspotinstellingen te configureren.

Op dit scherm kunt u drie dingen doen:
- Geef de hotspot een naam: voer deze in het veld 'Netwerknaam' in. Dit is het netwerk waarmee u verbinding maakt, op uw computer en op andere apparaten
- Kies het type beveiliging dat wordt gebruikt voor de hotspot. Kies in het vervolgkeuzemenu Beveiliging Geen om beveiliging uit te schakelen en voor de verbinding is geen wachtwoord vereist (dit wordt niet aanbevolen!). We raden u aan het andere type beveiliging, WPA2 PSK te kiezen en een wachtwoord in te voeren dat ten minste acht tekens lang is. U kunt het vakje Wachtwoord weergeven controleren om ervoor te zorgen dat u precies hebt ingevoerd wat u wilde.
- Selecteer de netwerkband waarnaar de mobiele hotspot uitzendt. Hiermee kunt u ervoor kiezen om de mobiele Wi-Fi-hotspot op de 2, 4 GHz of de 5 GHz radiofrequentie uit te zenden. Merk echter op dat u deze optie alleen krijgt als uw apparaat een draadloze chip heeft die 5 GHz ondersteunt. Voor de beste compatibiliteit met de meeste mobiele apparaten, moet u de 2, 4 GHz-band gebruiken.
Wanneer u klaar bent met het configureren van alle instellingen, tikt u op Opslaan om ze op te slaan en toe te passen.
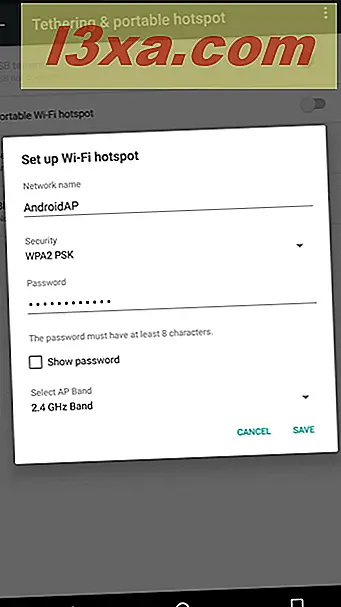
Stap 3. Schakel de Android mobiele Wi-Fi-hotspot in
Als je klaar bent met de installatie, tik je op de knop "Draagbare Wi-Fi-hotspot" om de hotspot in te schakelen.

Zodra u de mobiele Wi-Fi-hotspot inschakelt, kunnen sommige Android-apparaten hier een melding over weergeven. Anderen, zoals de Motorola Nexus 6, laten alleen een klein hotspot-pictogram zien op de signaalbalk aan de bovenkant van het scherm.

Nu kunt u uw apparaten verbinden met de nieuw gemaakte draadloze hotspot.
Hoe een Android mobiele Wi-Fi-hotspot uit te schakelen
Het uitschakelen van de mobiele hotspot is net zo eenvoudig als het inschakelen. U moet dezelfde stappen volgen die u deed toen u hem inschakelde:
Tik op het hoofdscherm van uw smartphone op Alle apps (het pictogram met de zes kleine stippen) en vervolgens op Instellingen . Zoek naar meer onder "Draadloos en netwerken" en tik erop. Tik vervolgens op "Tethering en draagbare hotspot" en tenslotte tik opnieuw op "Draagbare Wi-Fi-hotspot" om het uit te schakelen.

We raden u aan de hotspot uit te schakelen wanneer u deze niet gebruikt, om energie te besparen en mobiel dataverkeer te verminderen.
Conclusie
Het opzetten van een draagbare hotspot is eenvoudig voor Android, en het kan een levensreddende functie zijn: of uw router defect is of u hebt ergens geen toegang tot wifi, het kan u het dataplan van uw smartphone laten gebruiken om op andere apparaten toegang te krijgen tot internet. . Als je vragen hebt over hotspots op Android, laat het ons dan weten in de comments. En als je grappige verhalen had waarin een mobiele hotspot je uit een plakkerige situatie haalt, deel deze dan met ons.



