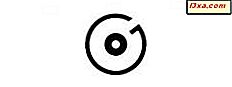Het installeren van gedeelde Windows-netwerkprinters in Mac OS X is eenvoudiger dan het vroeger was. Sommige gebruikers hebben echter een beetje hulp nodig de eerste keer dat ze deze procedure doorlopen. Om hen te helpen, hebben we besloten om deze gedetailleerde stapsgewijze zelfstudie te publiceren.
OPMERKING: deze handleiding is bijgewerkt voor Mac OS X Mountain Lion (versie 10.8).
Belangrijke vereisten - Te doen in Windows 7 of Windows 8
Ten eerste moet de printer correct zijn geïnstalleerd in Windows 7 en Windows 8. Controleer of deze correct werkt en dat u kunt afdrukken.
Dan moet je het delen met de rest van het netwerk. Deze gedetailleerde zelfstudie helpt u aan de slag: een printer delen met uw netwerk in Windows 7 en Windows 8.
Belangrijke vereisten - Te doen op uw Mac OS X
Het is erg belangrijk dat zowel uw Mac en Windows 7 of Windows 8 pc of apparaat deel uitmaken van dezelfde werkgroep. Hier zijn enkele handleidingen die u moet lezen om de dingen correct te configureren:
- De werkgroep in Mac OS X wijzigen voor eenvoudig netwerken
- Hoe de werkgroep in Windows 7 & Windows 8 te wijzigen
Op uw Mac OS X moet u de juiste stuurprogramma's downloaden voor de gedeelde printer die u wilt installeren. Als u geen stuurprogramma's vindt, zijn er enkele kansen dat geschikte stuurprogramma's worden gebundeld met OS X. Als dat niet het geval is, is uw laatste kans om de generieke PostScript-printer als stuurprogramma te gebruiken. Dit generieke stuurprogramma biedt echter niet veel aanpassingsopties en kan bij sommige printers onregelmatig gedrag veroorzaken.
Installeer een gedeelde Windows 7 of Windows 8-netwerkprinter in Mac OS X.
Open Systeemvoorkeuren . Klik in het gedeelte Hardware op Afdrukken en scannen .

Het venster Afdrukken en scannen wordt geopend. Klik op de knop + onder het gedeelte Printers .
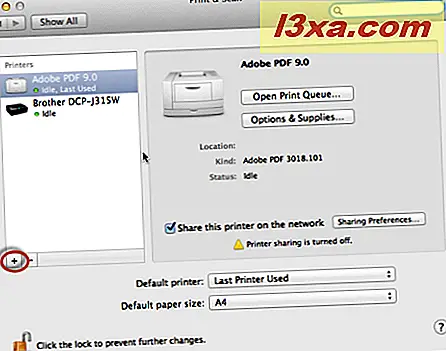
Het venster Add wordt geopend, waar u de gedeelde netwerkprinter die u wilt installeren kunt toevoegen. Klik hier op de Windows- sectie.

Klik vervolgens op de werkgroep waartoe zowel uw Mac en Windows-computer / apparaat behoren. Klik op de naam van de Windows-computer / het apparaat dat de printer deelt en de gedeelde printers worden weergegeven. Klik ook op de printer die u op uw Mac wilt installeren.
Typ vervolgens in het veld Naam een aangepaste naam voor de printer, als u niet tevreden bent met de standaardnaam.
Klik vervolgens op de vervolgkeuzelijst Gebruiken om het station te selecteren dat u voor deze printer wilt gebruiken.
 BELANGRIJK: als u een Mac OS X-stuurprogramma hebt gedownload voor deze printer, selecteert u Overige en vervolgens het stuurprogramma dat u hebt gedownload. Als u hier geen OS X-stuurprogramma voor hebt gevonden, klikt u op Selecteer printersoftware en bladert u vervolgens door de stuurprogramma's gebundeld met OS X. Mogelijk vindt u een driver die geschikt is voor uw printer. Als u nog steeds geen stuurprogramma vindt, selecteert u eenvoudig Generic PostScript Printer .
BELANGRIJK: als u een Mac OS X-stuurprogramma hebt gedownload voor deze printer, selecteert u Overige en vervolgens het stuurprogramma dat u hebt gedownload. Als u hier geen OS X-stuurprogramma voor hebt gevonden, klikt u op Selecteer printersoftware en bladert u vervolgens door de stuurprogramma's gebundeld met OS X. Mogelijk vindt u een driver die geschikt is voor uw printer. Als u nog steeds geen stuurprogramma vindt, selecteert u eenvoudig Generic PostScript Printer . Selecteer het stuurprogramma dat u wilt gebruiken en klik op Toevoegen . Met OS X kunt u de printer instellen en afdrukken. De beschikbare configuratie-opties kunnen variëren, afhankelijk van de geïnstalleerde printer en de stuurprogramma's.

Configureer de printer en klik op OK . Vervolgens keert u terug naar het venster Afdrukken en scannen, waar u de nieuw geïnstalleerde printer kunt bekijken.

De gedeelde Windows-printer is nu geïnstalleerd en kan op uw Mac OS X worden gebruikt om documenten en andere items af te drukken.
Conclusie
Gelukkig voor iedereen is het printen van Mac OS X naar een gedeelde Windows 7- of Windows 8-printer eenvoudiger dan ooit. Het proces is nog steeds foutgevoelig, maar minder dan in het verleden. Als u problemen had met het volgen van deze handleiding of als u betere manieren weet om dingen te laten werken, aarzel dan niet om hieronder een opmerking achter te laten.