
De meeste Windows-gebruikers vertrouwen op File Explorer (in Windows 10 of 8.1) of Windows Explorer (in Windows 7) om hun bestanden en mappen te openen en te ordenen. Als u wilt personaliseren hoe Explorer werkt, moet u eerst het venster Mapopties openen, waar u zaken kunt instellen zoals hoe map en bestanden worden geopend. Hier zijn alle manieren die we kennen om het venster Mapopties te openen, in alle versies van Windows:
OPMERKING: deze handleiding behandelt Windows 10, Windows 7 en Windows 8.1. Sommige methoden werken in alle drie de versies van Windows, andere alleen in een of twee versies. Voor elke methode vermelden we de Windows-versie waarin deze werkt. Als u de versie van Windows niet kent, leest u deze zelfstudie: Welke versie van Windows heb ik geïnstalleerd?
1. Open Mapopties met zoeken (alle Windows-versies)
Een methode die in alle versies van Windows werkt, is het gebruik van zoeken. Gebruik in Windows 10 het zoekveld van de taakbalk en voer de trefwoorden 'mapopties' in. Klik of tik vervolgens op 'Opties voor bestandsverkenner'. Als je Cortana wilt gebruiken, kun je tegen haar zeggen: "Mapopties openen".
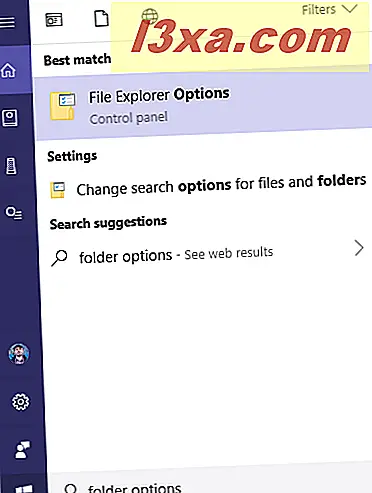
Open in Windows 7 het Startmenu en typ in het zoekvak "mapopties" en klik op het zoekresultaat met dezelfde naam.
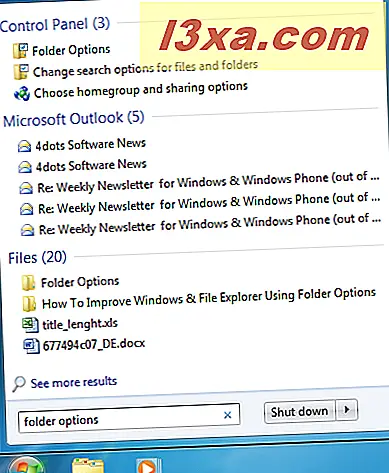
Ga in Windows 8.1 naar het startscherm en zoek naar "mapopties". Klik of tik vervolgens op het resultaat Mapopties .
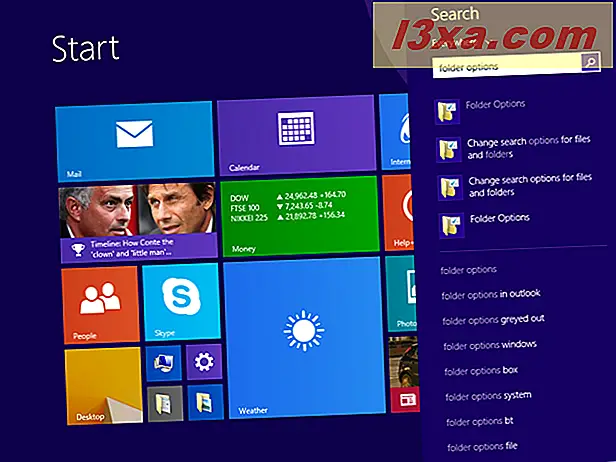
2. Open Mapopties vanuit het Configuratiescherm (alle Windows-versies)
Een andere methode die goed werkt, is door het Configuratiescherm te openen en naar 'Vormgeving en personalisatie' te gaan. Als u vervolgens Windows 10 gebruikt, klikt of tikt u op "Opties voor bestandsverkenner".
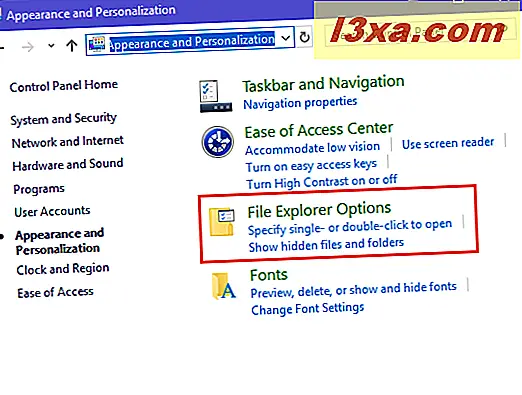
Als u Windows 7 of Windows 8.1 gebruikt, klikt u op 'Mapopties'.
3. Gebruik het tabblad Weergave in Verkenner om Mapopties te openen (Windows 10 en Windows 8.1)
Als u Windows 10 of Windows 8.1 gebruikt, opent u Verkenner en gaat u naar het tabblad Weergave op het lint. Klik of tik op de knop Opties aan de rechterkant op het tabblad Weergave .
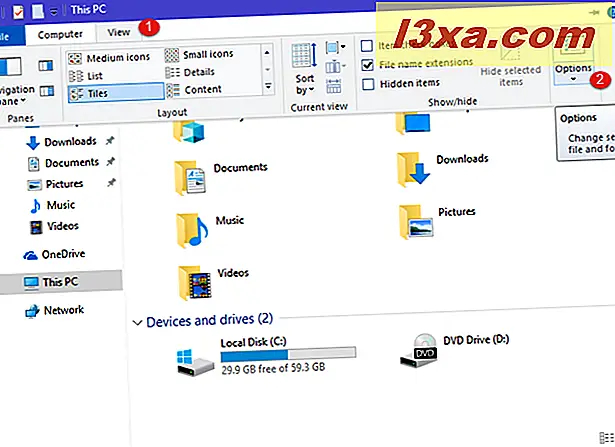
4. Gebruik het menu Organiseren in Windows Verkenner om Mapopties te openen (alleen Windows 7)
Open Windows Verkenner in Windows 7 en klik vervolgens op Organiseren in de werkbalk bovenaan. Kies 'Map en zoekopties' in het menu dat wordt geopend .
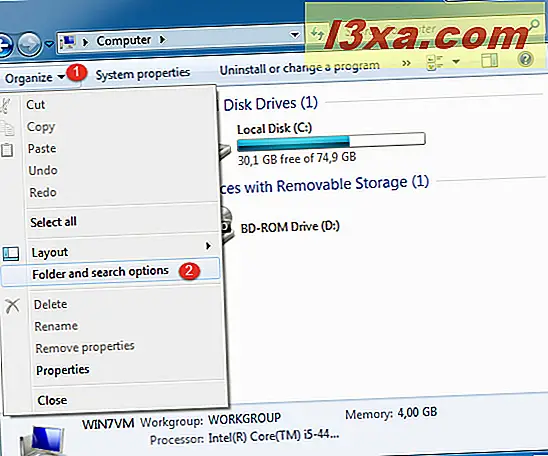
Het venster Mapopties wordt geopend en u kunt instellen hoe Windows Verkenner werkt.
5. Gebruik het venster Uitvoeren om Mapopties te openen (alle Windows-versies)
Druk op Windows + R om het venster Uitvoeren te openen. Typ in het veld Openen een van de volgende opdrachten en druk op OK:
- control.exe-mappen
- rundll32.exe shell32.dll, Options_RunDLL 0
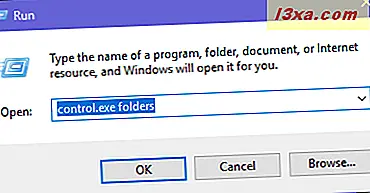
Beide opdrachten openen hetzelfde venster met mapopties.
6. Gebruik het menu Bestand in Verkenner om Mapopties te openen (Windows 10 en Windows 8.1)
Als u Windows 10 of Windows 8.1 gebruikt, opent u Verkenner en klikt of tikt u op Bestand in de linkerbovenhoek. Klik of tik in het menu dat wordt geopend op 'Map wijzigen en zoekopties'.
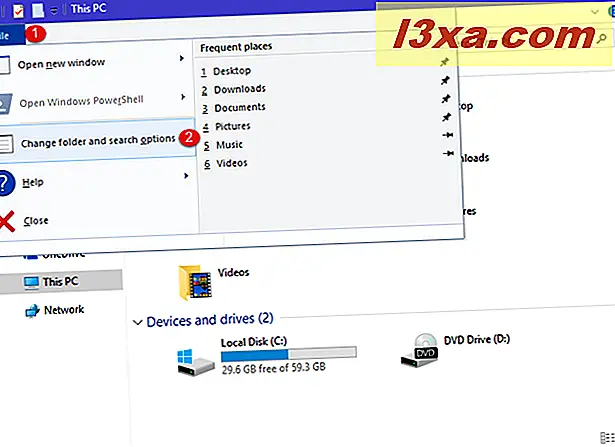
7. Gebruik de opdrachtprompt of PowerShell om mapopties (alle Windows-versies) te openen
Voor degenen onder u die graag gebruik maken van de opdrachtprompt (CMD), start het en typ vervolgens " control.exe mappen" of "rundll32.exe shell32.dll, Options_RunDLL 0" (zonder de aanhalingstekens) en druk op Enter.
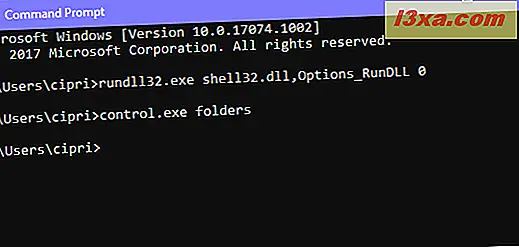
Anderen geven misschien de voorkeur aan PowerShell. Open het en typ een van dezelfde twee opdrachten: " control.exe-mappen" of "rundll32.exe shell32.dll, Options_RunDLL 0" (zonder de aanhalingstekens). Vergeet niet op Enter te drukken, zodat uw opdracht wordt uitgevoerd.
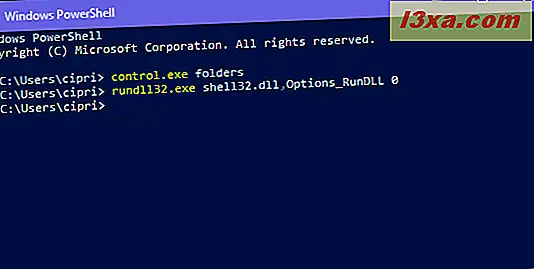
8. Gebruik de snelkoppeling Mapopties die we voor u hebben gemaakt (alle Windows-versies)
We hebben de meest uitgebreide verzameling snelkoppelingen voor Windows gemaakt. Download het, pak het uit en u zoekt naar de snelkoppeling Mapopties in de subdirectory Vormgeving en persoonlijke instellingen voor uw Windows-versie.
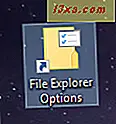
Welke methode heeft uw voorkeur voor het openen van de mapopties?
U kent nu verschillende methoden om toegang te krijgen tot het venster Mapopties, waarmee u kunt aanpassen hoe File Explorer werkt in Windows 10 en Windows 8.1, evenals hoe Windows Explorer werkt in Windows 7. Probeer ze uit en laat ons weten welke uw is favoriete. Als je andere manieren weet om het venster Mapopties te openen, aarzel dan niet om ze te delen in een commentaar hieronder. We beloven deze gids te updaten op basis van uw feedback.



