
Er zijn gevallen waarin u het MAC-adres van uw Windows-computer of -apparaat moet kennen. Om u hierbij te helpen, delen we 6 methoden die u kunt gebruiken om deze informatie te vinden. Sommigen van hen zijn snel, terwijl anderen nogal wat klikken vereisen. Lees deze gids en gebruik vervolgens de methode die het beste voor u werkt:
OPMERKING: deze handleiding is bedoeld voor Windows 10, Windows 8.1 en Windows 7. Wanneer een methode alleen in een van deze drie besturingssystemen werkt, wordt deze op de juiste manier gemarkeerd. We hebben de methoden besteld op basis van hoe snel ze je de informatie geven die je nodig hebt. Vanzelfsprekend is de snelste de eerste methode, terwijl de langzaamste methoden de laatste zijn.
1. Gebruik de opdracht GETMAC in de opdrachtprompt
Dit is de snelste methode die we kennen voor het vinden van het MAC-adres van al je netwerkadapters in Windows, inclusief virtuele die worden geïnstalleerd door virtualisatiesoftware zoals VirtualBox of VMware.
Open eerst de opdrachtprompt . Als u niet weet hoe, lees dan deze handleiding: 7 manieren om de opdrachtprompt in Windows te starten.
Typ in de opdrachtprompt de opdracht getmac en druk op Enter. U ziet de MAC-adressen van uw actieve netwerkadapters in de kolom Fysiek adres hieronder gemarkeerd.

OPMERKING: de opdracht getmac toont u de MAC-adressen voor alle netwerkadapters die zijn ingeschakeld. Om het MAC-adres van een uitgeschakelde netwerkadapter te vinden met getmac, moet u eerst die netwerkadapter inschakelen.
2. Gebruik de opdracht Get-NetAdapter in PowerShell
Een andere snelle manier om het MAC-adres te vinden, is door de PowerShell te openen en de opdracht Get-NetAdapter te gebruiken. Als u hulp nodig hebt bij het opstarten van PowerShell, aarzel dan niet om dit artikel te lezen: Wat is PowerShell en wat kunt u ermee doen?
Typ vervolgens Get-NetAdapter en druk op Enter. Deze opdracht toont de basiseigenschappen voor elke netwerkadapter en u kunt het MAC-adres in de kolom MacAddress zien .

Het mooie van deze opdracht is dat deze, in tegenstelling tot de vorige, de MAC-adressen toont voor alle netwerkadapters, inclusief uitgeschakelde. Voor elke netwerkadapter kunt u de huidige status bekijken, naast het MAC-adres en andere eigenschappen, wat erg handig is.
3. Gebruik de opdracht IPCONFIG in de opdrachtprompt
De opdracht ipconfig is ontworpen om gedetailleerde informatie te bieden over de netwerkverbindingen en netwerkadapters die op uw Windows-computer of -apparaat zijn geïnstalleerd Start eerst de opdrachtprompt om het uit te voeren.
Typ vervolgens het commando "ipconfig / all" en druk op Enter. De opdracht toont alle huidige TCP / IP-netwerkverbindingen en gedetailleerde technische informatie over elk van hen. Om het MAC-adres van uw netwerkadapter te vinden, identificeert u de naam van de netwerkadapter en vinkt u het veld Fysiek adres in de onderstaande schermafbeelding aan.

4. Gebruik het Netwerkcentrum in Windows
Als u liever op dingen klikt, kunt u op een andere manier het MAC-adres vinden door het venster Network Connection Details te openen voor de netwerkadapter die u interesseert, via het Network and Sharing Center .
Vanzelfsprekend is de eerste stap om dit te doen het openen van het Netwerkcentrum . Als u niet zeker weet hoe u dit moet doen, lees dan deze tutorial: Wat is het Netwerkcentrum in Windows?
Ga in het venster Netwerk- en Sharing Center naar het gedeelte 'Uw actieve netwerken bekijken' in de rechterbovenhoek. Daar ziet u de naam van elke actieve verbinding en, aan de rechterkant, verschillende eigenschappen van die verbinding. Zoek naar de regel met de naam Connections . Deze regel heeft de waarde Ethernet als u een bekabelde netwerkverbinding of Wi-Fi gebruikt gevolgd door de naam van het netwerk waarmee u bent verbonden, als u een draadloze netwerkverbinding gebruikt. Klik op de link bij Verbindingen, zoals weergegeven in de onderstaande schermafbeelding.

Het statusvenster voor uw netwerkadapter wordt nu weergegeven. Klik of tik op de knop Details .

Het venster Netwerkverbindingsdetails wordt weergegeven. Hier kunt u uitgebreide details over uw netwerkverbinding bekijken, waaronder het IP-adres, DHCP-serveradres, DNS-serveradres en meer. Het MAC-adres wordt weergegeven in de regel Fysiek adres die is gemarkeerd in de onderstaande schermafbeelding.

U kunt alle informatie in dit venster kopiëren en plakken met de toetsen Ctrl + C / Ctrl + V op uw toetsenbord. Wanneer je klaar bent met het leren van het MAC-adres, vergeet dan niet om te klikken of op Sluiten te tikken.
5. Gebruik de app Instellingen in Windows 10
Als u een apparaat met aanraakscherm hebt en u gebruikt Windows 10, geeft u misschien de voorkeur aan een vriendelijkere methode voor uw op aanraking gebaseerde invoer. Open de app Instellingen in Windows 10 en ga naar Netwerk en internet .
Als u geïnteresseerd bent in het MAC-adres van uw draadloze netwerkkaart, klikt of tikt u op Wi-Fi en vervolgens op de naam van het netwerk waarmee u bent verbonden.

Windows 10 geeft een lijst met eigenschappen en instellingen voor uw actieve draadloze netwerkverbinding weer. Scroll naar beneden tot u het gedeelte Eigenschappen vindt. De laatste regel met eigenschappen heeft de naam Fysiek adres (MAC) . Dit bevat het MAC-adres van uw draadloze netwerkkaart.

U kunt deze eigenschappen kopiëren met de knop Kopiëren en deze vervolgens op elke gewenste plek plakken.
Als u een Ethernet-verbinding gebruikt (bekabelde netwerkverbinding), gaat u in de app Instellingen naar Netwerk en internet . Klik of tik op Ethernet en vervolgens op de naam van het netwerk waarmee u bent verbonden.
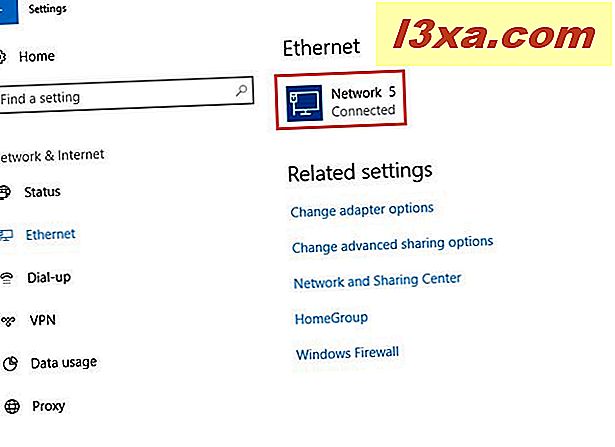
Windows 10 geeft een lijst met eigenschappen en instellingen voor uw actieve bekabelde netwerkverbinding weer. Scroll naar beneden tot u het gedeelte Eigenschappen vindt. De laatste regel met eigenschappen heeft de naam Fysiek adres (MAC) . Dit bevat het MAC-adres van uw draadloze netwerkkaart.

6. Gebruik PC-instellingen in Windows 8.1
Als u een apparaat hebt met aanraking en u Windows 8.1 gebruikt, hebt u misschien liever een vriendelijkere methode voor uw op aanraking gebaseerde invoer. Open PC-instellingen in Windows 8.1 en ga naar Netwerk . Klik of tik vervolgens op Verbindingen en vervolgens op de naam van uw actieve netwerkverbinding.

Windows 8.1 geeft een lijst met eigenschappen en instellingen voor uw actieve netwerkverbinding weer. Scroll naar beneden tot u het gedeelte Eigenschappen vindt. De laatste regel met eigenschappen heeft de naam Fysiek adres . Dit bevat het MAC-adres van uw netwerkkaart.

U kunt deze eigenschappen kopiëren met de knop Kopiëren en deze vervolgens op elke gewenste plek plakken.
Kent u andere manieren om het MAC-adres in Windows te vinden?
Zoals u kunt zien, biedt Windows meerdere methoden om het MAC-adres van een netwerkadapter te vinden. De methoden die in dit artikel worden getoond, zijn de gemakkelijkste die we hebben gevonden, met alleen hulpmiddelen en opdrachten die beschikbaar zijn in Windows. Als u andere manieren weet om het MAC-adres van een netwerkadapter te vinden, aarzel dan niet om het te delen via het onderstaande opmerkingenformulier.



