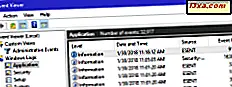Windows Firewall is een beveiligingsfunctie ingebouwd in Windows die ongeautoriseerde toegang tot uw computer blokkeert en geautoriseerde communicatie van en naar uw computer toestaat. Het is verbeterd in elke nieuwe versie van Windows. Met Windows 8.1 kan deze tool zowel inkomend als uitgaand verkeer filteren of regels en uitzonderingen instellen, afhankelijk van het type netwerk waarmee u bent verbonden. In dit artikel laten we zien hoe u de lijst met toegestane apps en functies kunt bewerken. Je leert bestaande verbindingsregels te bewerken, nieuwe apps toe te voegen aan de lijst met uitzonderingen of ze te verwijderen.
Waar vind je de lijst met toegestane programma's?
Open eerst Windows Firewall en klik of tik in het hoofdvenster op "Een app of functie toestaan via Windows Firewall" .

Je ziet nu een lijst met alle apps die via de Windows Firewall mogen communiceren. De lijst is vrij lang en de actieve regels zijn alleen die met een vinkje naast hun naam. Alle regels kunnen voor één type netwerklocatie (privé of openbaar) of beide worden ingeschakeld.
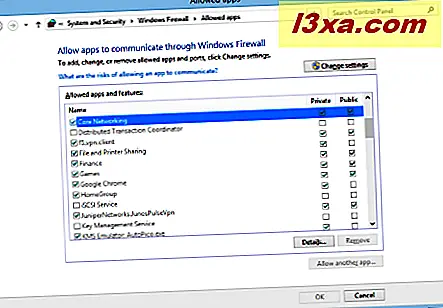
Hoe de lijst met toegestane apps te bewerken
Om de lijst met actieve communicatieregels te wijzigen, moet u eerst klikken of op de knop "Instellingen wijzigen" tikken.

De lijst met regels is niet langer grijs en u kunt deze bewerken. U kunt een voorgedefinieerde regel inschakelen door een vinkje te plaatsen in het selectievakje ernaast. U kunt ook het type netwerklocatie wijzigen waarop de regel van toepassing is door de juiste kolom aan te vinken: privé, openbaar of beide. Als u meer wilt weten over een regel voordat u deze wijzigt, selecteert u deze met de muis en klikt u vervolgens op Details .

Je ziet nu een klein venster met een extra beschrijving van de geselecteerde app of functie waarop het van toepassing is. Als u klaar bent met het lezen, klikt u op OK .

Items verwijderen uit de lijst met toegestane programma's
Als u een app of functie uit de lijst wilt verwijderen, klikt u erop en vervolgens op Verwijderen .

U wordt gevraagd om te bevestigen. Klik op Ja en de app wordt verwijderd.

Items toevoegen aan de lijst met toegestane programma's
Als u een app niet kunt vinden in de lijst met toegestane items, kunt u klikken of op de knop 'Een andere app toestaan' klikken om deze toe te voegen.

In het venster "Een app toevoegen" ziet u de lijst met alle apps die op uw computer zijn geïnstalleerd. Selecteer degene die u wenst. Als u het niet kunt vinden, drukt u op Bladeren en selecteert u het belangrijkste uitvoerbare bestand.

U kunt instellen op welk locatietype de uitzondering wordt toegepast. Om dit te doen, klik of tik op "Netwerktypen" .

Vervolgens kunt u elk locatietype controleren: privé of openbaar . Als u klaar bent, drukt u op OK .

Druk vervolgens op Toevoegen .
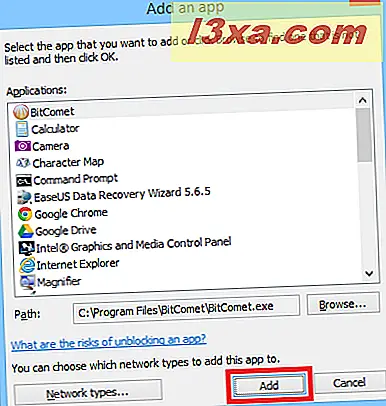
De app is nu toegevoegd aan de lijst met toegestane verbindingen en zal correct functioneren.
Conclusie
Werken met Windows Firewall is niet erg ingewikkeld. Zoals u ziet, is het toevoegen of verwijderen van apps uit de lijst met toegestane verbindingen redelijk eenvoudig. Als je vragen hebt over dit onderwerp, aarzel dan niet om een reactie achter te laten. Lees ook de artikelen die hieronder worden aanbevolen voor meer informatie over deze tool.