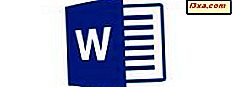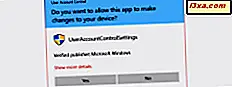Als u geen Engelstalige moedertaalspreker bent, wilt u mogelijk apps in uw taal gebruiken. Dat omvat alle software, van uw besturingssysteem tot uw favoriete Office-productiviteitspakket en uw primaire webbrowser. Als uw browser naar keuze Mozilla Firefox is en u niet weet hoe u de taal van de gebruikersinterface moet wijzigen, moet u deze handleiding lezen. We laten u twee manieren zien om Firefox in elke gewenste taal te laten werken:
OPMERKING: We nemen aan dat u Mozilla Firefox al hebt geïnstalleerd, maar niet in de taal die u wilt.
1. Download Mozilla Firefox in uw taal
De eerste en waarschijnlijk de gemakkelijkste manier om Mozilla Firefox te gebruiken, is door het rechtstreeks in uw taal te downloaden en te installeren bovenop de bestaande Firefox-installatie. Ga hiervoor naar deze officiële Firefox-website: Download Firefox in uw taal. Het ziet er zo uit:
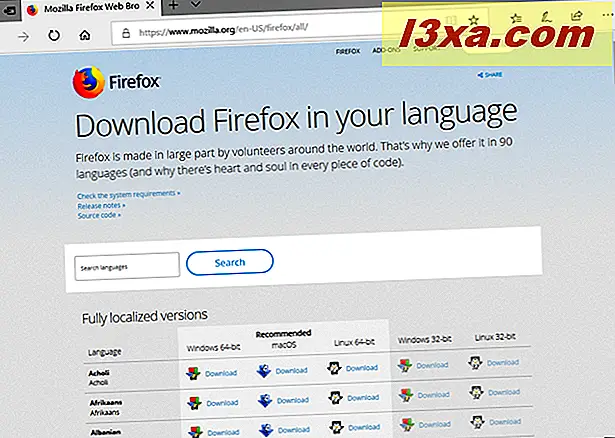
Op deze website kunt u Firefox downloaden in een van de 90 talen die het ondersteunt. Hiertoe voert u de gewenste naam in het veld "Zoeken in talen" in of scrolt u naar de gewenste taal in de lijst eronder.
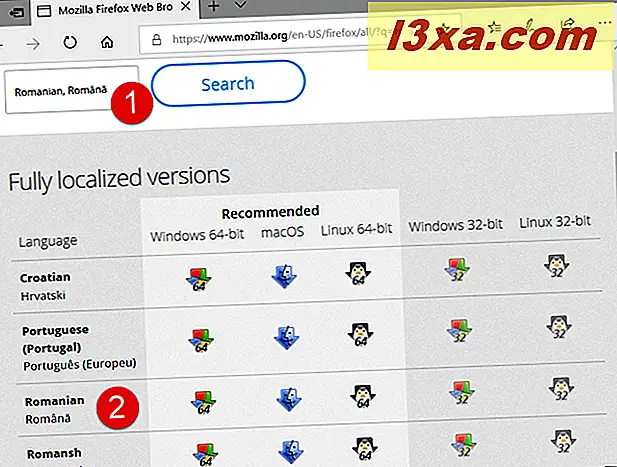
Nadat je de taal hebt gevonden die je zoekt, kijk je aan de rechterkant. Daar heb je een aantal links voor Firefox, allemaal in die taal, maar voor verschillende besturingssystemen. Klik of tik op degene die overeenkomt met uw besturingssysteem en de versie ervan (64-bits of 32-bits) en het downloaden start. Wij willen bijvoorbeeld dat Firefox Roemeens gebruikt als weergavetaal en we gebruiken Windows 10 64-bit, dus we moeten de Roemeense Windows 64-bit versie van Firefox downloaden.
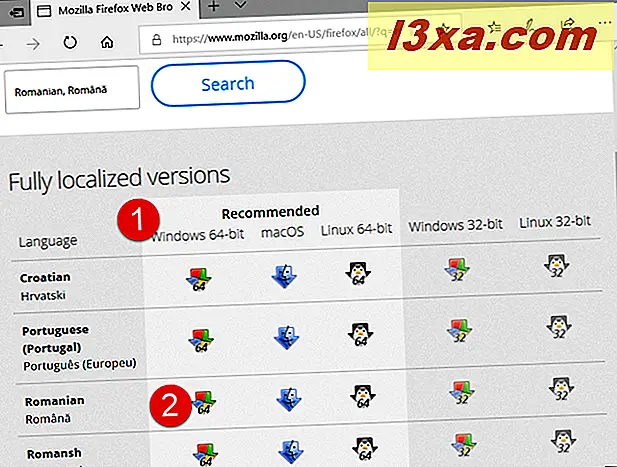
OPMERKING: als u niet weet welke versie van Windows u heeft, kan deze handleiding u helpen bij het uitzoeken: Welke versie van Windows heb ik geïnstalleerd ?.
Nadat u het Firefox-installatiebestand hebt gedownload, voert u het uit en volgt u de stappen van de installatiewizard. Uiteindelijk zou u een volledig functionele Firefox moeten hebben die de gebruikersinterface in de door u gekozen taal weergeeft.
2. Download een taalpakket voor de gebruikersinterface van Mozilla Firefox en schakel het in zijn instellingen in
Een andere methode die net zo goed werkt en die sommige mensen misschien liever hebben, is een taalpakket downloaden, installeren en inschakelen voor hun Mozilla Firefox-browser. Open Firefox en bezoek deze website: Firefox-add-ons - Woordenboeken en taalpakketten. Het ziet er zo uit:
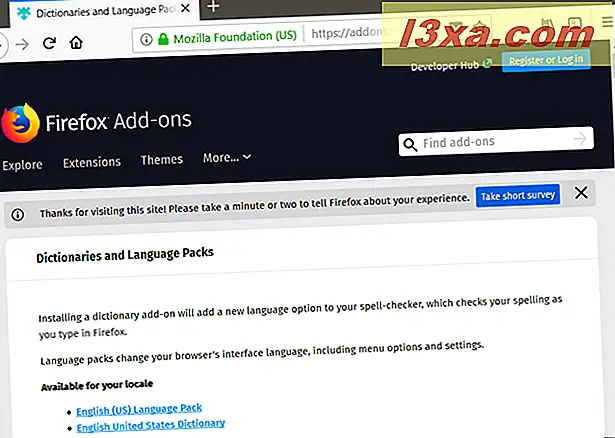
Hierop staat een lange lijst met alle talen waarin de interface van Firefox kan worden gebruikt. Blader naar beneden tot u de gewenste vindt en klik of tik op de link naar het taalpakket rechts ervan.
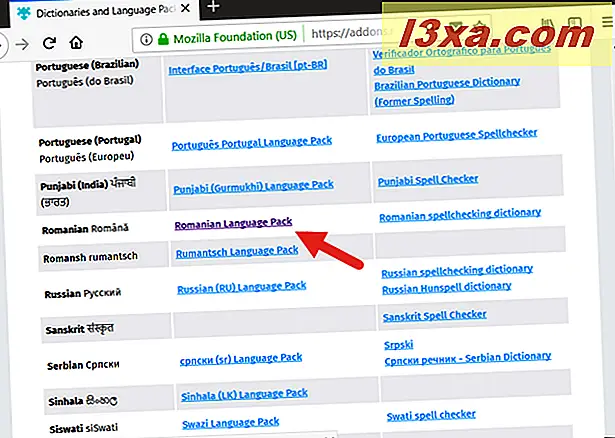
De vorige actie brengt u naar de webpagina van dat taalpakket. Klik erop of tik op de knop "+ Toevoegen aan Firefox" .
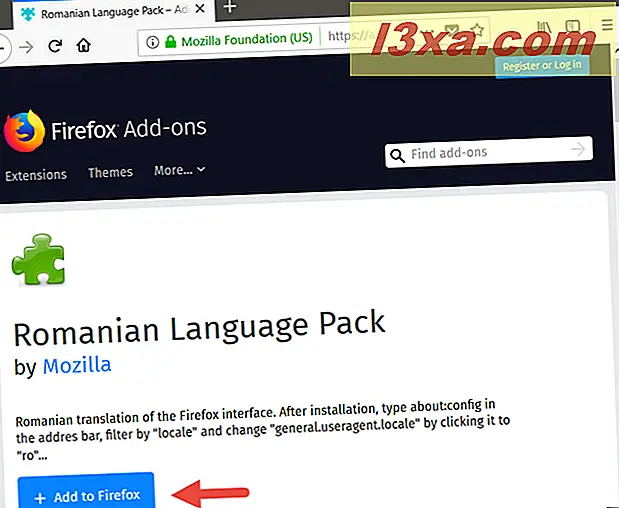
Firefox vraagt nu of u dat taalpakket (add-on) aan Firefox wilt toevoegen. Klik of tik op Toevoegen om door te gaan.
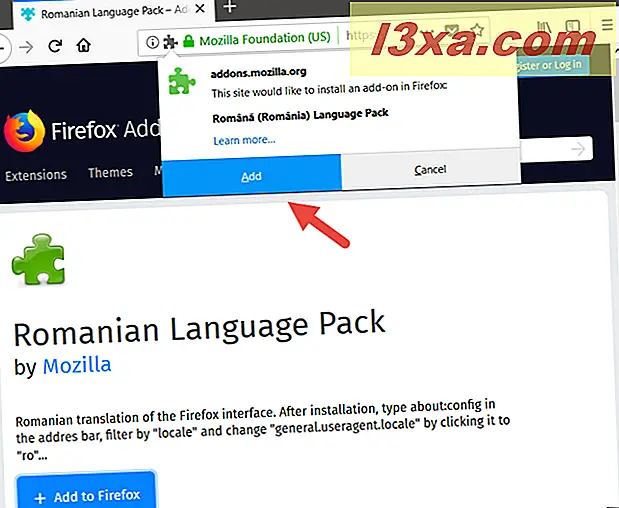
Nadat het taalpakket aan uw Firefox is toegevoegd, klikt of tikt u op OK om het dialoogvenster te sluiten.
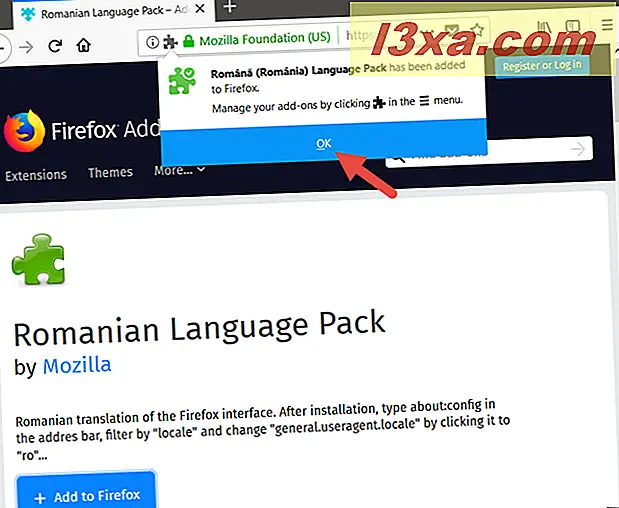
Nu hoeven we alleen maar de nieuwe taal in te schakelen en Firefox deze voor de gebruikersinterface te laten gebruiken.
Hiertoe opent u een nieuw tabblad en typt u about: config in de adresbalk. Druk vervolgens op Enter op uw toetsenbord.
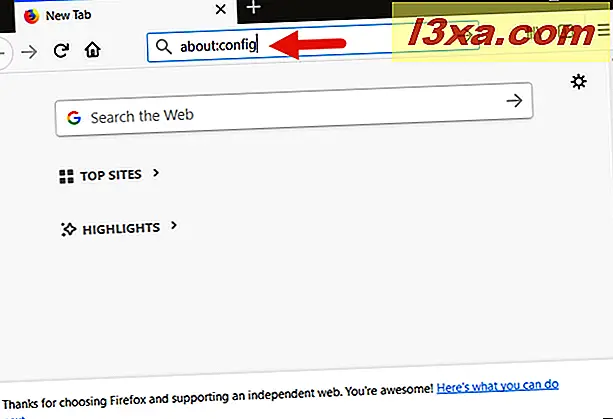
Firefox kan een waarschuwing weergeven dat "Dit kan uw garantie ongeldig maken!" omdat je de geavanceerde instellingen gaat veranderen. Deze waarschuwing is mogelijk niet in het Engels, maar in een andere taal, afhankelijk van wat u op uw pc hebt geïnstalleerd. Klik of tik op "Ik accepteer het risico!" of de enige blauwe knop die je ziet.
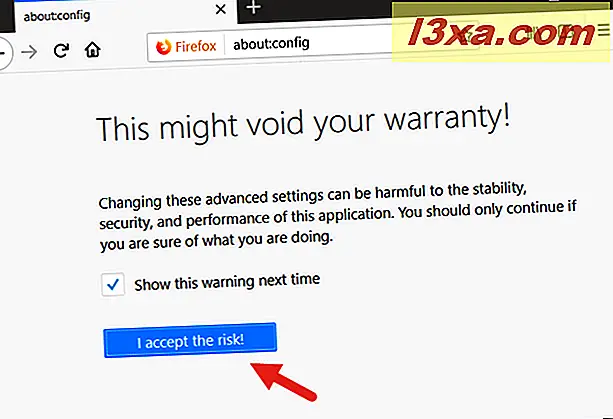
Firefox toont u een lange lijst met geavanceerde instellingen die u kunt wijzigen. Het ziet er zo uit:
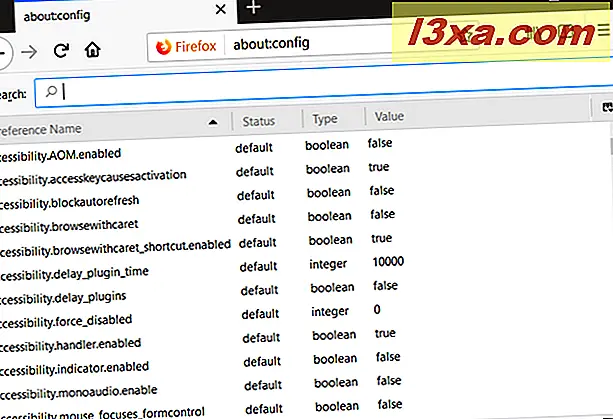
Typ intl.locale.requested in het veld Zoeken bovenaan en kopieer en plak deze tekst. Dit filtert de lijst met instellingen en zou slechts één instelling moeten weergeven, met de naam intl.locale.requested . Dubbelklik erop of dubbeltik erop en Firefox opent een klein venster waarin de huidige taalcode van de display wordt weergegeven. Als Firefox nu bijvoorbeeld Amerikaans Engels gebruikt, zou u en-us moeten zien.
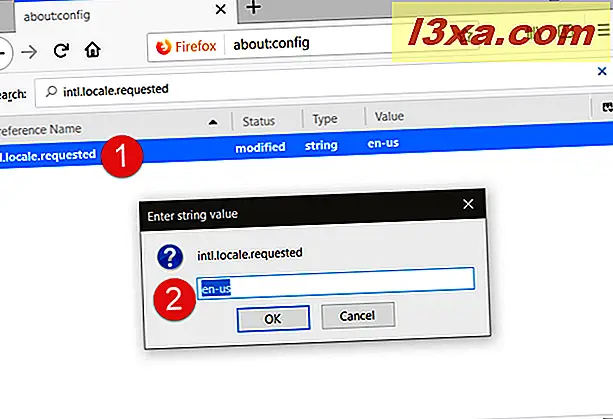
Verwijder de huidige taalcode en typ in plaats daarvan de code van het taalpakket waarnaar u wilt overschakelen. Klik of tik vervolgens op OK . We willen bijvoorbeeld dat Firefox het Roemeens gebruikt als een displaytaal, en de code ervan is ro . We moeten dus ro typen en op OK drukken.
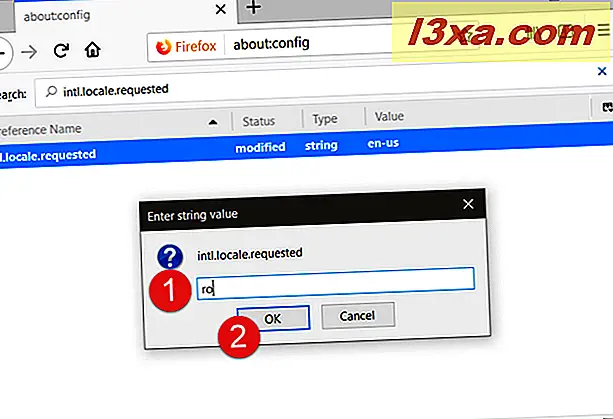
Als u de code voor het taalpakket dat u hebt geïnstalleerd en wilt activeren niet kent, kunt u de lijst met alle taalcodes hier vinden: Mozilla Web Localization Dashboard.
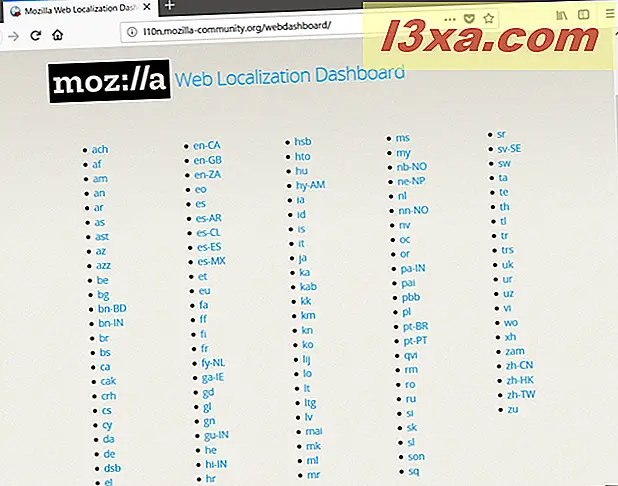
Nadat u de taalcode hebt ingevoerd en op OK hebt gedrukt, hoeft u Firefox alleen maar volledig te sluiten (alle vensters) en opnieuw te starten. Wanneer u het opnieuw start, gebruikt Firefox de nieuwe weergavetaal.
Wat te doen als u de instelling "intl.locale.requested" niet vindt op het tabblad "about: config"
Er zijn situaties die we ook tegenkwamen, waarbij Firefox u niets toont wanneer u zoekt naar de instelling intl.locale.requested op het tabblad about: config . We weten zeker dat dit gebeurt in de laatste versie van Firefox die we gebruikten: Firefox 61 (64-bit).
Dit betekent echter niet dat u deze methode niet kunt gebruiken om de weergavetaal te wijzigen. Er is echter een extra stap die u moet uitvoeren en dat is om zelf de instelling intl.locale.requested te maken. Op het tabblad about: config, klik je met de rechtermuisknop ergens in de lijst met instellingen (of op een instelling) en je zou een klein contextueel menu moeten zien. Klik erin of tik op Nieuw en vervolgens Tekenreeks . Als Firefox zich in een taal bevindt die u niet begrijpt, klikt u op de enige optie met een pijl rechts (het is de vijfde wanneer u van boven naar beneden gaat) en kiest u vervolgens in het submenu de eerste waarde vanaf de bovenkant . Dit is altijd het equivalent van het kiezen van Nieuw en vervolgens String .
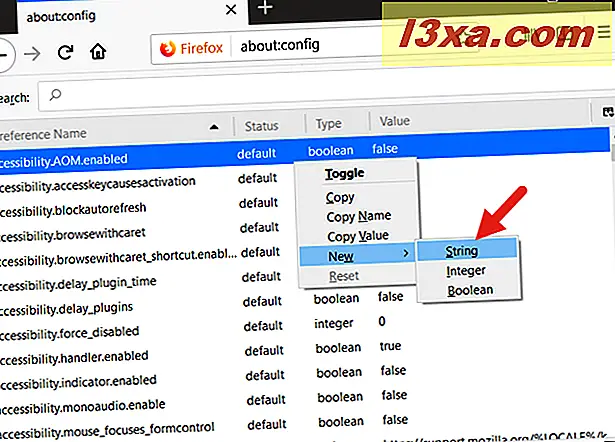
Typ intl.locale.requested in het venster "Nieuwe tekenreekswaarde" en druk vervolgens op OK .
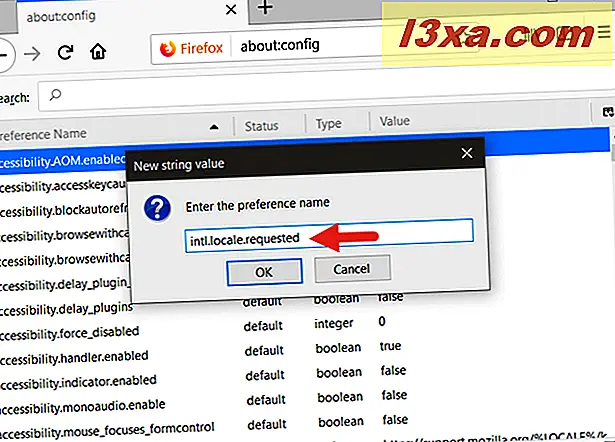
Firefox vraagt u vervolgens om "Stringwaarde invoeren". Typ de taalcode voor het taalpakket dat u eerder hebt geïnstalleerd en dat u wilt dat Firefox gebruikt om de gebruikersinterface weer te geven.
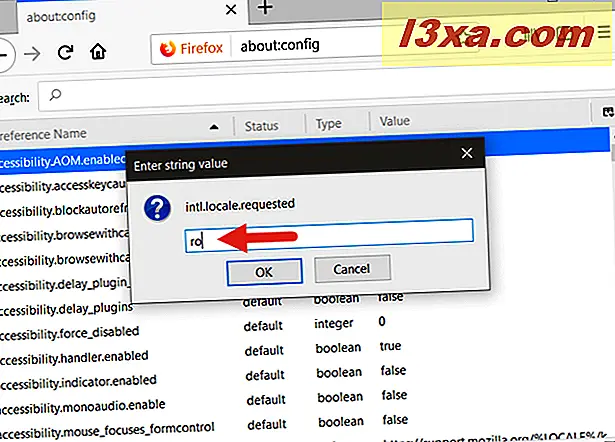
Klik of tik op OK en start Firefox opnieuw. Vervolgens geeft uw favoriete webbrowser de gebruikersinterface weer in de nieuwe taal die u hebt geïnstalleerd en ingeschakeld.
Hebt u de interfacetaal gewijzigd voor Mozilla Firefox?
Dit zijn de twee manieren die we kennen voor het wijzigen van de taal die door Firefox wordt gebruikt om de gebruikersinterface weer te geven. Ken jij ook anderen? Vond je het gemakkelijk om Firefox's display-taal te veranderen? Deel uw mening, meningen of vragen, in de commentarensectie hieronder.