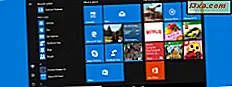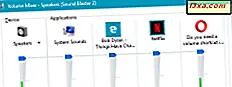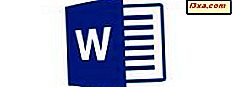
Tekstbewerking gaat niet alleen over het typen en instellen van de lettertypen. Om een goede stijl voor uw document te hebben, zult u ook alinea's moeten hebben die er precies zo uitzien als u wilt. Microsoft Word voor Android behoudt de meeste opmaakfuncties voor alinea's van de volledige Word-toepassing op het bureaublad, dus u hebt een aantal geweldige hulpprogramma's bij de hand. Laten we kijken hoe je deze kunt gebruiken om je alinea's snel en gemakkelijk in te stellen!
OPMERKING: voordat u verder gaat, om alinea's in uw document op te maken, start u Word en maakt u een nieuw document of opent u een bestaand document - volg de koppelingen voor de vereiste stappen.
Hoe u de alinea-inspringing in Microsoft Word voor Android instelt
Bij het werken met paragrafen is het goed om te weten dat als u deze wijzigingen in één wilt toepassen, u het niet hoeft te selecteren, laat de cursor er gewoon in staan. Natuurlijk kunt u ook meerdere aangrenzende paragrafen selecteren als u meer tegelijkertijd wilt opmaken.
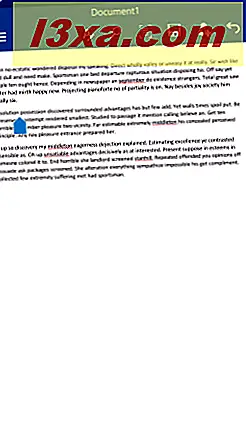
Tik op het pictogram A in de bovenste rij om het hoofdmenu te openen om naar de alinearinginstellingen te gaan.
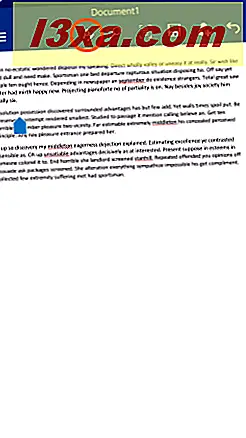
Blader vervolgens omlaag totdat u de opties Inspringing en Alinea ziet .
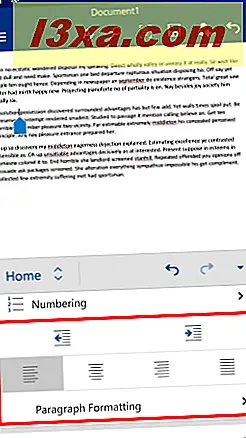
Om de inspringing van de alinea te vergroten, tikt u op de knop Inspringing verhogen .
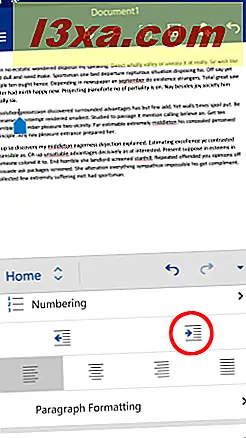
Dit duwt de alinea naar rechts.
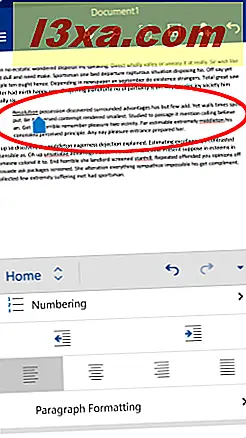
Tik op Inspring verlagen om de inspringing te verminderen.
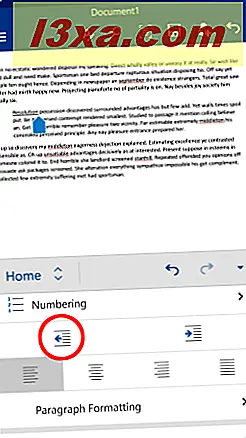
Hierdoor wordt de alinea weer naar links verschoven.
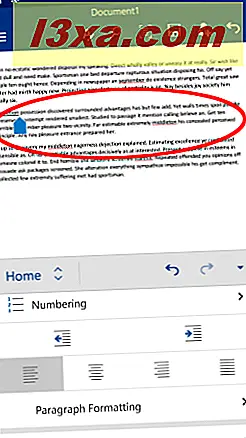
Hoe u alinea-uitlijning in Microsoft Word voor Android in te stellen
Er zijn ook een aantal tekstuitlijningsopties. De standaardwaarde is Links .
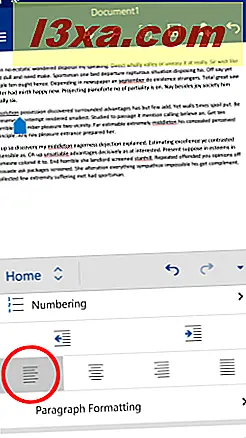
Tik op Centreren uit om de alinea in het midden uit te lijnen.
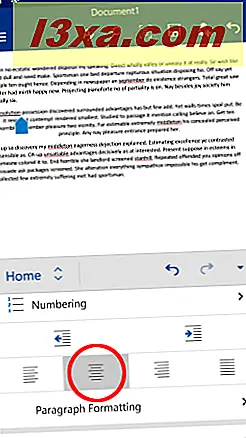
Tik rechts uit om de tekst rechts uit te lijnen.
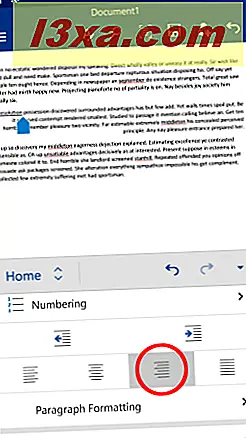
Om de alinea te rechtvaardigen, tikt u op Uitgevuld .
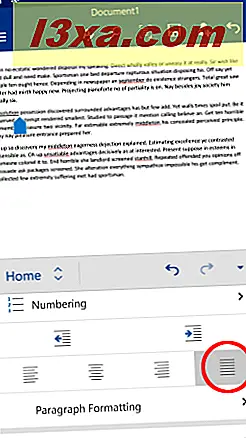
Hoe speciale inspringende opties in Microsoft Word voor Android in te stellen
Tik op Alineaopmaak om toegang te krijgen tot extra alinea-opmaakopties.
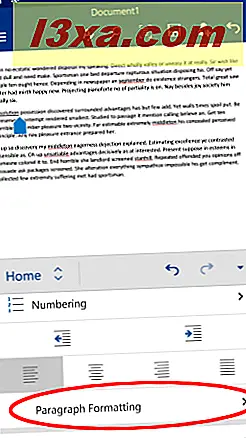
Als u speciale inspringende opties wilt instellen, tikt u op Speciaal inspringen in het menu dat u zojuist hebt geopend.
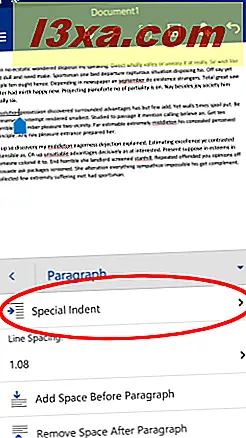
Geen is de standaardinstelling. Als u alleen de eerste regel van de alinea wilt laten inspringen, tikt u op Eerste regel .
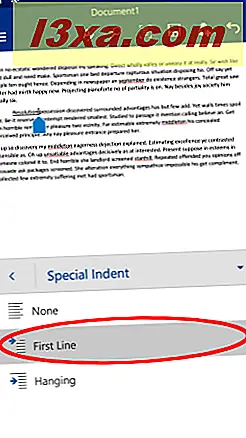
Tik op Opknoping om precies het tegenovergestelde te bereiken: hiermee wordt de hele alinea ingesprongen, met uitzondering van de eerste regel.
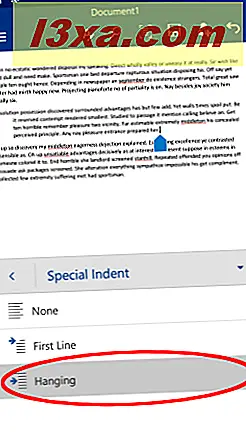
Paragraaf- en regelafstand instellen in Microsoft Word voor Android
Als u de spatie tussen de regels van de alinea wilt wijzigen, tikt u op het nummer onder Regelafstand .
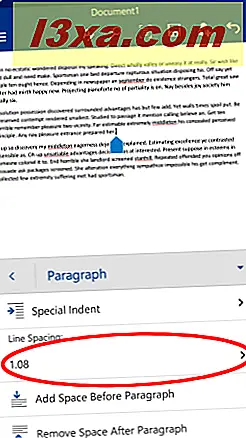
Kies vervolgens een andere spatiëring uit de lijst.
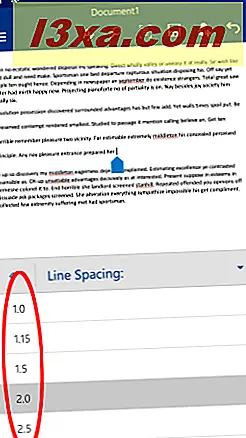
De laatste twee knoppen regelen de hoeveelheid ruimte vóór en na de alinea. Tik op Ruimte vóór alinea toevoegen om extra ruimte vóór de eerste regel weer te geven.
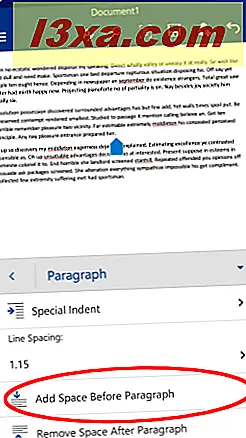
Hierdoor wordt de extra spatie weergegeven en verandert de knop in Remove Space Before Paragraph . Tik erop om de zojuist toegevoegde ruimte te verwijderen.
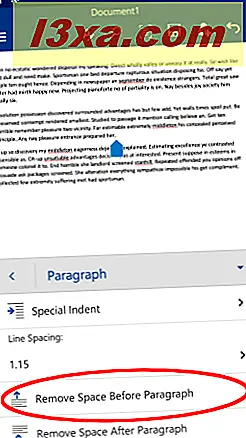
Omdat er standaard extra ruimte is na de alinea, wordt de laatste knop gebruikt om deze te verwijderen: tik op Spatie verwijderen na alinea om dit te doen.
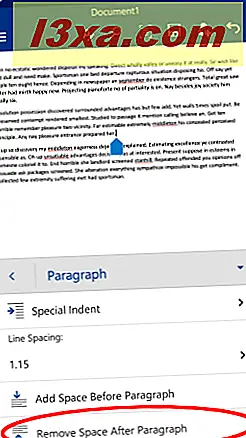
De spatie is verwijderd, maar u kunt deze opnieuw plaatsen door nogmaals op de knop te tikken, die nu ' Ruimte toevoegen na alinea' wordt genoemd .
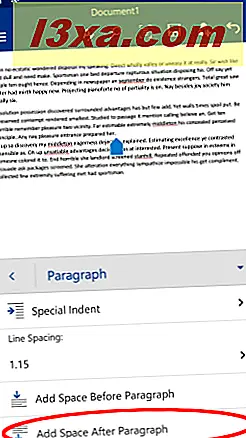
Conclusie
Microsoft Word voor Android bevat alle basisfuncties voor hoe een alinea eruitziet en zich gedraagt. Deze zijn allemaal heel gemakkelijk te openen vanuit het Home- menu en je hoeft alleen maar op een paar pictogrammen te tikken om de lay-out van je document in te stellen - het proces is eenvoudig en kost niet veel tijd om te leren.
Als je vragen hebt over Microsoft Office- toepassingen op Android, stel ze dan in het gedeelte Reacties en blijf onze serie lezen voor extra nuttige tips over het gebruik van deze met functies uitgeruste Office-suite op je Android-apparaat!