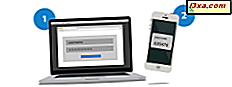De Office- app voor Windows Phone 8 is een goede tool om onderweg documenten te bekijken en om snel te bewerken. In deze zelfstudie laat ik zien hoe je een Word-document maakt op je smartphone, hoe je bestaande documenten kunt bewerken en opmaken en hoe je deze kunt delen via e-mail met je vrienden of collega's. Hier is hoe het allemaal werkt:
Een nieuw Word-document maken in Windows Phone 8
Begin met het openen van de Office-hub. Ga vervolgens naar het recente scherm als dat er nog niet is.
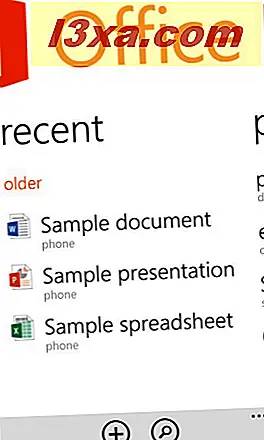
Tik in het onderste menu op de nieuwe knop.

Het scherm Nieuw wordt geopend. Kies Word in het lege documentgedeelte . Als u liever een van de beschikbare sjablonen gebruikt, is dat ook in orde. Voel je vrij om ze te selecteren.
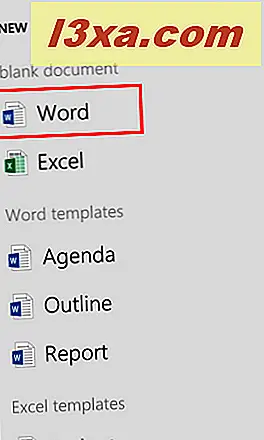
U ziet nu het Word-documentbewerkingsscherm, waar u de inhoud van het document kunt schrijven.
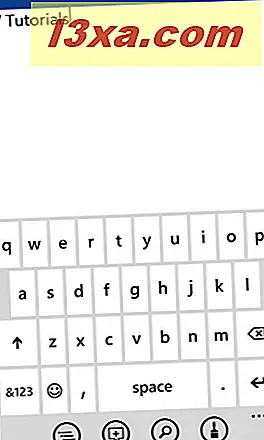
Gebruik het toetsenbord om te typen wat u in het document wilt hebben.
Hoe een Word-document te bewerken in Windows Phone 8
Als u een deel van de tekst die u hebt geschreven wilt opmaken, selecteert u deze. Hiertoe tikt u aan het begin van de tekst die u wilt bewerken en sleept u vervolgens de blauwe markeringen totdat u alles hebt geselecteerd dat u wilt opmaken.
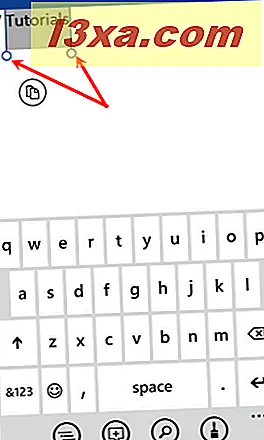
Tik vervolgens op de knop Bewerken in het onderste menu.
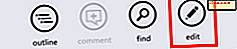
Nadat u op bewerken hebt getikt, zullen enkele van de knoppen die in het menu worden weergegeven, veranderen. In plaats van bewerken is er een nieuwe knop met de naam format . Tik erop.

Er wordt een nieuw scherm geopend met verschillende opties voor tekstopmaak: vet, cursief, onderstrepen, doorhalen en ook de lettergrootte vergroten / verkleinen .
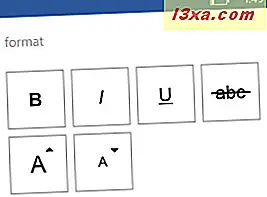
Bovendien kunt u ook de lettertypekleur voor de geselecteerde tekst markeren of wijzigen.
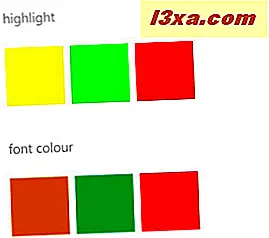 OPMERKING: u kunt er ook voor kiezen de tekst op te maken voordat u deze schrijft. Tik op de knop Opmaak, pas de gewenste stijl (en) toe en begin met typen. De tekst zal dienovereenkomstig worden opgemaakt.
OPMERKING: u kunt er ook voor kiezen de tekst op te maken voordat u deze schrijft. Tik op de knop Opmaak, pas de gewenste stijl (en) toe en begin met typen. De tekst zal dienovereenkomstig worden opgemaakt. Zoeken in een Word-document in Windows Phone 8
Als u een zin of alleen een woord in het huidige document wilt vinden, tikt u op de knop Zoeken .
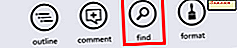
De zoekbalk wordt geopend, waar u de woordgroep / woord kunt invoeren waarnaar u wilt zoeken. Nadat u het sleutelwoord (en) heeft ingevoerd, tikt u op Enter en u wordt naar het eerste exemplaar van de ingevoerde tekst gebracht.
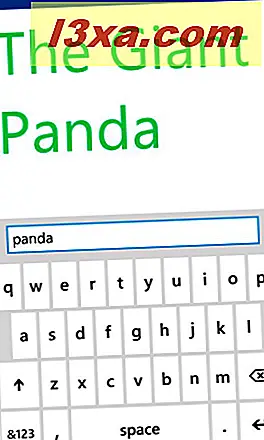
Als u wilt doorgaan met zoeken en het volgende element vindt dat overeenkomt met uw vraag, tikt u op Volgende .
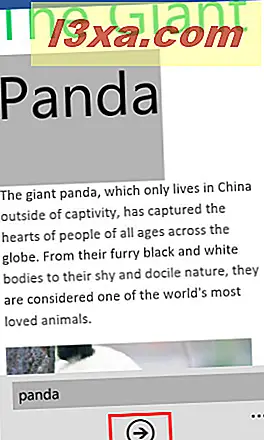
Een opmerking toevoegen in een Word-document in Windows Phone 8
U kunt opmerkingen toevoegen aan elk element in een document, ongeacht of het een stuk tekst, een afbeelding of iets anders is. Om dit te doen, tikt u eerst ergens op het scherm zodat het onderste menu wordt weergegeven. Tik vervolgens op Bewerken .
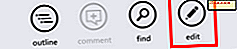
Tik op het element waar je je reactie wilt toevoegen en tik vervolgens op Reageren in het onderste menu.

Typ de opmerking die u wilt toevoegen en typ als u klaar bent ergens buiten de opmerking. Office slaat het automatisch op.
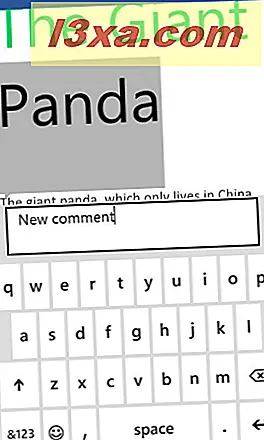
De volgende keer dat jij of iemand met wie je het document hebt gedeeld op deze tekst tikt, verschijnt de opmerking die je hebt geschreven.
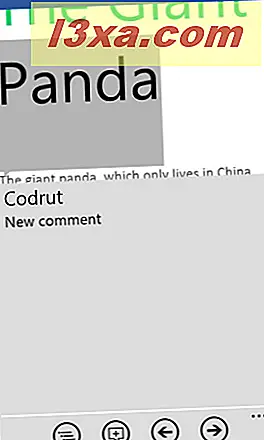
Als u door de opmerkingen in een document wilt bladeren, kunt u de linker- en rechterpijlen in het onderste menu gebruiken. Deze knoppen worden alleen getoond bij het openen van een opmerking.
 OPMERKING: De eerste keer dat u een opmerking toevoegt, vraagt Office om uw naam, zodat de andere mensen met wie u het document deelt, weten wie de opmerking heeft toegevoegd.
OPMERKING: De eerste keer dat u een opmerking toevoegt, vraagt Office om uw naam, zodat de andere mensen met wie u het document deelt, weten wie de opmerking heeft toegevoegd. 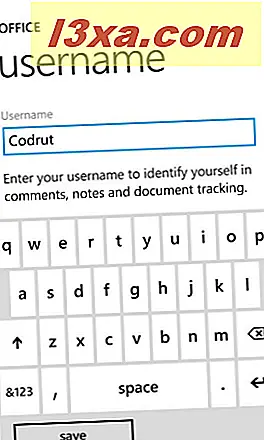
Typ je naam en typ opslaan .
Hoe een Word-document op te slaan in Windows Phone 8
Als u een document in Office wilt opslaan, tikt u eerst op de knop Meer in het onderste menu.

Tik vervolgens op Opslaan om het document met de oorspronkelijke naam op te slaan of op Opslaan alsof u het onder een andere naam of locatie wilt opslaan.
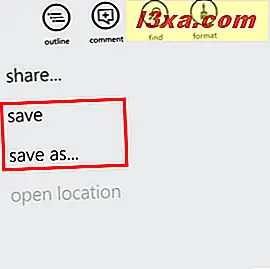
Als u Opslaan als kiest, opent Office het document Opslaan? scherm. Hier kunt u de naam van het document kiezen en de locatie waar het zal worden opgeslagen.
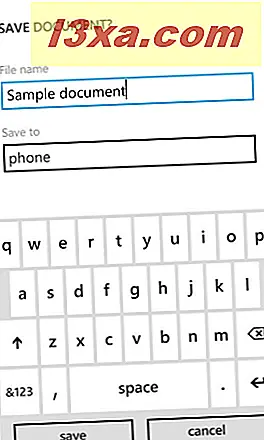
Wanneer u klaar bent met het instellen van de juiste naam en locatie, tikt u op opslaan .
Hoe een Word-document verzenden met behulp van e-mail, in Windows Phone 8
Als u uw document met anderen wilt delen, kan Office voor Windows Phone 8 dit voor u doen, rechtstreeks vanuit het document zelf.
Open het document dat u wilt delen en tik op de knop more . Kies delen in de lijst met weergegeven opties.
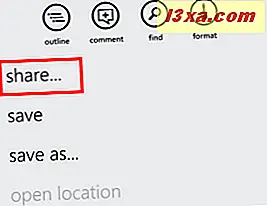
Het venster Verzenden van wordt geopend, waar u de e-mailaccounts ziet die u op uw telefoon hebt toegevoegd. Selecteer het account dat u wilt gebruiken om het document te delen.
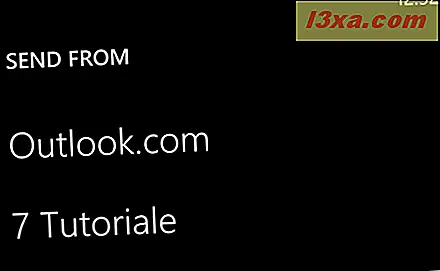
Voeg de persoon toe aan wie u het document wilt verzenden en schrijf vervolgens een bericht en een onderwerp. Als je klaar bent, tik je op de knop Verzenden in het onderste menu.
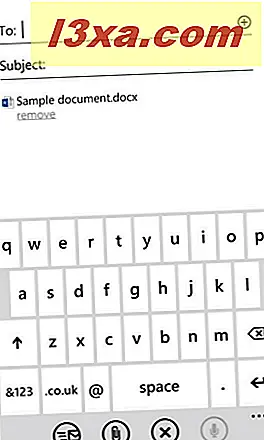
Conclusie
Zoals je kunt zien, kan bekijken, bewerken en delen van Word-documenten relatief gemakkelijk worden gedaan met de Office- app in Windows Phone 8. Het bevat niet de complexe functies van de pc-versie, maar het heeft alles wat je nodig hebt voor snelle bewerking terwijl je op de Gaan.
Als u de Office- app hebt gebruikt, aarzel dan niet om uw ervaring met ons te delen. Helpt u productiever te zijn bij het gebruik van uw smartphone? Zijn er functies die u wilt opnemen in een toekomstige versie van deze app?