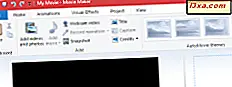Windows heeft de Check Disk- tool al geruime tijd opgenomen. Hiermee kunt u de partities en stations op uw computer controleren op schijffouten, slechte sectoren, enzovoort. U kunt deze tool ook gebruiken om deze fouten te herstellen en uw schijven weer normaal te laten werken. Helaas, om het voor gebruikers verwarrend te maken, werd in Windows 10 en Windows 8.1 deze tool hernoemd naar Error Checking . Het opdrachtregelhulpprogramma heeft echter de oorspronkelijke naam behouden zoals in Windows 7: chkdsk. Hier leest u hoe u Check Disk kunt gebruiken in alle moderne versies van Windows:
OPMERKING: deze handleiding is bedoeld voor gebruikers van Windows 10, Windows 8.1 en Windows 7. Als u Windows 7 gebruikt, kunt u doorgaan naar de tweede pagina van deze handleiding voor meer informatie over hoe Schijfcontrole werkt in Windows 7. Op deze pagina behandelen we Windows 10 en Windows 8.1. Als u de tool in dit artikel wilt gebruiken, moet u zijn aangemeld als beheerder.
Start Check Disk in Windows 10 en Windows 8.1
Open eerst de Verkenner in Windows 10 of Windows 8.1. Als je niet weet hoe, lees dan de juiste gids:
- 10 manieren om Verkenner te openen in Windows 10
- 7 manieren om bestandsverkenner te openen in Windows 8.1
Ga naar Deze pc en vervolgens naar "Apparaten en stations" . Klik met de rechtermuisknop of houd de schijf ingedrukt die u wilt controleren op fouten en klik of tik in het rechtermuisknopmenu op Eigenschappen .

Het venster Eigenschappen wordt geopend voor het station dat u hebt geselecteerd. Ga naar het tabblad Hulpprogramma's en zoek het gedeelte 'Foutcontrole' . Daar, klik of tik op de knop Controleren .
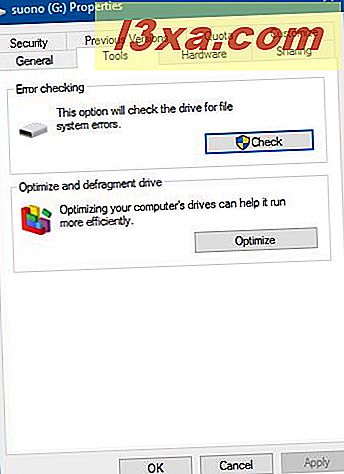
Het venster Foutcontrole wordt geopend voor het geselecteerde station.
Een schijf controleren op fouten in Windows 10 en Windows 8.1 met Foutcontrole
Windows 10 en Windows 8.1 voeren onderhoudstaken automatisch uit met regelmatige tussenpozen.
Wanneer het venster Foutcontrole wordt geopend, staat er waarschijnlijk "U hoeft deze schijf niet te scannen" . Toch kunt u een handmatige controle afdwingen door op Scan drive te klikken of erop te tikken.

Er wordt een voortgangsbalk getoond die het proces van het foutcontroleproces deelt voor het station dat u hebt geselecteerd. Wanneer het over is en alles in orde is met uw drive, wordt u erop gewezen dat uw drive succesvol is gescand en dat er geen fouten zijn gevonden.

Als u op de link Show Details klikt die samen met deze melding wordt weergegeven, wordt de toepassing Event Viewer rechtstreeks in het gedetailleerde logboek van het foutcontroleproces geopend. Als u door dit logboek bladert, kunt u de stadia leren kennen waarmee de scan is gegaan en de gedetailleerde resultaten van het hele foutcontroleproces.
Dit is zeer nuttige informatie als u wilt weten wat het Check Disk- gereedschap (of de opdracht chkdsk ) in Windows doet.

Als u meer wilt weten over de Logboeken en hoe deze werkt, lees dan deze handleiding: Basisbeginselen Over Werken met de Logboeken in Windows.
Wanneer u klaar bent, sluit u het venster Event Viewer en drukt u op de knop Sluiten in het venster Foutcontrole .
Hoe fouten op uw schijf te herstellen met Check Disk, in Windows 10 en Windows 8.1
Het kan zijn dat het foutcontroleproces zegt dat het fouten op uw schijf heeft gevonden en dat u het moet repareren, zoals in de onderstaande schermafbeelding.

Wanneer dat gebeurt, klikt u op Sluiten en een nieuw venster voor foutcontrole wordt weergegeven met een knop met de tekst "Herstelstation" . Klik of tik op deze knop.

U krijgt nu een of twee opties te zien: "Nu repareren" en "Repareren bij volgende herstart" . Kies degene die u verkiest.

Als u op "Nu repareren" drukt, wordt een voortgangsbalk getoond van het reparatieproces. Wanneer de schijf gerepareerd is, wordt u op de hoogte gesteld. Als u op 'Details weergeven' klikt of tikt, wordt de Logboeken geladen, waar u de volledige logboeken van de gemaakte reparaties kunt zien. Als u de logboeken niet wilt zien, drukt u op Sluiten en bent u klaar.

Als u op "Herstellen bij volgende herstart" drukt, wordt het reparatieproces automatisch gestart de volgende keer dat u uw Windows-computer of -apparaat opnieuw start. Voordat Windows wordt geladen, krijgt u te horen dat "Om schijfcontrole over te slaan, druk een willekeurige toets binnen" een aantal seconden (maximaal 10).

We raden u aan dat niet te doen, zodat het reparatieproces voor de schijf met fouten kan worden uitgevoerd. Vervolgens scant en controleert de Check Disk automatisch de drive met fouten.

Wanneer de reparatie is voltooid, wordt Windows geladen en kunt u zich aanmelden. Een compleet overzicht van de uitgevoerde reparaties vindt u in de tool voor gebeurtenisviewers die eerder in dit artikel is vermeld.
Ga naar de tweede pagina van deze handleiding voor meer informatie over het gebruik van het hulpprogramma Schijfcontrole in Windows 7.