
Als je ooit naar de Defender-interface van Windows 8 hebt gekeken, heb je waarschijnlijk gemerkt dat er geen opties zijn om een scan te plannen. Hoewel Windows Defender de meeste bescherming in realtime biedt, wilt u, als u net als wij bent, regelmatig een back-upscan uitvoeren. Hoewel de gebruikersinterface inderdaad een eenvoudige manier weglaat om een scan te plannen, bestaat deze optie binnen de Windows 8-taakplanner. Lees verder en we laten u zien hoe u de klus kunt klaren.
Hoe de Taakplanner te openen
Open het startscherm om aan de slag te gaan. Er zijn veel manieren om dit te doen, als je niet bekend bent, bekijk dan dit artikel: Introductie van Windows 8: Six Manieren om toegang te krijgen tot het startscherm.
Typ 'taak' op het startscherm . De charm Zoeken wordt automatisch geopend om uw invoer te ontvangen. Klik of tik op "Taakplanner" in het resultatenvenster.

De volledig utilitaire Task Scheduler zal nu worden geopend, waarschijnlijk vervelend en intimiderend voor veel toevallige gebruikers. We weten niet waarom Microsoft het op deze manier doet, maar we laten u zien hoe het werkt.

We hebben een aantal handige tutorials gemaakt in Windows 7 over het gebruik van de Taakplanner . De werking van het hulpprogramma is onveranderd gebleven in Windows 8. Daarom kunt u ze lezen en meer leren over het gebruik ervan:
- Eerste stappen in het werken met de taakplanner
- Een taak maken met de wizard Eenvoudige taak
- Geavanceerde gebruikers - Taken creëren met Taakplanner
Toegang verkrijgen tot de geplande scaninstellingen van Windows Defender
Nu u de Taakplanner hebt gevonden, moet u de verschillende voorgeconfigureerde taken doorlopen om de gewenste taak te vinden. Gebruik de mappenboom aan de linkerkant van het venster om de Windows Defender-map te vinden. U hoeft alleen maar te tikken of te tikken op 'Taakplannerbibliotheek', 'Microsoft', 'Windows' en vervolgens 'Windows Defender'. We hebben het screenshot bijgesneden om je de map te laten zien, maar je moet heel wat items doorlopen om het zelf te vinden. Maak je geen zorgen, de alfabetische lijst is heel gemakkelijk te navigeren.

Zodra u de Windows Defender-map hebt gevonden, klikt u met de rechtermuisknop of drukt u lang op "Windows Defender geplande scan" vanuit het middelste venster en selecteert u "Eigenschappen".

De taakeigenschappen worden gesorteerd in een reeks tabbladen.

U moet de eerste vijf gebruiken om de taak zo in te stellen dat deze werkt.
Hoe de algemene instellingen te configureren
Op het tabblad Algemeen moet u ervoor zorgen dat de juiste gebruiker is geselecteerd om de taak uit te voeren. De standaardgebruiker, "SYSTEM", is de juiste keuze voor deze taak.

Als de jouwe anders is, klik of tik je op "Wijzig gebruiker of groep" om het terug te wijzigen. Zorg ervoor dat u "Uitvoeren met de hoogste rechten" selecteert .
Hoe een Trigger voor de Schedule Virus Scan te configureren
Op het tabblad Triggers kunt u een manier configureren om de geplande scan daadwerkelijk uit te voeren. Standaard zijn er geen triggers, dus de taak wordt alleen uitgevoerd als deze handmatig is gestart.
Om een trigger te creëren, klik of tik op "Nieuw" .

Selecteer "Op schema" in de onderstaande vervolgkeuzelijst.

Als u wilt dat de taak dagelijks of om de paar dagen wordt uitgevoerd, selecteert u "Dagelijks" en voert u een getal in het vak "Herhaal elke _ dagen" in. Vergeet ook niet om een tijd en een startdatum in te stellen.

U kunt ook "Wekelijks" selecteren als u de taak liever uitvoert op een specifieke dag, of dagen, elke week. Selecteer gewoon elke dag dat u de taak wilt uitvoeren, voer een nummer in het vak "Herhaal elke _ weken" in. We raden u aan de taak een keer per week uit te voeren.

We adviseren niet om de maandelijkse of eenmalige triggers te gebruiken.
Zodra je een planning hebt uitgewerkt, vink je "Ingeschakeld" aan in het gedeelte Geavanceerde instellingen . Laat de rest van die instellingen niet aangevinkt.

Controleer uw selecties en klik of tik op 'OK' als u zeker weet dat alles in orde is.

Uw nieuwe trigger verschijnt op het tabblad Triggers .

Wat is dat op het tabblad Acties van de eigenschappen van de Virus Scan Task?
Wanneer u het tabblad Acties selecteert, ziet u een standaardactie die voor u is geconfigureerd. Deze actie wordt geactiveerd telkens wanneer de taak wordt uitgevoerd. Je wilt hier niet mee rotzooien.

Laat de standaardinstelling ongewijzigd.
De voorwaarden voor uw geplande virusscan wijzigen
Op het tabblad Condities kunt u startvoorwaarden opgeven om ervoor te zorgen dat uw taak alleen wordt uitgevoerd wanneer u dat wilt.
Als u zich zorgen maakt over de taak die uw werk op de computer hindert, selecteert u "Start de taak alleen als de computer niet actief is" en kiest u een tijdskader. U kunt ook kiezen voor "Stop de taak als de computer niet meer actief is". Hoewel dit voorkomt dat de scan u vertraagt, raden we het niet aan, omdat u de scan waarschijnlijk nooit zult laten lopen.
Als u een mobiel apparaat heeft, wilt u mogelijk 'Alleen de taak starten als de computer op netvoeding is' en 'Stop als de computer overschakelt op batterijstroom' selecteren. Als u dat wel doet, zorg er dan voor dat u uw apparaat aansluit om het regelmatig te laten scannen.
.

De meeste gebruikers zullen ervoor kiezen om deze taak te plannen voor een tijd dat ze de computer waarschijnlijk niet zullen gebruiken. De meeste gebruikers hebben ook hun computers gepland om te slapen als ze niet in gebruik zijn. Deze goed geplande instellingen gaan niet goed samen. Als u wilt dat uw taak wordt uitgevoerd, zelfs als uw computer slaapt, selecteert u 'De computer wekken om deze taak uit te voeren'.
Hoe de instellingen van uw geplande virusscan te configureren
Het laatste tabblad dat u moet configureren, is het tabblad Instellingen. We raden aan dat u "Voer taak zo snel mogelijk nadat een geplande start is gemist" selecteert . Dit zorgt ervoor dat uw scan wordt uitgevoerd, zelfs als uw computer is uitgeschakeld wanneer u wilt dat deze wordt uitgevoerd. Zorg er ook voor dat u "Geen nieuwe instantie starten" selecteert in de vervolgkeuzelijst onder aan het venster. Dit zorgt ervoor dat uw computer niet probeert om twee scans tegelijk uit te voeren. De rest van deze instellingen kunnen worden overgelaten als standaardwaarden, hoewel u ze kunt aanpassen als u tevreden bent.
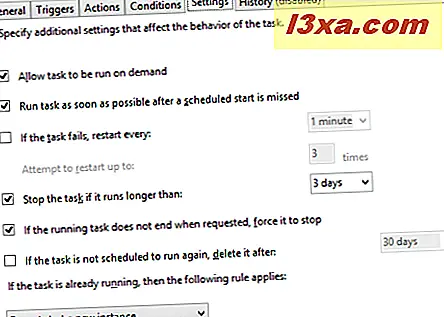
Klik of tik op "OK" om de instellingen op te slaan die u hebt gewijzigd. Controleer het hoofdvenster van Taakplanner om ervoor te zorgen dat uw nieuwe trigger wordt vermeld en dat een volgende runtime is gepland. Als u die informatie daar ziet, wordt uw scan uitgevoerd.

Handmatig een geplande virusscan activeren
Zodra u zich in de Taakplanner bevindt, stelt u uw virusscan in, wellicht wilt u er een activeren om er zeker van te zijn dat u schoon bent. Als u de scan handmatig wilt starten, klikt u met de rechtermuisknop of drukt u lang op "Geplande scan van Windows Defender" en selecteert u "Uitvoeren".
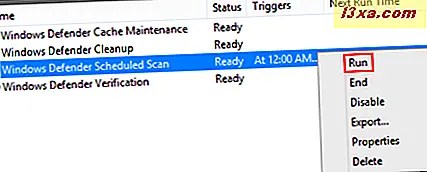
Conclusie
Nu u goed bent begeleid, kunt u zien dat de ingebouwde antivirus van Windows 8 inderdaad ondersteuning biedt voor geplande scans, alleen niet op de manier die u zou verwachten. Hoewel het vervelend is om door de taakplanner te moeten navigeren om dit in te stellen, hoef je het maar één keer te doen, dat is niet zo erg.



