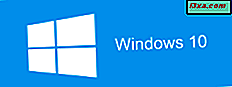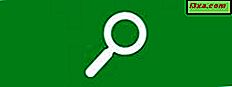Voor het eerst naar een bepaalde plaats rijden en de plek niet goed kennen kan een nachtmerrie zijn. Als u geen GPS-systeem voor uw auto wilt kopen, kunt u nog steeds genieten van dezelfde stapsgewijze spraakgestuurde navigatie op uw Windows Phone met behulp van een app genaamd Here Drive + . Deze app is snel uitgegroeid tot een van de meest gebruikte en zeer gewaardeerde apps in zijn soort, vooral omdat deze goed georganiseerd is, veel nuttige functies heeft en snel en nauwkeurig is. In dit artikel laten we je zien hoe je een route kunt instellen in Here Drive +, hoe je de app kunt aanpassen en hoe je gestuurde navigatie kunt inschakelen. Laten we beginnen:
Hoe een bestemming in te stellen, hier Drive + gebruiken
Als je Here Drive + nog niet hebt geïnstalleerd, klik of tik hier om het gratis te krijgen. Installeer deze app en je bent klaar om te gaan.
Het belangrijkste dat een navigatie-app moet doen, is om u te brengen waar u heen moet, met behulp van nauwkeurige kaarten en kwaliteitskaarten. De Here Drive + app slaagt er in en het wordt snel je favoriete GPS-app.
Om een bestemming in te stellen, tikt u op het onderste gedeelte van het scherm om het hoofdmenu te openen. Selecteer Stel bestemming in in het hoofdmenu.

Typ het adres of de plaats in het tekstvak en selecteer een van de voorgestelde suggesties.

Nu wordt een kaart met uw locatie weergegeven en hieronder ziet u de afstand ernaartoe. Veeg naar links of rechts om locaties met een vergelijkbare naam te zoeken. Kies de gewenste locatie, tik op rijden naar en de app vindt automatisch een route naar je bestemming.

De app toont de reistijd en de afstand die je moet rijden. Tik op de linkerknop in het bovenste gedeelte van het menu om de richtingen turn-by-turn te bekijken. Tik op start en je bent klaar om te gaan.

Hoe u uw route kunt aanpassen met Drive + hier
Wat maakt Here Drive + zoals een geweldige app is het feit dat u de meeste functies kunt configureren. In het volgende gedeelte laten we zien hoe u de manier kunt wijzigen waarop de app een route berekent en hoe u de snelheidslimiet voor uw route kunt aanpassen.
Ga eerst naar het hoofdmenu en tik op Instellingen .
 Hier heeft Drive + een functie die is ingeschakeld wanneer u op weg bent naar een bestemming met de naam Snelheidslimiet . Als u een bepaalde snelheid overschrijdt, die u kunt instellen, wordt een visuele waarschuwing weergegeven en wordt er een audio-melding afgespeeld. Tik op deze instelling om deze aan te passen.
Hier heeft Drive + een functie die is ingeschakeld wanneer u op weg bent naar een bestemming met de naam Snelheidslimiet . Als u een bepaalde snelheid overschrijdt, die u kunt instellen, wordt een visuele waarschuwing weergegeven en wordt er een audio-melding afgespeeld. Tik op deze instelling om deze aan te passen.

Bovenaan het snelheidslimietwaarschuwingsscherm kunt u deze functie inschakelen en hieronder kunt u de audio-melding voor afspelen controleren.

Als u wilt instellen op hoeveel u de limiet kunt overschrijden voordat u wordt gewaarschuwd, sleept u het bericht Vertel me als mijn snelheid de limiet overschrijdt met de schuifregelaar. U kunt een limiet instellen voor snelheden onder 80 km / h (50 mph) en een andere limiet voor snelheden van meer dan 80 km / h (50 mph).

Soms geeft Here Drive + geen snelheidslimiet weer. Dit kan gebeuren omdat snelheidsbeperkingsinformatie wordt verstrekt voor de meeste grotere wegen, maar voor kleinere straten is deze mogelijk niet beschikbaar.
Een ander instellingsscherm dat beschikbaar is voor uw route wordt Route-instellingen genoemd en is ook te vinden op het hoofdscherm Instellingen .

Aan de bovenkant van het scherm heeft u de optie Route-optimalisatie . Als u op deze optie tikt, kunt u de snellere route, de kortere route of de uitgebalanceerde route kiezen .

In het scherm Route-instellingen kunt u ook kiezen welk type straten de app moet vermijden tijdens het berekenen van een route. Op deze manier kunt u tolwegen, veerboten of onverharde wegen vermijden. Tik gewoon op een van hen om ze in of uit te schakelen.

Hoe de spraakgestuurde navigatie te gebruiken met behulp van Drive + hier
Standaard is stembegeleiding ingeschakeld en wordt u stap voor stap geleid. Maar als u om welke reden dan ook niets hoort of de stem niet in uw moedertaal is, moet u mogelijk een nieuw spraakpakket downloaden. Ga hiervoor naar het hoofdmenu en tik op Instellingen .

Tik vervolgens op Navigatie-stem in de instellingenlijst.

Nu kunt u een stem kiezen die al is gedownload of u kunt een nieuwe downloaden. Tik op nieuw downloaden om een nieuwe stem te downloaden . U kunt deze functie ook uitschakelen als u Geen aanvinkt.

Blader omlaag om de taal te vinden die u wilt gebruiken. Sommige van de pakketten gebruiken een tekst-naar-spraakfunctie waarmee u de straatnamen kunt horen. Als je wilt dat je straatnamen worden aangekondigd, installeer dan het spraakpakket waarin de beschrijving laat zien: "aangekondigde straatnamen" .

Nu wordt de stem die u hebt gekozen naar uw Windows Phone gedownload en is deze klaar om te gebruiken. Stel gewoon een bestemming in en zet het volume hoger.
Conclusie
Zoals je in deze handleiding kunt zien, is de app behoorlijk uitgebreid, maar goed georganiseerd, zodat je tijdens het rijden niet te veel met je telefoon hoeft te spelen. Hier heeft Drive + veel functies waardoor het een van de beste GPS-navigatie-apps op de markt is en we raden het ten zeerste aan. Als je vragen hebt over de functies van deze app, aarzel dan niet om deze met ons te delen in de onderstaande opmerkingen.