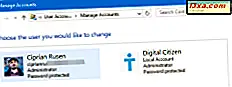Windows 7 wordt geleverd met de nieuwe Windows Media Player 12, die eruit ziet en vergelijkbaar lijkt met Windows Media Player 11, maar met een paar nieuwe tweaks en toevoegingen. De interface is enigszins genuanceerd en die navigatie met tabbladen van Windows Media Player 11 is vervangen door een afzonderlijke weergave 'Nu afspelen' en een inklapbaar lijstvenster met tabs aan de rechterkant voor afspeellijsten, branden en synchroniseren. Misschien wel het meest significant is de functionaliteit met de Windows-taakbalk, waarmee u het afspelen met Windows Media Player 12 tot een minimum kunt beperken. Bekijk de onderstaande tour voor een kort overzicht van de belangrijkste functies van Windows Media Player 12.
Eerste installatie van Windows Media Player 12
Wanneer u Windows Media Player 12 voor het eerst uitvoert, wordt u gevraagd om enkele instellingen te kiezen. U kunt de 'Aanbevolen instellingen' gebruiken als u van plan bent Windows Media Player 12 te gebruiken als uw standaard mediaspeler en het niet erg vindt om gebruiksgegevens naar Microsoft te verzenden, maar als u een beetje meer controle wilt, kiest u 'Aangepaste instellingen' .
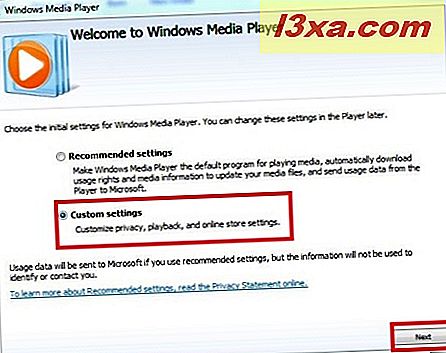
Wanneer u 'Aangepaste instellingen' kiest, wordt u naar het tabblad 'Privacyopties' gebracht . De 'Enhanced Playback Experience'- opties zijn handig voor het ophalen van albumillustraties en andere artiestinformatie. Als u muziek hebt gekocht, kunt u ervoor kiezen om de gebruiksrechten automatisch te downloaden wanneer u het bestand afspeelt.
U kunt ook de Cookies-instellingen bewerken (u krijgt toegang tot de voorkeuren van Internet Explorer) en u afmelden voor het verzenden van gebruiksgegevens naar Microsoft. Als je van plan bent schandelijke of topgeheime media te bekijken (het is goed, met een enorme verzameling showtunes hoef je niet minder van een man te zijn), kun je ervoor kiezen om je geschiedenis niet op te slaan voor muziek, foto's, video of afspeellijsten. Voordat u op Volgende klikt, klikt u op het tabblad 'Privacyverklaring' als u geïnteresseerd bent in een aantal leesbezoeken.
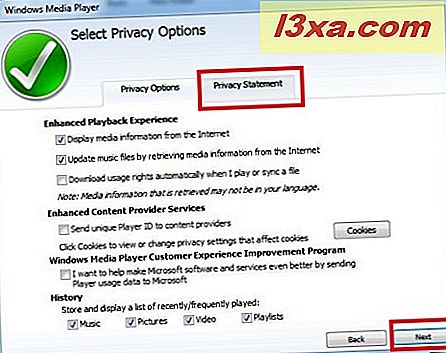
Ten slotte wordt u gevraagd bestandstypen te kiezen voor Windows Media Player 12. We raden u ten zeerste aan de bestandstypen handmatig te kiezen, tenzij u van plan bent Windows Media Player 12 te gebruiken voor elk film-, audio-, video- en fotobestand (wat niet het geval is). onhaalbaar).
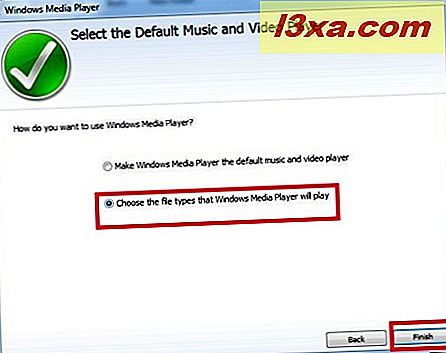
Zoals u in de lijst zult zien, zijn er echter enkele bestanden waarvan u liever een beter gekwalificeerd programma afgeeft, vooral omdat er af en toe problemen zijn met codecs. Selecteer de extensies die u wilt openen met Windows Media Player 12 en klik op Opslaan .
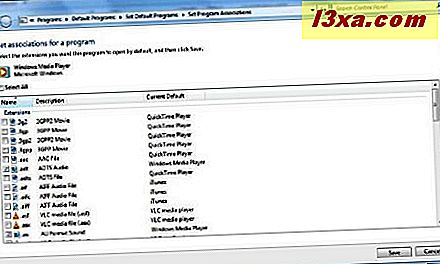
Bestanden toevoegen aan uw Windows Media Player-bibliotheek
Nadat u klaar bent met de installatie, wordt u automatisch naar de bibliotheekweergave geleid. Dit is je belangrijkste commandocentrum en zal voorlopig alleen de melodieën bevatten die standaard bij je Windows 7-installatie horen.
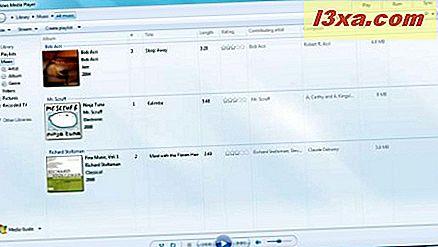
Klik op Organiseren, 'Bibliotheken beheren' en kies Muziek (of Video's, Afbeeldingen, Opgenomen tv ) om je muziekbibliotheek bij het spel te betrekken.

In het volgende venster worden uw bibliotheeklocaties weergegeven. Voor Windows Media Player 12 om uw muziek te vinden, voegt u gewoon de mappen toe waar uw muziek zich bevindt. Klik op 'Toevoegen ...' en blader naar de map. Voeg zoveel toe als u wilt en klik vervolgens op OK .
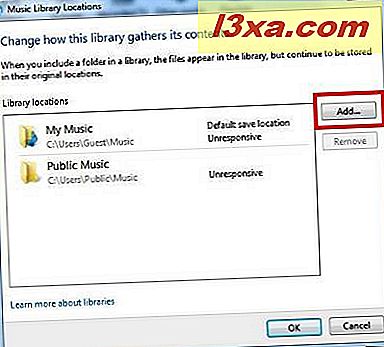
Klik vervolgens opnieuw op Organiseren en klik op 'Wijzigingen in mediagegevens toepassen' .
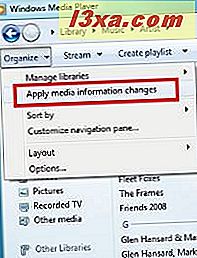
Op dit moment wil je misschien een broodje gaan pakken, afhankelijk van hoe uitgebreid je muziekverzameling is. Als je terugkomt, zie je je bibliotheek, vol met al je deuntjes.
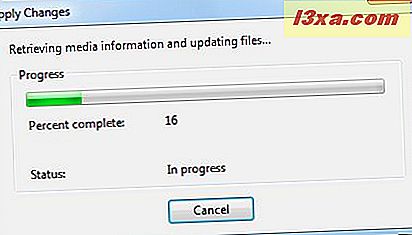
Weergaven, bladeren en zoeken in uw bibliotheek
U kunt door uw muziekbibliotheek bladeren op artiest, album of genre en een van de drie weergaven gebruiken: pictogram, tile en details. Details zijn met name handig voor het doorzoeken van grote bibliotheken of het gebruiken van de zoekfunctie, maar de pictogram- en tegelweergaven voegen wat eye candy toe, vooral als je al je albumhoezen hebt gedownload.
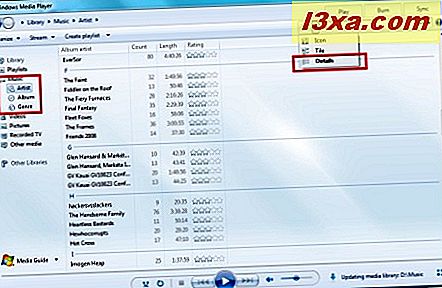
U kunt door de verschillende weergaven bladeren door eenvoudigweg op de knop 'Opties weergeven' te klikken of u kunt er een kiezen in het vervolgkeuzemenu.

Als u snel door uw hele bibliotheek wilt bladeren, klikt u links op Muziek en typt u een term in het zoekvak. Als u alleen op artiest, album of genre wilt zoeken, kiest u de juiste weergave.
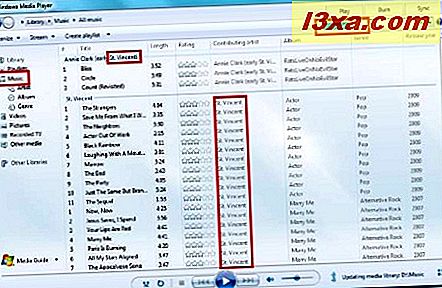
Behalve muziek en video kunt u foto's en opgenomen tv-programma's organiseren door ze toe te voegen aan de respectieve bibliotheken.
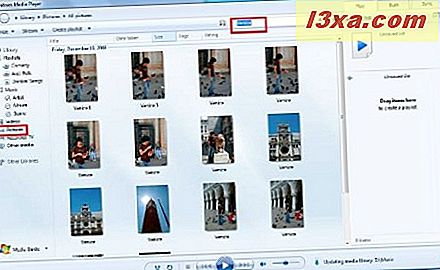
Afspeellijsten maken, branden en synchroniseren
U kunt een afspeellijst maken door boven aan de knop 'Create playlist' te klikken of door een album, artiest of genre naar het pictogram Afspeellijsten aan de linkerkant te slepen.
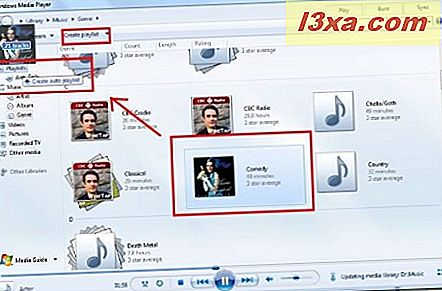
U kunt ook een automatische afspeellijst maken in het menu 'Maak afspeellijst' . Dit bouwt automatisch een afspeellijst op gebaseerd op bepaalde criteria, zoals aantal, genre en waardering.
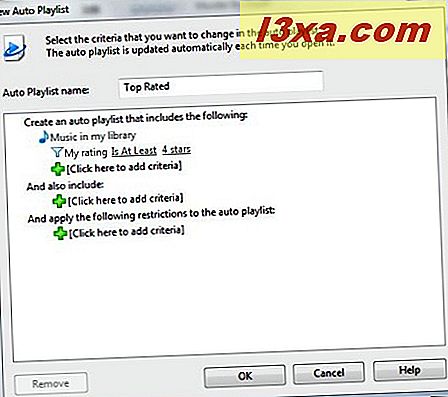
Voor het branden en synchroniseren, kunt u de lijstzijbalk aan de rechterkant gebruiken. Klik eenvoudig op een van de tabbladen in de rechterbovenhoek om het op te halen en sleep bestanden naar de zijbalk om ze toe te voegen aan uw playlist, brandlijst of draagbare apparaat.
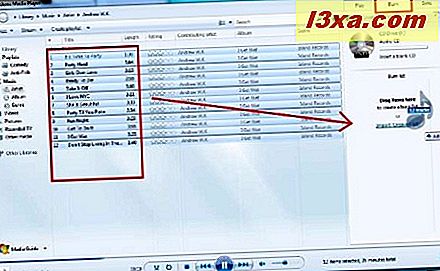
Geef het een naam door op 'Lijst branden' te klikken en een nieuwe titel in te typen. Plaats vervolgens een lege CD en klik op 'Start branden' .

De Now Playing View
Een nieuwe functie van Windows Media Player 12 is de nieuwe weergave 'Wordt nu afgespeeld' die wordt gebruikt voor video's (maar kan ook worden gebruikt voor muziek). U kunt ook overschakelen naar 'Nu afspelen' door op de knop in de rechterbenedenhoek te klikken. Schakel terug door op dezelfde knop te klikken in de rechterbovenhoek van het venster ' Wordt nu afgespeeld' .

Deze weergave verschijnt automatisch bij het afspelen van een video. Klik op de knop in de rechterbenedenhoek om naar volledig scherm te gaan. De afspeelknoppen verdwijnen nadat u de muis een paar seconden stil hebt gehouden.

Of u nu in de weergave 'Nu afspelen' of de weergave Bibliotheek staat, u kunt het afspelen regelen door simpelweg met de muis over Windows Media Player 12 op de taakbalk te bewegen. Dit opent de knoppen en een preview van het scherm.
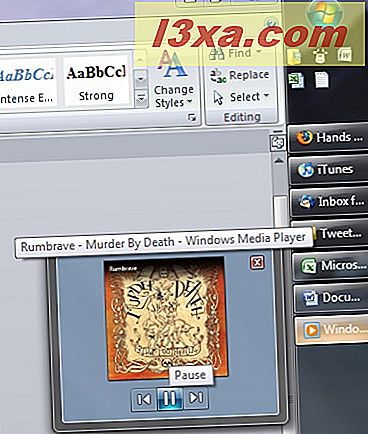
Conclusie
Dat gaat over de basisfunctionaliteit van Windows Media Player 12. Zoals je ziet, is het ongelooflijk snel en intuïtief te gebruiken. Met zijn zoekfunctie en bibliotheekindeling is het een waardige concurrent van iTunes. Er is zelfs een Microsoft Media Guide waarmee je door populaire artiesten kunt bladeren en naar previews van nummers kunt luisteren, net als in de iTunes Store.

Naast de basisfunctionaliteit biedt Windows Media Player 12 een groot potentieel voor het beheren van de media van uw hele huis door uw opgenomen tv-programma's te organiseren en toegang te krijgen tot netwerkbibliotheken. Blijf op de hoogte voor meer gedetailleerde handleidingen over deze onderwerpen.
Heb je een leuke functie ontdekt in Windows Media Player 12? Mis je iets van Windows Media Player 11? Vertel het ons in de comments.