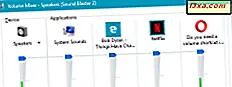Wanhopige tijden vragen om wanhopige maatregelen en dat is het moment waarop uw internetverbinding niet wil werken en elk probleemoplossend idee dat u had, lijkt te falen. Wanneer een dergelijke situatie zich voordoet, is een laatste actie die u kunt ondernemen om uw netwerkadapter (s) opnieuw in te stellen. Hoewel u alles achteraf opnieuw moet instellen, kunt u de netwerkadapterproblemen oplossen als u de netwerkadapter terugzet naar de standaardinstellingen. De nieuwste versie van Windows 10 biedt een eenvoudige manier om uw netwerkadapters opnieuw in te stellen en in deze handleiding laten we u zien hoe dit wordt gedaan:
OPMERKING: De functies die in dit artikel worden gedeeld, zijn alleen van toepassing op Windows 10 met Anniversary Update of Windows 10 Insider Preview Build 14367 of nieuwer. De Windows 10-jubileumupdate is vanaf juli 2016 gratis beschikbaar voor alle Windows 10-gebruikers.
Omdat het opnieuw instellen van uw netwerkadapters betekent dat hun configuratie teruggaat naar hun standaardinstellingen, voordat u begint, doorloopt u al uw netwerkinstellingen en noteert u ze zodat u later weet hoe u ze moet instellen.
Hoe u alle netwerkadapters reset in Windows 10
De eerste stap die u moet nemen om alle netwerkadapters die op uw Windows 10-computer of -apparaat zijn gevonden te kunnen resetten, is door de app Instellingen te openen. De snelste manier om dat te doen, is door tegelijkertijd op de Windows + I- toetsen op je toetsenbord te drukken.

Ga naar de categorie Netwerk- en internetinstellingen .

Als het nog niet is geselecteerd, klik of tik je op het gedeelte Status in de kolom aan de linkerkant.

Blader aan de rechterkant van het venster naar de onderkant van de lijst met instellingen. Daar zou u een link moeten zien met de naam Netwerkreset . Klik of tik erop.

De app Instellingen opent een weergave met de naam Netwerkreset, waar u wordt verteld dat: "Dit zal alle netwerkadapters verwijderen en opnieuw installeren en andere netwerkcomponenten terugzetten naar hun oorspronkelijke instellingen. als VPN-clientsoftware of virtuele switches. "
Als je dat goed vindt en je wilt doorgaan met het opnieuw instellen van je netwerkadapters, klik of tik op de knop Nu opnieuw instellen.

Windows 10 vraagt u om te bevestigen dat u uw netwerkadapters opnieuw wilt instellen. Als u dit doet, klikt of tikt u op Ja .

Als u doorgaat en ervoor kiest om uw netwerkadapters opnieuw in te stellen, geeft Windows 10 aan dat uw computer of apparaat over 5 minuten wordt afgesloten. Sluit de melding en bewaar alles waar je aan werkt, voordat deze timer afloopt.

Let op: als u die 5 minuten niet wilt wachten, kunt u uw Windows 10-computer of -apparaat ook handmatig opnieuw opstarten. Het eindresultaat zal hetzelfde zijn.
Nadat uw computer of apparaat opnieuw is opgestart, worden al uw netwerkadapters gereset en moet deze opnieuw worden geconfigureerd. Dit omvat ook het instellen of u wilt dat uw Windows 10-apparaat vindbaar is door andere apparaten in uw netwerk.

U moet ook alles opnieuw configureren over uw netwerkadapters. Als u een proxy of een VPN gebruikt, moet u deze ook configureren.
Conclusie
Het opnieuw instellen van uw netwerkadapters in Windows 10 is niet ingewikkeld en vereist slechts enkele klikken (6 tot 10, afhankelijk van hoe u het doet). Zelfs als het eenvoudig is om uw netwerkadapters opnieuw in te stellen, is het misschien niet zo eenvoudig om ze opnieuw te configureren, zodat alles werkt zoals het hoort. Voordat u hiermee doorgaat, moet u ervoor zorgen dat er geen andere probleemoplossingsopties zijn om uw netwerkconnectiviteitsproblemen op te lossen. Als u vragen heeft, aarzel dan niet om ons een opmerking achter te laten in het onderstaande gedeelte.