
Internet Explorer 9 bracht tal van veranderingen met zich mee, waaronder een nieuwe interface voor het downloaden en beheren van bestanden. Daarom zal deze tutorial uitleggen hoe het downloaden werkt in Internet Explorer 9, hoe u gedownloade bestanden kunt openen en beheren, uw downloadgeschiedenis kunt wissen en de standaard downloadmap kunt wijzigen. Als laatste, maar daarom niet minder belangrijk, zal ik een beveiligingsfunctie uitleggen die wordt gebruikt door Internet Explorer 9 om te controleren en te blokkeren dat bepaalde bestanden worden gedownload, genaamd SmartScreen-filter .
Hoe downloaden werkt
Wanneer u een bestand wilt downloaden, toont Internet Explorer 9 een klein menu onder aan het venster, dat u de gebruikelijke keuzes geeft: Open het bestand (wat betekent dat u het eerst moet downloaden en vervolgens openen), Sla het op of Annuleer uw download . Als u op de pijl op de knop Opslaan klikt, krijgt u extra opties, waaronder de mogelijkheid om het bestand op te slaan onder een andere naam dan het oorspronkelijke of op een andere locatie dan de standaard downloadmap (met behulp van Opslaan als ).
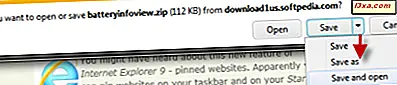
Zodra het downloaden start, wordt de voortgang weergegeven in hetzelfde onderste venster. Zoals verwacht, hebt u besturingselementen voor het pauzeren, hervatten of annuleren van de download.

Als u meer dan één bestand tegelijk downloadt, ziet u een samenvatting van alle downloads in plaats van individuele samenvattingen.

Wanneer het downloaden is voltooid, hebt u verschillende opties, afhankelijk van het type bestand dat u hebt gedownload. Als u bijvoorbeeld een archief of document hebt gedownload, krijgt u een knop Openen met een kleine pijl. Als u op die pijl klikt, krijgt u ook de optie Openen met, waarmee u het programma kunt kiezen waarmee u het bestand wilt openen.

Als u een uitvoerbaar bestand downloadt, krijgt u een knop Uitvoeren waarmee u het bestand kunt uitvoeren.

Actieve en oude downloads bekijken
Als u op elk gewenst moment toegang wilt tot de lijst met actieve en oude downloads, klikt u op de knop Downloads weergeven in het downloadmenu onder aan het Internet Explorer- venster. Je kunt het ook vinden in het Toos- menu (de wielachtige knop) of door op Ctrl + J op je toetsenbord te drukken.
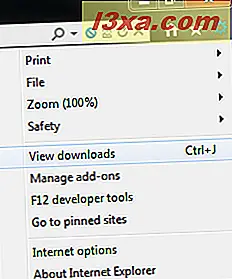
Het venster Downloads toont zowel de bestanden die momenteel zijn gedownload of de voltooide downloads. Voor elk bestand krijgt u de naam, de locatie waar het is gedownload, de grootte, waar het is (of zal worden opgeslagen) en een contextuele lijst met acties die u kunt uitvoeren, afhankelijk van de status.
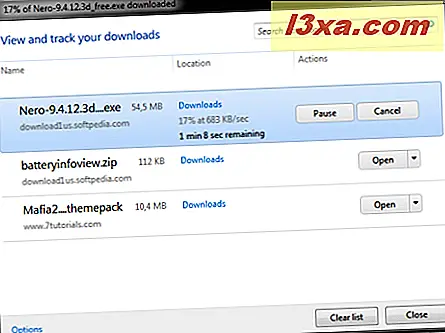
Om uw downloadgeschiedenis te wissen, klikt u eenvoudig op de knop Lijst wissen .
De standaard downloadmap wijzigen
Internet Explorer 9 (of een andere browser) slaat standaard uw gedownloade bestanden op in de map Downloads, vanuit uw gebruikersprofiel. Als u de locatie van de map Downloads wijzigt, slaat Internet Explorer bestanden op de nieuwe locatie op.
Als u echter de standaarddownloadmap alleen voor Internet Explorer wilt wijzigen, kunt u dit doen vanuit het venster Downloads dat wordt weergegeven in het bovenstaande gedeelte. Daar vindt u links onderaan een link Opties genaamd. Klik erop en u komt in het venster Downloadopties . Blader naar de nieuwe map die u voor downloads wilt gebruiken en klik op OK om uw keuze te bevestigen.
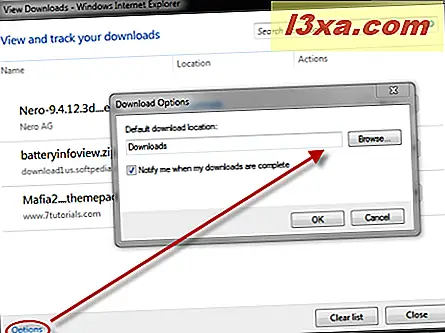
Wat is er aan de hand als Internet Explorer u een bestand kan vertellen dat schadelijk kan zijn voor uw computer?
Soms kunt u bestanden tegenkomen die u door Internet Explorer niet kunt downloaden. U krijgt een bericht dat het bestand 'niet vaak wordt gedownload en uw computer kan beschadigen' . Wat doe je als je het bestand echt wilt downloaden?
Ontdek in dit artikel: Wat is het SmartScreen-filter en hoe werkt het?
Conclusie
Zoals u in dit artikel kunt zien, is het beheer van downloads in Internet Explorer 9 vrij eenvoudig. Mocht je echter problemen ondervinden, laat dan een reactie achter. We zullen ons best doen om te helpen.



