
File Explorer is een van de kern-apps van een recente versie van Windows. Het is de plek waar je naartoe gaat als je je bestanden en mappen wilt beheren. File Explorer heeft echter ook enkele andere verborgen mogelijkheden. Een spectaculaire eigenschap is dat je met Bestandsverkenner Windows-opdrachten rechtstreeks vanuit de adresbalk kunt uitvoeren. Het is niet iets dat je mogelijk zou denken, maar het is echt! U kunt bijvoorbeeld de adresbalk van Bestandsverkenner gebruiken om snel de opdrachtprompt uit te voeren, het Configuratiescherm te openen of zelfs WordPad te starten. Lees verder om te zien hoe dit allemaal werkt:
Opdrachten uitvoeren vanuit de bestandsverkenner van Windows 10
Allereerst moet u de bestandsverkenner openen. Een supersnelle manier om dit te doen, is door tegelijkertijd op de Windows + E- toetsen te drukken vanaf uw toetsenbord. Maar als je andere manieren zou willen zien om File Explorer in Windows 10 te starten, bekijk dan deze handleiding die we een tijdje geleden hebben geschreven: 9 manieren om bestandsverkenners te openen in Windows 10.
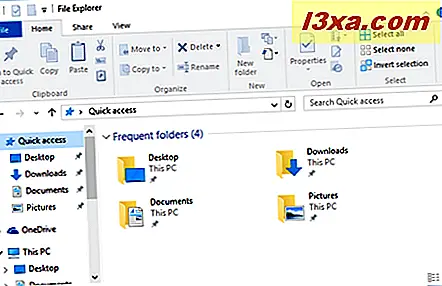
Nadat u de Verkenner heeft geopend, klikt of tikt u op de adresbalk.
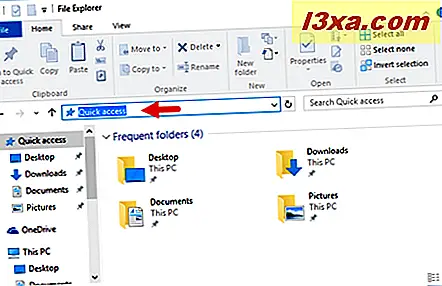 OPMERKING: Een snellere manier om naar de adresbalk van Bestandsverkenner te gaan, is door op de toetsen Alt + D op uw toetsenbord te drukken.
OPMERKING: Een snellere manier om naar de adresbalk van Bestandsverkenner te gaan, is door op de toetsen Alt + D op uw toetsenbord te drukken. 
Type nu gewoon de opdracht die u wilt uitvoeren. Als u bijvoorbeeld een opdrachtprompt wilt starten, typt u cmd .
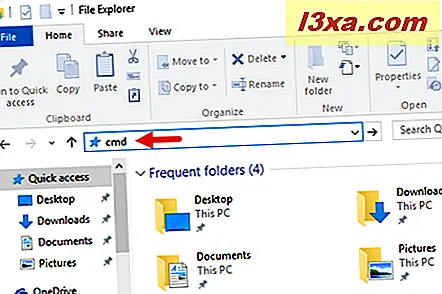
Om de opdracht die u hebt getypt uit te voeren, hoeft u alleen nog maar op de pijl Go naar rechts aan de adresbalk te drukken of op Enter op uw toetsenbord.
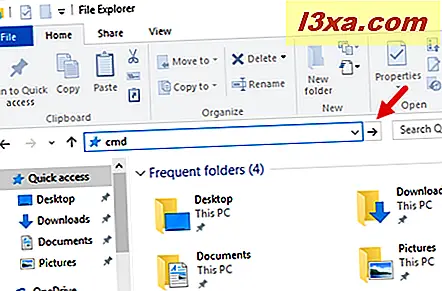
De bestandsverkenner van Windows 10 interpreteert en voert automatisch de opdracht uit die u hebt ingevoerd. In ons voorbeeld is de opdrachtprompt nu gestart.
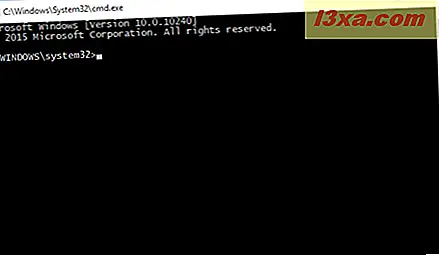
En dat is het! Eenvoudig, toch?
Welke opdrachten kunt u uitvoeren vanuit de bestandsverkenner van Windows 10?
We weten nu hoe we opdrachten moeten uitvoeren vanuit de adresbalk van Bestandsverkenner . Maar welke commando's kunnen we uitvoeren? De lijst met opdrachten is lang, maar we willen u erop wijzen dat u deze methode kunt gebruiken om vrijwel elke kernapp vanuit Windows 10 en vrijwel elke instelling vanuit het configuratiescherm te starten.
Hier zijn een paar van de opdrachten die u uit de adresbalk van Windows 10 kunt uitvoeren:
- documenten - opent uw map Documenten .
- downloads - opent uw map Downloads .
- favorieten - opent de map Favorieten uit de Internet Explorer van Windows 10.
- afbeeldingen - opent de map Afbeeldingen .
- video's - opent je map met video 's.
- calc - opent de Calculator- app.
- cleanmgr - opent Schijfopruiming .
- compmgmt.msc of compmgmtlauncher - opent de Computer Management- console.
- controle - start het Configuratiescherm .
- cmd - start opdrachtprompt .
- devmgmt.msc - opent Apparaatbeheer .
- dxdiag - opent DirectX Diagnostic Tool .
- explorer - lanceert een nieuw exemplaar van File Explorer .
- iexplore - lanceert Internet Explorer .
- vergroten - opent vergrootglas .
- mip - opent het paneel voor wiskundige invoer .
- msinfo32 - opent systeeminformatie .
- mstscs - opent Verbinding met extern bureaublad .
- verteller - opent Verteller .
- Kladblok - opent Kladblok .
- osk - lanceert het schermtoetsenbord .
- verf - opent Paint .
- powershell - lanceert Windows PowerShell .
- regedit - opent de Register-editor .
- sndvol - opent de Volumemixer .
- snippingtool - opent Snipping Tool .
- stikynot - opent plaknotities .
- taskmgr - opent Task Manager .
- winver - opent Over Windows .
- wmplayer - lanceert Windows Media Player .
- schrijven - opent Wordpad .
Conclusie
Zoals je in dit artikel hebt gezien, heeft File Explorer een aantal verrassende mogelijkheden. Het is een handige functie om commando's rechtstreeks vanuit de adresbalk uit te voeren waarvan we zeker weten dat elke geek het zal waarderen. Als je andere verborgen functies kent, willen we ze graag met je delen. Om dit te doen, kunt u altijd het opmerkingenformulier hieronder gebruiken.



