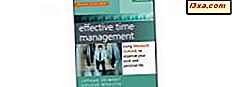De Homegroup is een functie die voor het eerst werd geïntroduceerd in Windows 7 en ook aanwezig is in Windows 8.1 en Windows 10, waar het nog steeds op dezelfde manier werkt. Het idee achter de thuisgroep is eenvoudig: een eenvoudige manier bieden om bibliotheken, mappen en apparaten te delen op kleine netwerken zoals die van uw huis. Toegang tot dingen die worden gedeeld met de thuisgroep is eenvoudig en vereist niet dat gebruikers in gebruikersnamen en wachtwoorden typen. In dit artikel leggen we uit hoe de thuisgroep werkt, hoe u een thuisgroep maakt, hoe u lid wordt van een thuisgroep en hoe u het wachtwoord kunt herstellen voor het geval u het niet meer onthoudt.
Wat is een thuisgroep?
De thuisgroep is een groep Windows-computers en apparaten die zijn verbonden met hetzelfde LAN of lokaal netwerk, waarmee inhoud en aangesloten apparaten met elkaar kunnen worden gedeeld. Computers die deel uitmaken van dezelfde thuisgroep kunnen bijvoorbeeld foto's, muziek, video's, documenten en printers met elkaar delen.
Wat met de thuisgroep wordt gedeeld, is niet beschikbaar voor andere computers die zich op hetzelfde netwerk bevinden maar geen deel uitmaken van de thuisgroep. De computers die deel uitmaken van de thuisgroep hoeven geen gebruikersnaam en wachtwoord in te voeren wanneer ze verbinding maken met iets dat met de thuisgroep wordt gedeeld. Wanneer u een thuisgroep maakt of hieraan deelneemt, kunt u kiezen welke bibliotheken u wilt delen. Nadat de eerste configuratie is voltooid, kunt u specifieke mappen selecteren in uw bibliotheken die u niet wilt delen. En u kunt ook andere mappen en bestanden of nieuwe bibliotheken delen, anders dan de standaardinstellingen.
De thuisgroep kan worden gemaakt of aangesloten op Windows 7-, Windows 8.1- en Windows 10-computers en -apparaten. Als u toevallig Windows 7 Starter of Windows 7 Home Basic gebruikt, kunt u lid worden van een thuisgroep, maar kunt u er geen maken. Per ontwerp is er geen limiet op het aantal computers dat lid kan worden van een thuisgroep.
Windows configureren zodat u een thuisgroep kunt maken of hieraan kunt deelnemen
Telkens wanneer u uw computer aansluit op een nieuw netwerk, vraagt Windows 7 u om het type van dat netwerk te selecteren. Als u "Thuisnetwerk" selecteert, betekent dit dat u zich in een vertrouwd netwerk van computers bevindt en Windows 7 biedt u de mogelijkheid om de Thuisgroep-functie te gebruiken.

In Windows 7 is de thuisgroep niet beschikbaar voor openbare of zakelijke netwerken.
In Windows 8.1, wanneer u verbinding maakt met een nieuw netwerk, moet u aangeven waar u delen wilt inschakelen of niet. Om later lid te kunnen worden van een thuisgroep, moet u "Ja, delen inschakelen en verbinding maken met apparaten" selecteren .
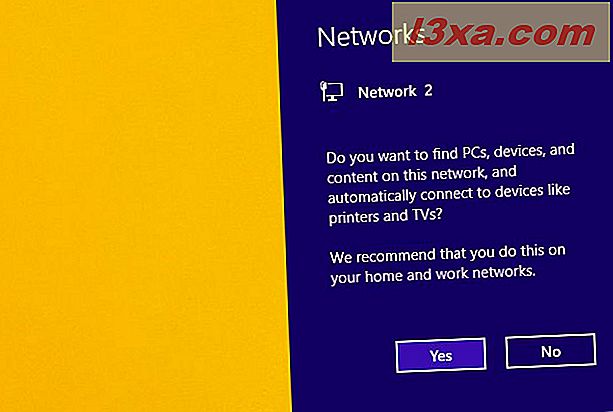
In Windows 10 moet u, net als in Windows 8.1, wanneer u voor het eerst verbinding maakt met een netwerk, [...] toestaan dat uw pc door andere pc's en apparaten kan worden ontdekt [...], als u in staat wilt zijn om later een thuisgroep te maken of er lid van te worden.
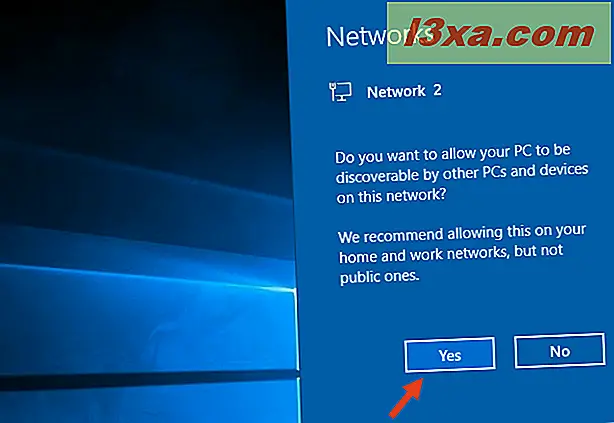
Nu u uw Windows 7-, Windows 8.1- of Windows 10-pc of apparaat correct hebt ingesteld, kunt u als volgt uw eerste thuisgroep maken.
Controleer of er een thuisgroep bestaat in uw netwerk en of u er lid van bent geworden of niet
Eerst moet u het Netwerkcentrum openen. Als u niet weet hoe u dit moet doen, vindt u alle manieren in dit artikel: Eenvoudige vragen: Wat is het Netwerkcentrum in Windows ?. Maar als u gehaast bent en geen tijd hebt om die handleiding te lezen, weet dan dat het zoeken naar de snelste manier om het Netwerkcentrum te openen, ongeacht het Windows-besturingssysteem dat u gebruikt.
Zoek in Windows 7 ernaar met behulp van het veld Zoeken in het menu Start en klik vervolgens op de snelkoppeling Netwerkcentrum .
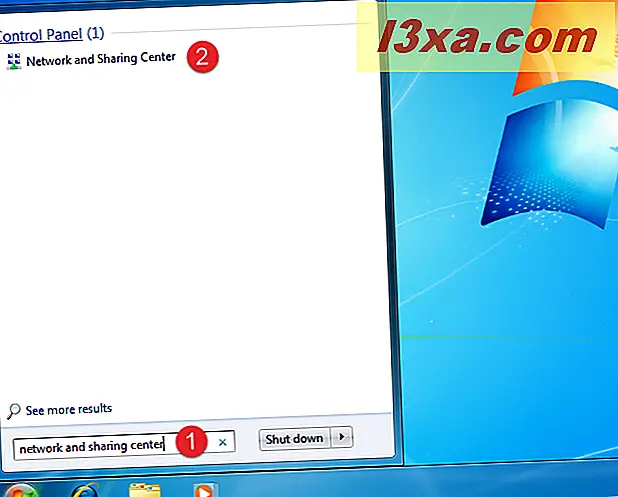
Zoek in Windows 8.1 naar Network and Sharing Center door de naam ervan in het startscherm te typen. Klik of tik vervolgens op het juiste zoekresultaat.
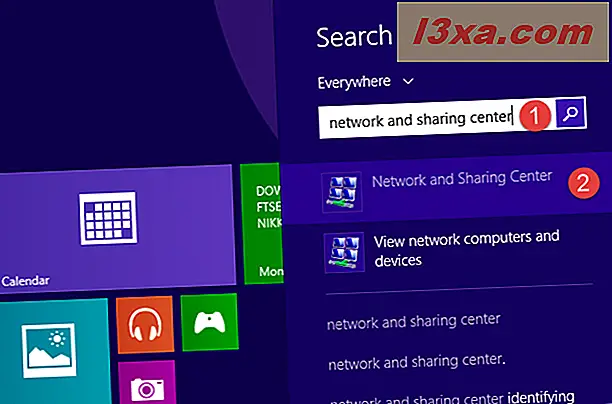
In Windows 10 schrijft u Network and Sharing Center in het zoekveld van Cortana vanuit uw taakbalk en klikt of tikt u op de snelkoppeling in de lijst met zoekresultaten.
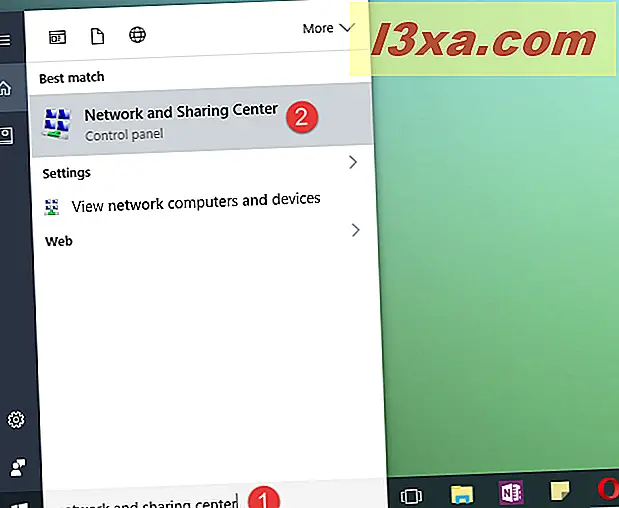
Nadat u deze hebt geopend, vindt u in het venster Netwerkcentrum een gedeelte met de naam "Uw actieve netwerken bekijken" . Hierin ziet u het netwerk waarmee u bent verbonden, het type en of u al lid bent van een thuisgroep of niet. Als er geen thuisgroep in uw netwerk is, ziet u een regel met de tekst 'Thuisgroep: klaar om te maken' .
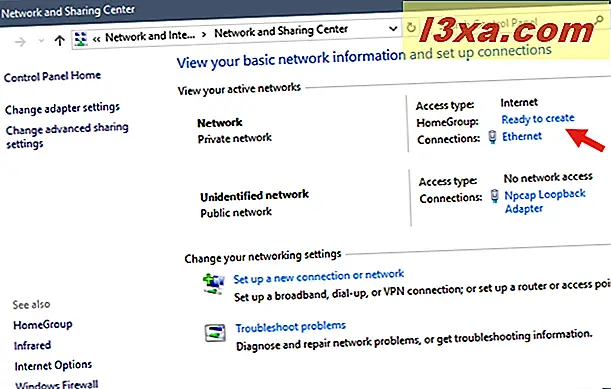
Als een thuisgroep is gemaakt door een andere pc of een ander apparaat in uw netwerk, zegt dezelfde regel 'Thuisgroep: beschikbaar om deel te nemen' .
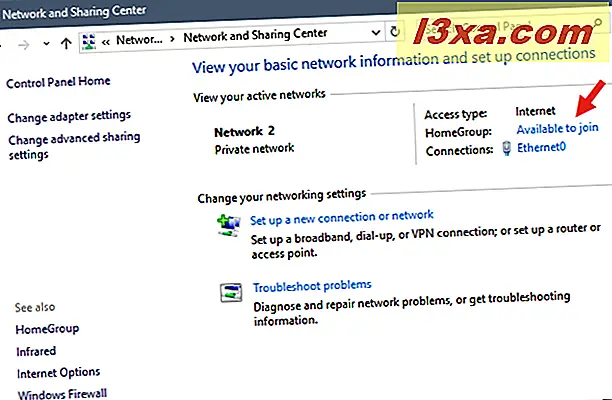
Als uw computer of apparaat al deel uitmaakt van een thuisgroep, zegt de regel: "Homegroup: Joined" .
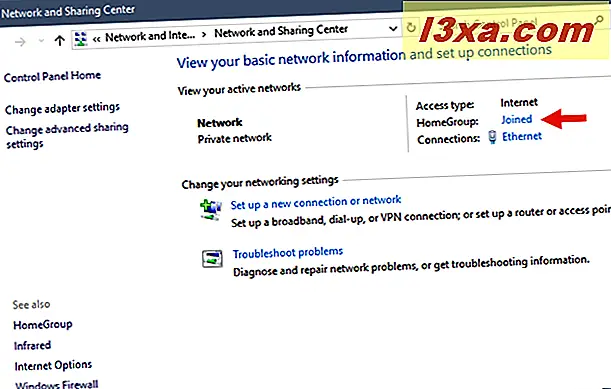
Als u bent toegetreden tot een thuisgroep en een nieuwe wilt maken, moet u eerst de huidige thuisgroep verlaten en vervolgens een nieuwe maken. Alle computers en apparaten die deel uitmaken van die thuisgroep, moeten hetzelfde doen. Vervolgens maakt slechts een van hen de nieuwe thuisgroep en de anderen komen erbij.
Een thuisgroep maken in Windows
Als u de thuisgroep wilt maken, klikt of tikt u op de koppeling Klaar om te maken in het venster Netwerkcentrum . U kunt ook het Homegroup-venster openen en vandaar starten. Dit venster kan worden geopend door het Configuratiescherm te openen en vervolgens naar "Netwerk en internet -> Netwerkcentrum - Thuisgroep" te gaan .
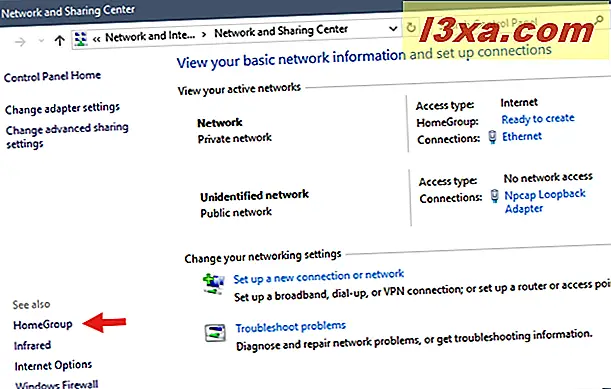
Als u Windows 10 gebruikt om het Homegroup-venster te openen, kunt u Cortana ook gebruiken om naar thuisgroep te zoeken en vervolgens op het betreffende resultaat te tikken of erop te tikken.
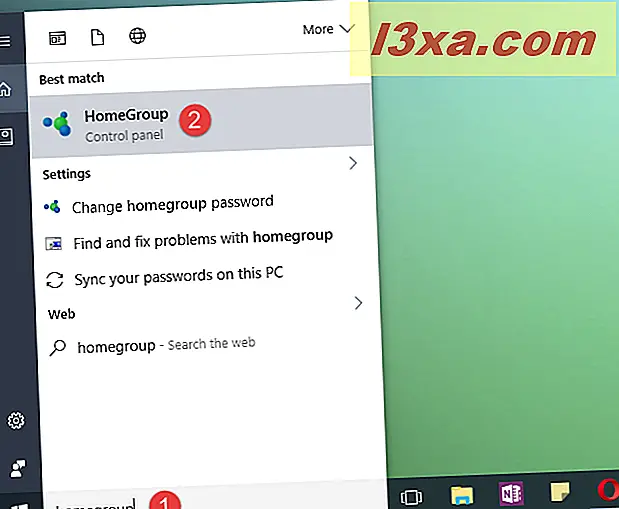
Klik of tik in het homegroepvenster op de knop 'Een thuisgroep maken' .
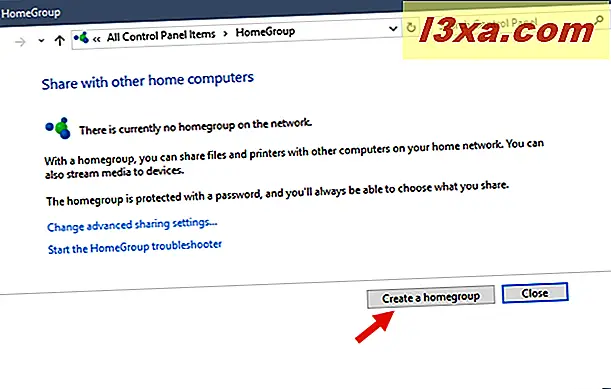
De wizard "Een thuisgroep maken" wordt gestart en geeft u informatie over deze functie en de manier waarop deze werkt. Klik of tik op Volgende .
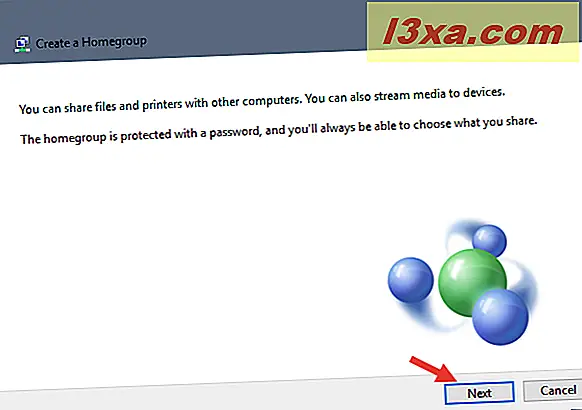
Nu wordt u gevraagd om te selecteren wat u met andere Homegroup-leden wilt delen. In deze stap kunt u alleen uw bibliotheken, printers en apparaten delen. U kunt andere items later delen met behulp van de wizard Delen . Stel vanaf het begin in wat u wilt delen en klik of tik op Volgende .
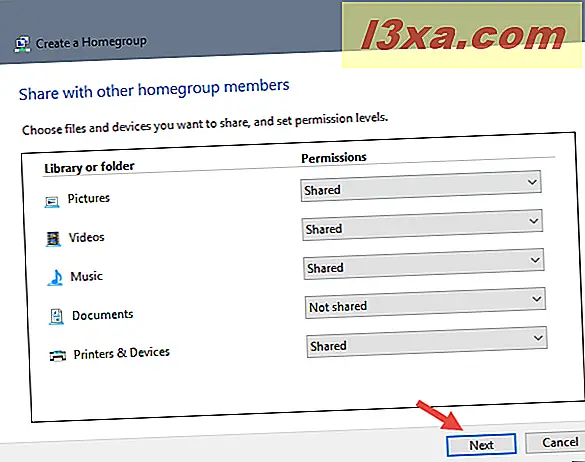
Na een paar seconden wordt de thuisgroep gemaakt en genereert Windows een willekeurig wachtwoord dat andere computers en apparaten kunnen gebruiken om lid te worden van uw thuisgroep. Schrijf het op of, als het u niet bevalt, vergeet het en lees deze gids tot het einde om te ontdekken hoe u dit wachtwoord kunt wijzigen.
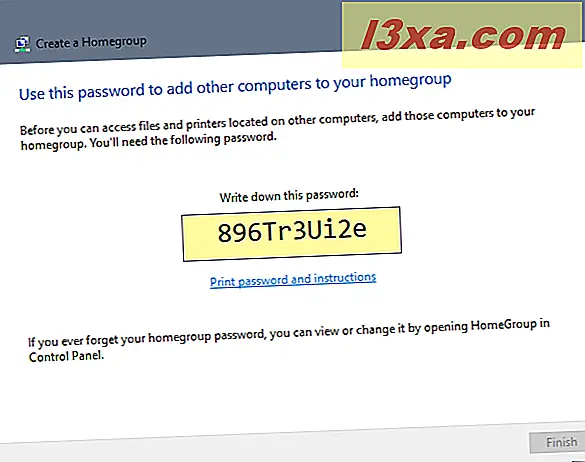
Klik of tik op Voltooien om naar het homegroepvenster te gaan, waar u de manier waarop deze functie werkt verder kunt configureren.
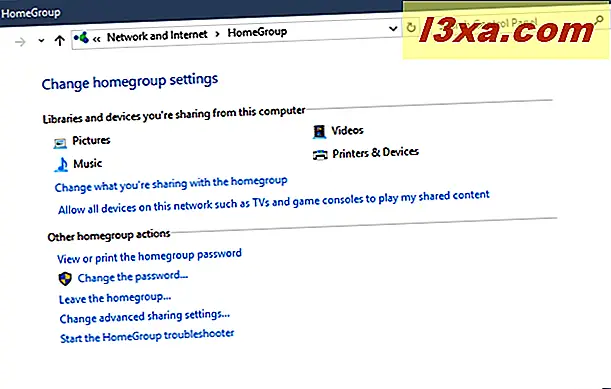
Laten we vervolgens eens kijken hoe u het standaard Homegroup-wachtwoord kunt wijzigen.
Hoe het wachtwoord van de thuisgroep te wijzigen
Het wijzigen van het wachtwoord van de thuisgroep kan door elke gebruiker worden gedaan vanaf elke computer die eraan gekoppeld is. Als u het wachtwoord echter wijzigt nadat andere computers zijn toegetreden, moet u dit helaas opnieuw typen en weer toevoegen aan de thuisgroep. Daarom is het het beste om het Homegroup-wachtwoord te wijzigen zodra u het hebt gemaakt, voordat u lid wordt van andere pc's en apparaten.
Om het wachtwoord te wijzigen, opent u het Homegroup-venster. Klik of tik in het gedeelte 'Andere thuisgroepacties' op 'Het wachtwoord wijzigen' .
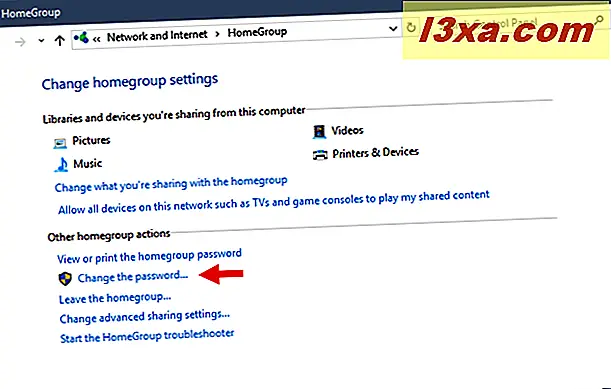
De "Change Your Homegroup Password" -wizard wordt gestart en wordt gevraagd wat u wilt doen. Klik of tik op "Wijzig het wachtwoord" .
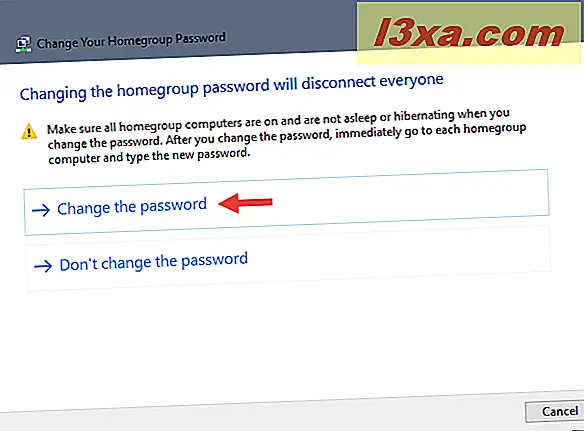
Standaard genereert Windows een nieuw willekeurig wachtwoord. Maar we zijn er zeker van dat u alleen uw eigen wachtwoord wilt typen. Verwijder het nieuw gegenereerde wachtwoord en typ uw aangepaste wachtwoord. Zorg dat het ten minste acht tekens lang is, zodat Windows het als een geldig wachtwoord accepteert. Als u klaar bent, klikt of tikt u op Volgende .
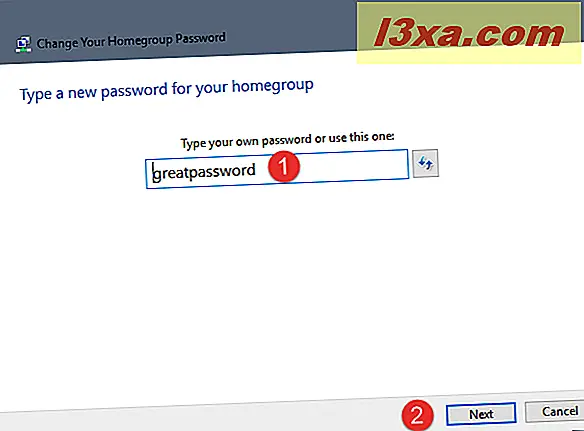
Vervolgens geeft de wizard u een melding dat het wachtwoord is gewijzigd.
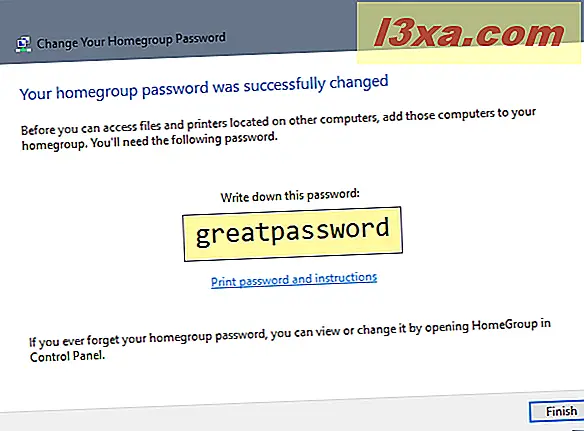
Klik of tik op Voltooien en u bent klaar.
Waar kunt u uw Homegroup-wachtwoord vinden
Als u een andere computer aan de thuisgroep wilt toevoegen maar u bent het wachtwoord vergeten, hebt u hier heel gemakkelijk toegang toe. Gebruik een van de pc's die deel uitmaken van de thuisgroep. Ga naar het homegroep-venster en zoek naar de sectie 'Andere thuisgroepen' . Klik of tik op de link met de tekst 'Het Homegroep-wachtwoord bekijken of afdrukken' .
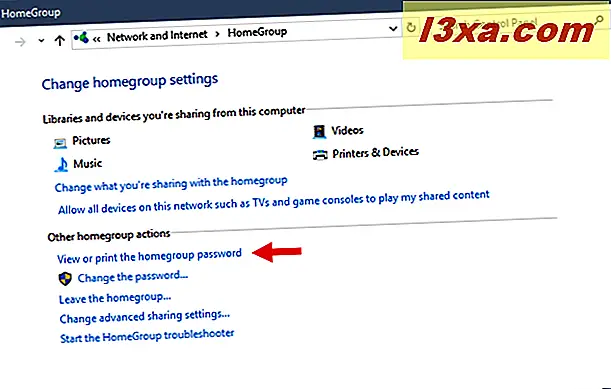
Het wachtwoord wordt nu in een geel vak weergegeven. U kunt het opschrijven of afdrukken door op de knop "Print this page" te drukken.
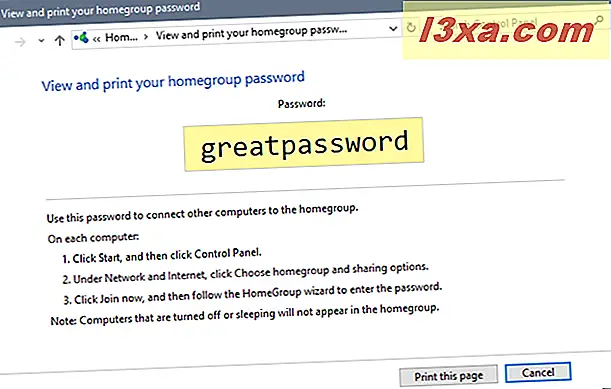
Als u klaar bent, sluit u het venster.
Hoe lid worden van een thuisgroep in Windows
Nadat de thuisgroep is gemaakt en het wachtwoord is ingesteld, wordt het tijd voor andere pc's en apparaten om hieraan deel te nemen. Ga naar de andere computers waaraan u wilt deelnemen en open het netwerkcentrum . Klik of tik op de regel met de tekst 'Thuisgroep: beschikbaar om deel te nemen' .
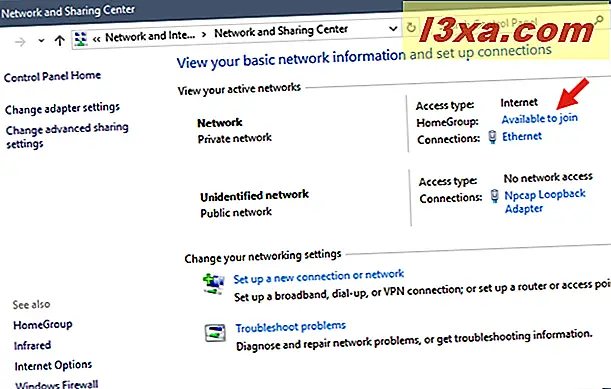
U kunt ook het Homegroup-venster openen en op "Join nu" klikken of tikken.
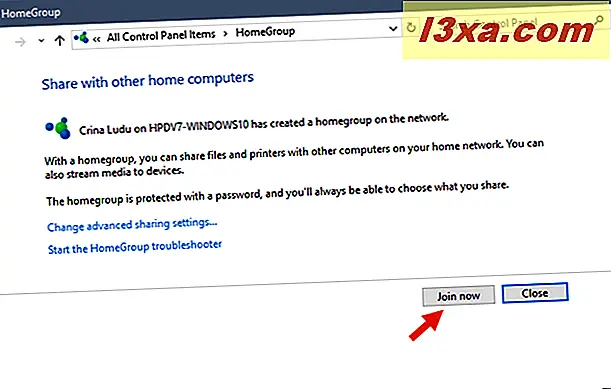
De wizard "Deelnemen aan een thuisgroep" wordt gestart. Klik of tik op Volgende .
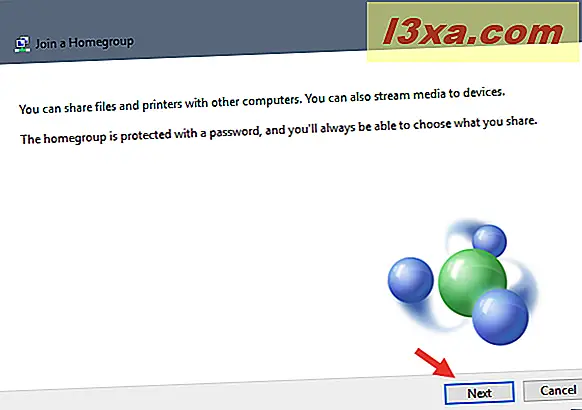
Het is tijd om te selecteren welke bibliotheken en apparaten u wilt delen. Als u klaar bent, klikt of tikt u op Volgende .
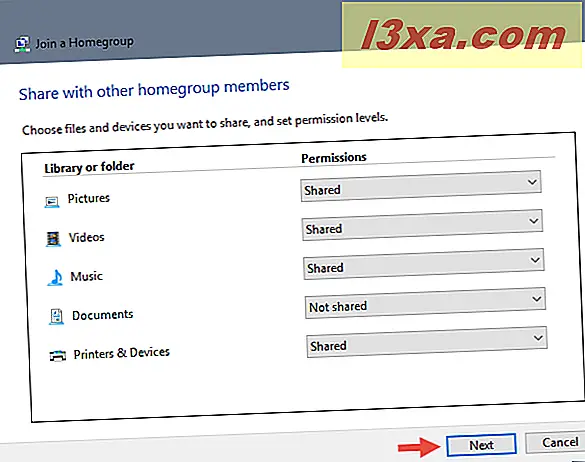
Vervolgens typt u het Homegroep-wachtwoord en klikt of tikt u op Volgende . In Windows 8.1 en Windows 10 hoeft u dit wachtwoord mogelijk niet in te typen als u uw Microsoft-account op een andere computer hebt gebruikt om lid te worden van dezelfde thuisgroep. Ze bewaren en synchroniseren uw instellingen, inclusief het wachtwoord voor de thuisgroep. Daarom wordt het wachtwoord automatisch voor u ingevoerd.
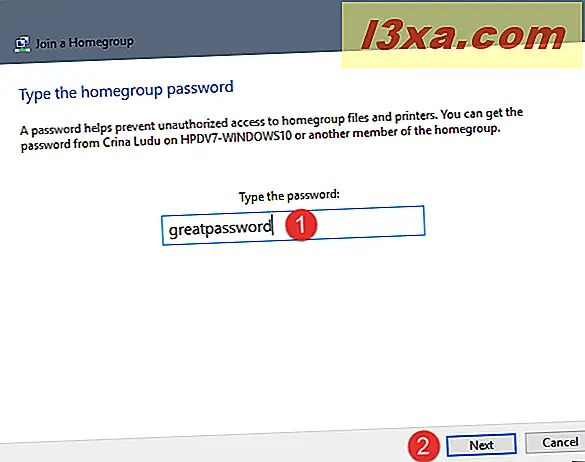
Vervolgens krijgt u een melding of de computer al dan niet lid is geworden van de thuisgroep. Klik of tik op Voltooien en u bent klaar.
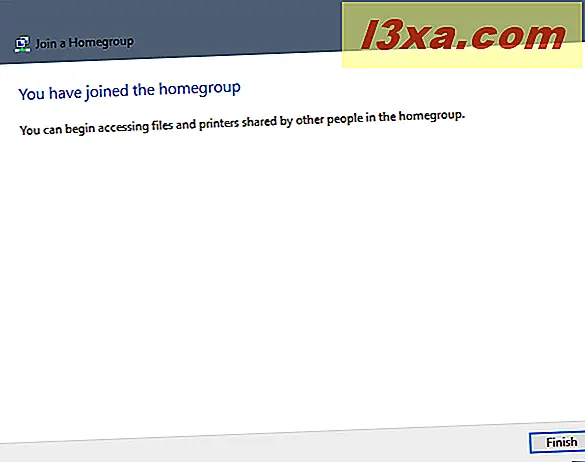
Herhaal deze procedure op alle andere computers en apparaten die u bij de thuisgroep wilt aansluiten.
Hoe toegang te krijgen tot wat is gedeeld op de thuisgroep
Nadat de thuisgroep is gemaakt en alle computers en apparaten zijn toegetreden, is toegang tot hun gedeelde bibliotheken en apparaten eenvoudig. In Windows 8.1 en Windows 10 opent u Verkenner en gaat u naar de sectie Thuisgroep. Daar kunt u alle Microsoft-accounts bekijken die op het netwerk worden gebruikt, de computers waarop ze worden gebruikt en wat ze met de thuisgroep delen.
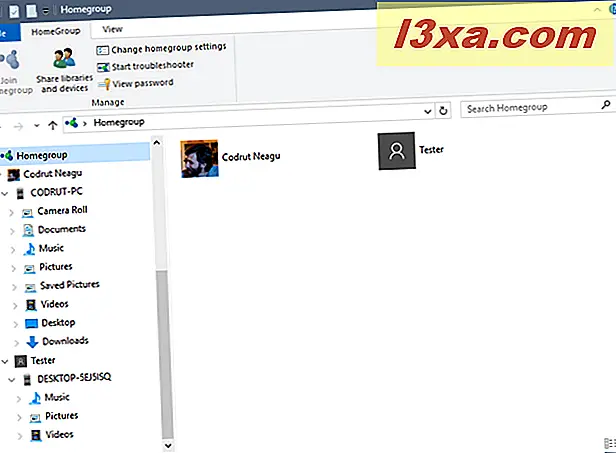
Open Windows Verkenner in Windows 7 en ga naar het gedeelte Thuisgroep. Daar kunt u elk gebruikersaccount zien dat wordt gebruikt op elk van de computers die deel uitmaken van de thuisgroep en wat zij delen.
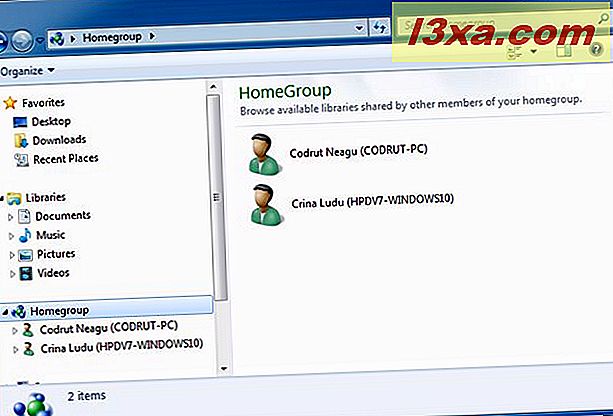
Dubbelklik of tik op een van hen om hun gedeelde bestanden, mappen en apparaten te bekijken. U hoeft geen gebruikersnaam en wachtwoord in te voeren. De thuisgroep behandelt de toegang voor u.
Hoe een thuisgroep in Windows te verlaten
Als u de thuisgroep wilt verlaten, moet u eerst het Homegroup-venster openen. Klik of tik vervolgens op de koppeling 'De thuisgroep verlaten' in het gedeelte 'Andere thuisgroepsacties' .
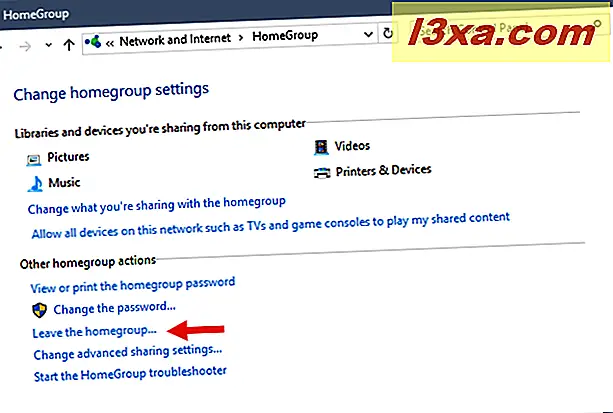
De wizard "De thuisgroep verlaten" wordt geopend met de vraag wat u wilt doen. Klik of tik op 'De thuisgroep verlaten' .
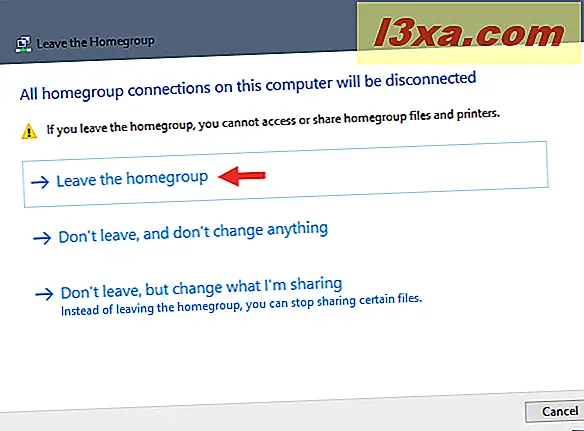
Na een paar seconden ontvangt u een melding dat de procedure met succes is voltooid.
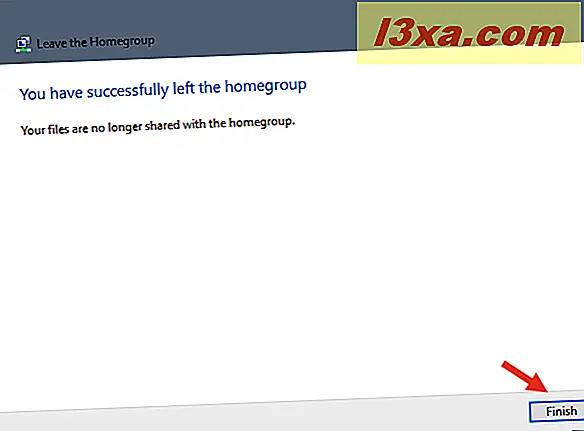
Klik of tik op Voltooien en u bent klaar.
Conclusie
Zoals u kunt zien, vereenvoudigt de thuisgroep veel delen. Tenzij u computers met meerdere niet-Microsoft-besturingssystemen hebt geïnstalleerd, is er geen reden waarom u deze niet zou moeten gebruiken. Probeer het en laat ons weten hoe goed het voor u werkt.