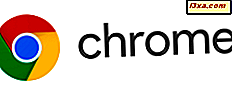Ben je ooit in een situatie terechtgekomen waarin je je wifi-wachtwoord nodig hebt, maar je herinnert het je niet meer? Wat als u uw draadloze wachtwoord nooit thuis kende, alleen omdat een vriend of familielid al uw netwerkconfiguratie heeft gedaan en u het wachtwoord niet heeft verteld? Wat kunt u doen om uw wifi-wachtwoord te vinden? Gelukkig zijn er verschillende manieren waarop je het kunt leren, en dit artikel laat je zien hoe:
Methode 1. Zoek uw Wi-Fi-wachtwoord op met behulp van het Configuratiescherm
Als u een Windows 10-laptop of -apparaat hebt dat verbinding kan maken met een draadloos netwerk, kan het u ook het wachtwoord tonen dat het gebruikt. U moet een beheerdersaccount gebruiken om deze informatie te kunnen vinden. Als u geen beheerdersrechten hebt, gaat u verder met de volgende methoden die later in deze zelfstudie worden gedeeld.
Begin met het verbinden met uw draadloze netwerk. Open vervolgens het Configuratiescherm. Ga vervolgens naar "Netwerk en internet" -> "Netwerkcentrum."
Zoek in Network and Sharing Center naar uw actieve draadloze netwerk in de sectie met de naam 'Uw actieve netwerken weergeven' . Ons wifi-netwerk heet bijvoorbeeld Th3G33ks5 . Klik of tik op de naam van uw netwerk in de buurt van het veld Verbindingen .
Deze actie toont een venster met de naam "Wi-Fi-status" met details over uw draadloze verbinding en activiteit . Klik of tik in de sectie Verbindingen op de knop Draadloze eigenschappen .
Hiermee start u een nieuw venster met de eigenschappen van uw draadloze netwerk. Ga naar het tabblad Beveiliging om uw wachtwoord voor draadloze verbindingen te vinden. Op het tabblad Beveiliging, naast andere informatie zoals het 'Beveiligingstype' of het 'Versleutelingstype' dat door het draadloze netwerk wordt gebruikt, hebt u ook een veld met de naam 'Netwerkbeveiligingssleutel'. Dit veld bevat het wachtwoord van uw Wi-Fi-netwerk. Standaard worden de tekens van het wachtwoord echter verborgen en vervangen door zwarte stippen. Als u uw wifi-wachtwoord wilt zien, vinkt u de optie "Tonen van tekens" aan onder het veld "Netwerkbeveiligingssleutel" . Windows 10 geeft onmiddellijk uw wifi-netwerkwachtwoord weer.
Je kent nu je wifi-wachtwoord, dus je kunt het kopiëren of op een post-it schrijven en op een veilige plek plaatsen.
Methode 2. Zoek uw Wi-Fi-wachtwoord op met behulp van de opdrachtprompt of PowerShell
Een snelle methode omvat het gebruik van een paar opdrachten in de opdrachtprompt of PowerShell, afhankelijk van wat u verkiest. De opdrachten zijn hetzelfde. Start de app naar keuze:
- 9 manieren om PowerShell in Windows te starten (inclusief als beheerder)
- 10 manieren om de opdrachtprompt in Windows te starten
Typ de volgende opdracht en druk op Enter : netsh wlan show profiles . Vervolgens ziet u een lijst met alle draadloze netwerken die door Windows zijn opgeslagen.
Noteer de exacte naam van het draadloze netwerk waarvan u het wachtwoord wilt weten. Typ vervolgens de volgende opdracht en druk op Enter : netsh wlan toon profielnaam = WIFINAME-sleutel = wissen . Vervang WIFINAME door de werkelijke naam van het draadloze netwerk waarvan u het wachtwoord wilt weten. Vervolgens wordt u gedetailleerde informatie over dat netwerk getoond. Zoek naar het veld Sleutelinhoud waarin het draadloze wachtwoord wordt weergegeven.
Kopieer het WiFi-wachtwoord en gebruik het als je nodig hebt.
Methode 3. Zoek het wifi-wachtwoord dat op uw draadloze router is afgedrukt
Sommige internetproviders bieden WiFi-routers die al zijn geconfigureerd om vooraf gedefinieerde draadloze netwerken met standaardwachtwoorden te gebruiken. Als dat het geval is met uw draadloze router en u de oorspronkelijke instellingen niet hebt gewijzigd, vindt u mogelijk de naam en het wachtwoord van uw draadloze netwerk op de achterkant van de draadloze router of in de handleiding. Merk op dat, afhankelijk van de fabrikant van uw draadloze router en het standaard beveiligingstype van de router, het Wi-Fi-wachtwoord ook kan worden aangeduid als beveiligingssleutel, draadloze sleutel, WEP-sleutel, WPA of WPA2-sleutel. Hieronder ziet u een voorbeeld van een draadloze router met een vooraf gedefinieerd draadloos netwerk en wachtwoord ingesteld door de internetprovider:
Methode 4. Vind uw wifi-wachtwoord met behulp van de beheerinterface van de draadloze router
Als geen van de bovenstaande methoden voor u werkt, is er altijd de mogelijkheid om de beheerinterface van uw draadloze router in te voeren om naar het wachtwoord te zoeken. Om deze methode te laten werken, moet je een apparaat hebben dat al is verbonden met het netwerk en je router. U kunt elke desktop-pc, laptop, tablet of zelfs een smartphone gebruiken. Open op dat apparaat een webbrowser en voer in de adresbalk het IP-adres van de router in. Het IP-adres van de meeste routers is 192.168.0.1 of 192.168.1.1. Dit is echter afhankelijk van de fabrikant van uw router en het model van uw router. Als geen van de bovenstaande IP-adressen werkt, zoek dan naar het standaard IP-adres van uw router in de handleiding, op de website van de fabrikant of op een sticker op de achterkant van de router.
Bij het laden van de beheerinterface van uw router, wordt u waarschijnlijk gevraagd om uw gebruikersnaam en wachtwoord. Als dat gebeurt, moet u ze invoeren om toegang te krijgen tot de configuratie. Als u de inloggegevens van uw router niet hebt gewijzigd, zijn de gebruikersnaam en het wachtwoord mogelijk admin / admin, admin / 1234 of wat dan ook door de fabrikant van de router is ingesteld. Als u de standaard gebruikersnaam en het wachtwoord niet weet, kunt u deze vinden in de handleiding van de router of onderaan de router afdrukken.
Nadat u verbinding hebt gemaakt met de configuratiepagina van uw draadloze router, zoekt u naar een sectie met de naam draadloze, draadloze instellingen, draadloze beveiliging of iets dergelijks. Dit hangt ook af van hoe de fabrikant van uw router heeft besloten om het een naam te geven. Zodra u het hebt gevonden, hebt u ook het wachtwoord van uw draadloze netwerk gevonden. Hier is een voorbeeld van hoe het gedeelte Draadloos eruit ziet op een TP-Link-router:
Dit is ook hoe het gedeelte Draadloos op een ASUS-router eruit ziet. Merk op dat, in dit geval, ASUS niet de naam van Wachtwoord of WiFi-wachtwoord gebruikt en in plaats daarvan het wachtwoord "WPA Pre-Shared Key" noemt .
Heb je het wachtwoord van je draadloze netwerk gevonden?
Zoals je in dit artikel hebt gezien, is het, zelfs als je het wachtwoord van je wifi-netwerk niet meer weet, niet verloren en je kunt het vinden als je de juiste stappen volgt. Of u nu liever uw Windows 10-apparaat gebruikt, toegang hebt tot de configuratiepagina van uw draadloze router of naar de onderkant van uw router kijkt, een van deze methoden zou moeten werken. Als u andere methoden kent voor het vinden van een vergeten draadloos wachtwoord, kunt u ons dit laten weten via het opmerkingenformulier hieronder.