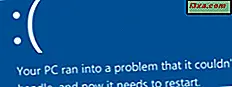De eerste keer dat u Taakbeheer opent in Windows 10 en Windows 8.1, kunt u een verrassing verwachten omdat er niet veel te zien is in het venster. Geen paniek, dit is de compacte weergave van de Task Manager, niet de hele tool. Hoewel er niet veel aan de hand is in deze weergave, is het nog steeds erg handig om te schakelen tussen open apps en bureaubladtoepassingen of om programma's te doden zonder er naar over te schakelen. Dit werkt vooral goed op Windows-computers en apparaten met aanraking. Lees verder en we zullen u de vele dingen laten zien die u vanuit deze eenvoudige gebruikersinterface kunt doen:
OPMERKING: Taakbeheer werkt hetzelfde in Windows 8.1 en Windows 10. De schermafbeeldingen die in deze handleiding worden gebruikt, zijn gemaakt in Windows 10.
1. Hoe de compacte weergave van de Taakbeheer te openen
Open Taakbeheer met een van de beschikbare opties. Hoewel er geen tekort is aan manieren om naar Task Manager te gaan, zijn we gedeeltelijk afhankelijk van de sneltoets "Ctrl + Shift + Esc." Als dit de eerste keer is dat u de tool opent, ziet u de compacte weergave die wij zoeken. Deze weergave toont een lijst met alle toepassingen, zowel desktop- als moderne stijl-apps, die op uw Windows-apparaat worden uitgevoerd.
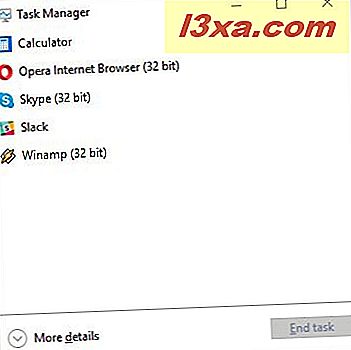
Als u eerder Taakbeheer hebt gebruikt en bent overgeschakeld naar de gedetailleerdere weergave, moet u klikken of tikken op 'Minder details', zoals hieronder wordt weergegeven.
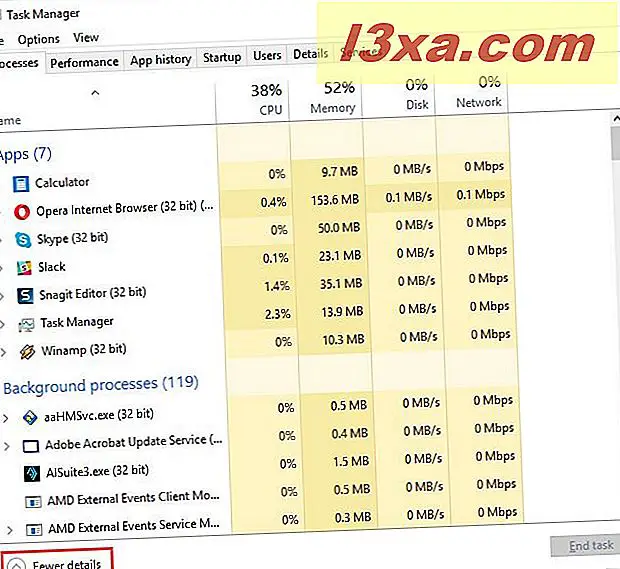
Hiermee keert u terug naar de compacte weergave van de Taakbeheer.
2. Schakel tussen geopende apps in de compacte weergave
De compacte weergave van de Taakbeheer toont niet alleen wat u op een bepaald moment gebruikt, het biedt ook een zeer snelle manier om tussen toepassingen te schakelen. Als u wilt overschakelen naar een van uw open bureaubladtoepassingen of moderne apps, dubbelklikt u op de naam in de compacte weergave van Taakbeheer. U kunt ook met de rechtermuisknop klikken of de naam van de toepassing lang indrukken en op "Overschakelen naar" drukken.
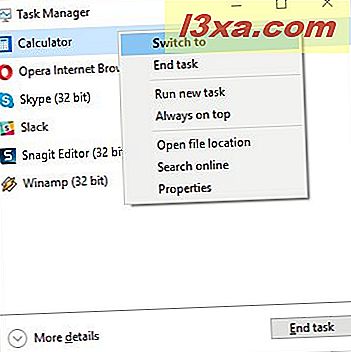
3. Sluit apps en desktop-programma's vanuit de compacte weergave
Als u klaar bent met de ene of de andere toepassing, biedt deze eenvoudige Taakbeheer-weergave u een snelle manier om deze te sluiten zonder er eerst naar over te schakelen. Selecteer een app in de lijst en klik met de rechtermuisknop of houd deze lang ingedrukt om een contextmenu te openen. Druk vervolgens op "Taak beëindigen". U kunt ook gewoon de toepassing selecteren en op de knop "Taak beëindigen" op de rechterbenedenhoek van de compacte weergave klikken of tikken.
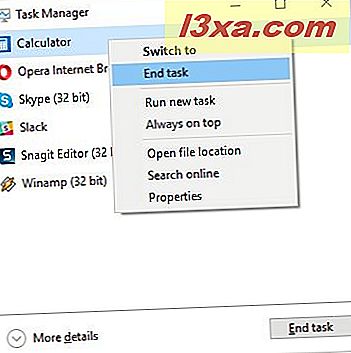
4. Start een nieuwe app vanuit de compacte weergave
U kunt niet alleen toepassingen sluiten vanuit deze Taakbeheer-weergave, u kunt ze ook eenvoudig openen. Klik met de rechtermuisknop of druk lang op een vermelde toepassing en klik of tik vervolgens op "Nieuwe taak uitvoeren".
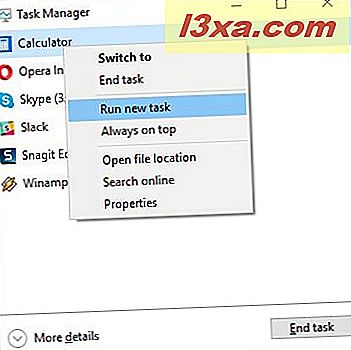
Het venster "Nieuwe taak maken" wordt geopend, ook wel het venster Uitvoeren genoemd. U kunt de naam invoeren van de toepassing die u wilt uitvoeren. U kunt ook op Bladeren klikken of tikken en het uitvoerbare bestand van het programma dat u wilt uitvoeren selecteren in Verkenner.
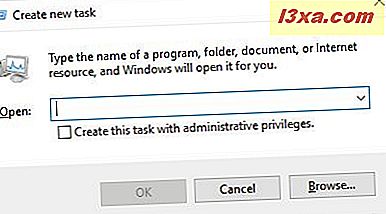
Selecteer vervolgens het vakje om het proces uit te voeren met beheerdersrechten indien nodig en druk vervolgens op Enter of klik / tik op OK om het programma te starten.
5. Houd de Taakmanager verborgen achter andere vensters
Als je van plan bent veel met de Task Manager te werken, zul je geïrriteerd raken dat elke keer dat je een nieuw venster selecteert, het op de achtergrond wordt verborgen. Als u dit probleem wilt oplossen en Task Manager altijd bovenaan wilt behouden, klikt u met de rechtermuisknop of drukt u lang op een proces in de lijst en klikt of tikt u op "Altijd bovenaan".
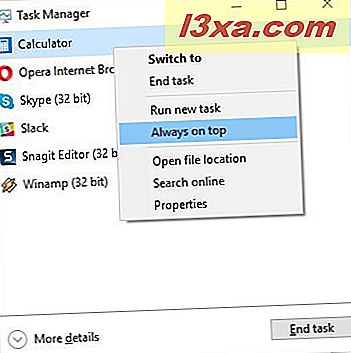
Herhaal dit proces als u de optie wilt uitschakelen.
6. Zoek de locatie van een actieve app
Soms moet u weten waar het uitvoerbare bestand van een toepassing op uw harde schijf is opgeslagen. Misschien moet je er een snelkoppeling voor maken of wil je deze handmatig verwijderen. Wat uw motivatie ook is, de Task Manager kan u helpen. Klik met de rechtermuisknop of druk lang op de naam van de toepassing in Taakbeheer. In het contextmenu dat wordt geopend, klik of tik op "Open bestandslocatie".
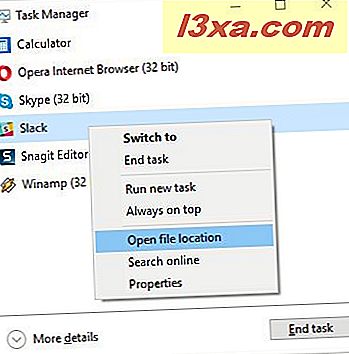
De bestandsverkenner wordt geopend en opent de map waarin het uitvoerbare bestand van de geselecteerde toepassing is opgeslagen.
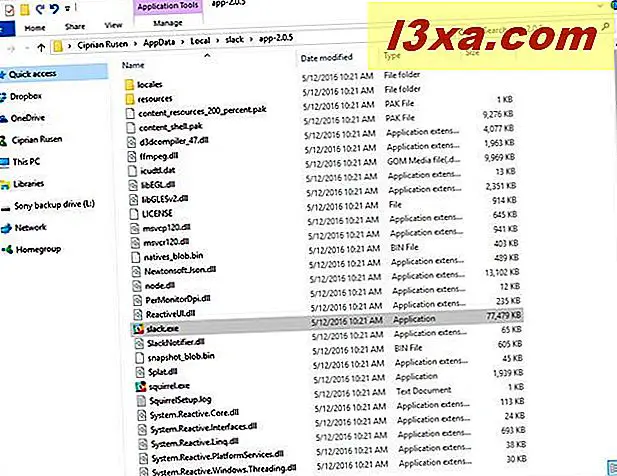
7. Onderzoek een onbekende toepassing
De compacte weergave van Taakbeheer toont alleen bureaubladtoepassingen en moderne apps die open zijn. Obscure achtergrondprocessen zijn verborgen in de meer gedetailleerde weergave van Taakbeheer. Dit betekent dat de items die u in deze weergave ziet, duidelijk en herkenbaar moeten zijn. Als u iets tegenkomt dat u niet herkent, moet u erachter komen wat het is om ervoor te zorgen dat het niet schadelijk is. Als u een onbekende app wilt onderzoeken, klikt u er met de rechtermuisknop op of houdt u er lang op en klikt of tikt u op 'Online zoeken'.
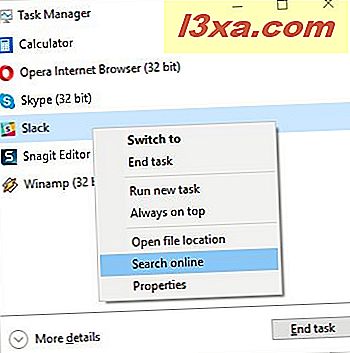
Uw standaardwebbrowser wordt gestart en een webzoekopdracht uitgevoerd op uw standaardzoekmachine, van de procesnaam om u hierover meer informatie te geven.
8. Bekijk de eigenschappen van een toepassing
Als u naar de eigenschappen van een toepassing kijkt, ziet u veel informatie over het uitvoerbare bestand dat het programma uitvoert. U kunt de bestandsgrootte, locatie, toegangsdatums, beveiligingsinstellingen bekijken en compatibiliteitsproblemen oplossen. Meestal moet u het uitvoerbare bestand in de bestandsverkenner vinden, er met de rechtermuisknop op klikken en vervolgens op Eigenschappen klikken om deze informatie te verkrijgen. Als het programma echter wordt uitgevoerd, kunt u er met de rechtermuisknop op klikken of er lang op drukken in de compacte weergave van Taakbeheer en klik of tik op Eigenschappen.
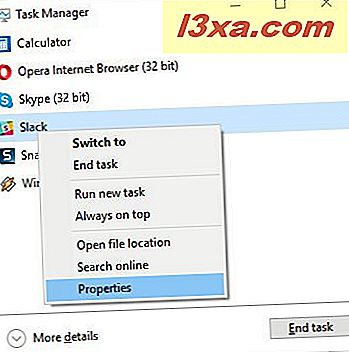
Hetzelfde eigenschappendialoogvenster dat u zou krijgen van de langere methode hierboven vermeld, opent en geeft u toegang tot alle informatie die u nodig hebt.
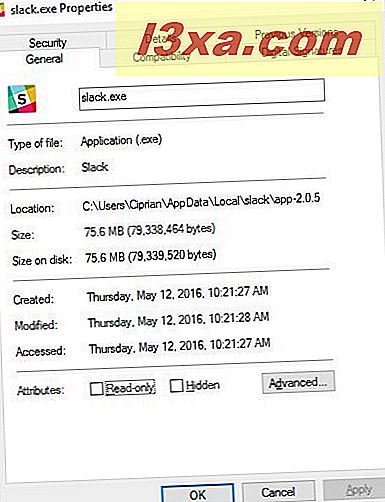
9. Open de gedetailleerde versie van Taakbeheer
Nu heb je bijna alles gezien wat je kunt doen vanuit deze eenvoudige weergave van de Taakbeheer. Het is zeker handig, maar deze geweldige Windows-tool heeft meer te bieden. Als u de volledige versie van Taakbeheer wilt bekijken, klikt of tikt u op 'Meer informatie' onder aan het venster.
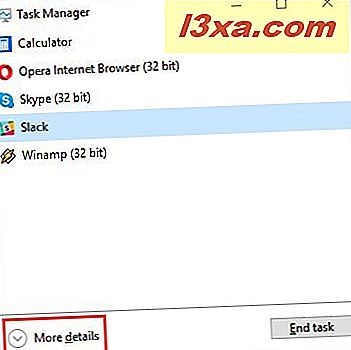
Conclusie
Op het eerste gezicht lijkt het er niet op dat de compacte weergave van de Task Manager erg handig is. Uiteindelijk is het slechts een lijst met programma's. U weet nu dat dit niet het geval is. Vanuit dit zeer eenvoudige venster kunt u eenvoudig schakelen tussen actieve applicaties, kill-processen en vervolgens nieuwe processen uitvoeren. U kunt dit allemaal doen zonder zelfs de volledige versie van de Taakbeheer te openen. Voor meer nuttige tips en trucs over de Taakbeheer in Windows 10 en Windows 8.1, aarzel dan niet om de hieronder aanbevolen artikelen te lezen.