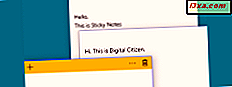Als u een dvd hebt met Windows 8.1, kunt u deze gebruiken om uw Windows 7-pc te upgraden als deze voldoet aan de vereiste vereisten. Voordat u verder gaat met het proces, is er veel voorbereidend werk waar u rekening mee moet houden. Daarom raad ik u aan deze handleiding te lezen en ervoor te zorgen dat u niets vergeet, zodat het hele proces soepel verloopt.
Wat te doen voordat de upgrade begint
Er zijn veel dingen waar u aan moet denken voordat u met de upgrade begint:
- U kunt alle edities van Windows 7 naar Windows 8.1 Pro upgraden, maar u kunt ze niet upgraden naar Windows 8.1 of Windows RT 8.1.
- U kunt niet upgraden van een 32-bits versie van Windows 7 naar een 64-bits versie van Windows 8.1 (of omgekeerd). Als u een andere versie hebt gekocht, moet u een schone installatie uitvoeren en uw bestanden, instellingen en apps handmatig verplaatsen.
- U moet ten minste 5, 9 GB vrije ruimte beschikbaar hebben op de partitie waarop Windows 7 is geïnstalleerd, zodat de upgrade kan worden uitgevoerd.
- Windows 8.1 heeft verschillende hardwarevereisten van Windows 7. Controleer voordat u begint met het upgradeproces of uw pc hieraan voldoet: systeemvereisten voor Windows 8.1.
- U moet een Microsoft-account maken voordat u de upgrade naar Windows 8.1 start, zodat u deze kunt gebruiken om u aan te melden bij Windows 8.1. Als u meer wilt weten over Microsoft-accounts, lees dan deze tutorial: Introductie van Windows 8: moet u een lokaal of een Microsoft-account gebruiken?
- U moet een geldige Windows 8.1-productcode beschikbaar hebben.
- Tijdens de upgrade verliest u al uw programma's. Maak een lijst met de programma's die u regelmatig gebruikt, zodat u weet welke opnieuw moet worden geïnstalleerd na de upgrade.
- U kunt Windows Easy Transfer gebruiken om een back-up te maken en uw persoonlijke gegevens veilig over te dragen tussen productinstallaties. Als u deze tool niet wilt gebruiken, kunt u elk ander product gebruiken. Wat je ook doet, zorg ervoor dat je een back-up beschikbaar hebt voor je belangrijke gegevens.
Een upgrade uitvoeren van Windows 7 naar Windows 8.1 Pro
In Windows 7 plaatst u de installatie-dvd van Windows 8.1. Open Windows Verkenner en voer het bestand setup.exe uit op de schijf. Er verschijnt een UAC- prompt - laat de installatie uitvoeren met beheerdersrechten.
De installatie duurt even om te starten. Vervolgens wordt u gevraagd of u tijdens de upgrade de nieuwste updates wilt ontvangen. Kies de gewenste optie en klik op Volgende .

Vervolgens wordt u om een geldige Windows 8.1-productcode gevraagd. Typ het en klik op Volgende .

U wordt gevraagd om de licentievoorwaarden te accepteren. Lees ze, selecteer het vakje dat zegt: "Ik accepteer de licentievoorwaarden" en klik op Accepteren .

Je wordt gevraagd wat je moet houden. Helaas kunt u er alleen voor kiezen om uw persoonlijke bestanden te bewaren of u kunt ervoor kiezen om niets te bewaren. Selecteer wat je wilt en klik op Volgende .
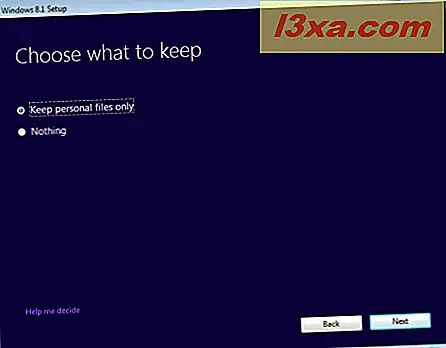
Er wordt een samenvatting getoond van wat het upgradeproces zal doen. Als u klaar bent om verder te gaan, klikt u op Installeren .
 OPMERKING: als niet is voldaan aan een van de vereisten voor het upgradeproces, wordt een overzicht weergegeven van de dingen die moeten worden gewijzigd. U kunt de upgrade niet voortzetten totdat u deze problemen hebt opgelost. Zodra u ze hebt opgelost, start u het upgradeproces opnieuw vanaf het begin.
OPMERKING: als niet is voldaan aan een van de vereisten voor het upgradeproces, wordt een overzicht weergegeven van de dingen die moeten worden gewijzigd. U kunt de upgrade niet voortzetten totdat u deze problemen hebt opgelost. Zodra u ze hebt opgelost, start u het upgradeproces opnieuw vanaf het begin. De installatie van Windows 8.1 wordt gestart en de voortgang wordt getoond. Stop met het gebruik van uw computer en wacht tot deze klaar is. Het proces zal een paar herstarts met zich meebrengen.

Als er problemen optreden, wordt de vorige Windows 7-installatie automatisch hersteld.
Nadat de installatie is voltooid, wordt u gevraagd Windows 8.1 te personaliseren.
De installatie van Windows 8.1 personaliseren
Tijdens het personalisatieproces wordt u eerst gevraagd om de kleur te kiezen die u wilt gebruiken voor het startscherm en de moderne aanraakinterface. Selecteer de gewenste kleur en klik op Volgende .

Vervolgens moet u kiezen of u de express-instellingen wilt gebruiken die Windows 8.1 meegeleverd wordt, of u wilt uw installatie aanpassen. Laten we onze handen vies maken en kijken wat er gebeurt als u op Aanpassen klikt.

U wordt gevraagd of u bestandsdeling en netwerkdetectie wilt inschakelen. Selecteer de gewenste optie.

Vervolgens wordt u gevraagd naar het standaardgedrag van Windows Update en dat van beveiligingsfuncties zoals Windows SmartScreen. Verander de dingen waarin je bent geïnteresseerd en klik op Volgende .

U wordt gevraagd naar opties voor probleemoplossing en wat u wilt inschakelen. U kunt ook instellen of u verschillende soorten informatie naar Microsoft wilt verzenden. Stel de dingen in volgens uw voorkeur en druk op Volgende .

Nu wordt u gevraagd of u verschillende soorten informatie naar Microsoft wilt verzenden en of apps uw naam, accountfoto kunnen gebruiken en of ze toegang hebben tot uw locatie. Stel de dingen in volgens uw voorkeur en klik op Volgende .

U wordt gevraagd om het wachtwoord dat u gebruikte om u aan te melden bij Windows 7 voor uw gebruikersaccount. Typ het en klik op Volgende .

Vervolgens wordt u gevraagd om de details op te geven van een Microsoft-account dat in Windows 7 aan het oude account is gekoppeld. Voer het e-mailadres en wachtwoord voor uw Microsoft-account in en klik vervolgens op Volgende .

U wordt erop gewezen dat u een beveiligingscode moet invoeren die wordt gebruikt om uw account te verifiëren. Selecteer hoe u die code wilt ontvangen: via een sms op uw telefoon, via een telefoontje of via e-mail. Klik vervolgens op Volgende .
 OPMERKING: Welke opties worden weergegeven voor het verkrijgen van deze code, is afhankelijk van hoe u uw Microsoft-account hebt ingesteld en of u uw telefoonnummer hebt opgegeven.
OPMERKING: Welke opties worden weergegeven voor het verkrijgen van deze code, is afhankelijk van hoe u uw Microsoft-account hebt ingesteld en of u uw telefoonnummer hebt opgegeven. Nu wordt u gevraagd om de beveiligingscode in te voeren die u zojuist hebt ontvangen, met behulp van de geselecteerde methode. Typ het en klik op Volgende .

U bent op de hoogte van SkyDrive en dat het zal worden gebruikt om automatisch een back-up te maken van uw gegevens, documenten en instellingen naar de cloud. Voor de beste computerervaring is het het beste om op Volgende te klikken en SkyDrive aan te laten staan. Als je het wilt uitschakelen, klik je op "Schakel deze SkyDrive-instellingen uit" .
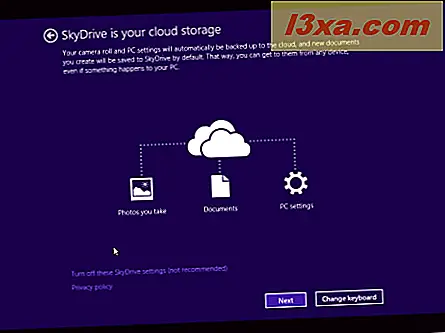
Windows 8.1 duurt een tijdje om uw computer, uw apps en alle instellingen voor te bereiden. Wanneer u klaar bent, bent u aangemeld bij Windows 8.1 en kunt u het startscherm bekijken.
Wat te doen na de installatie
Allereerst moet u in detail aangeven hoe u Windows 8.1 wilt laten werken. Er zijn veel nieuwe dingen om te testen, leren en in te stellen, dus neem rustig de tijd.
Last but not least, open File Explorer en ga naar de partitie waar Windows is geïnstalleerd. Daar zie je de Windows.old- map met je vorige Windows 7-installatie.
Om het te verwijderen, kunt u het beste het hulpprogramma Schijfopruiming gebruiken in Windows 8.1. Druk op de knop Systeembestanden opruimen en selecteer de oude Windows-installatiebestanden. Lees deze tutorial voor meer informatie over het gebruik van deze tool: Free Up Wasted Space met Disk Cleanup in Windows 7 & Windows 8.
Conclusie
Ik hoop dat deze gids nuttig voor je zal zijn. Als u problemen ondervindt of als u verschillende stappen op uw pc opmerkt, aarzel dan niet om ze te delen met behulp van het onderstaande opmerkingenformulier.