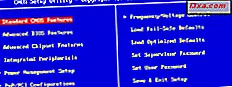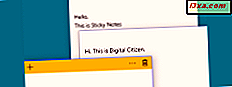
De Sticky Notes- app is een van de oudste programma's in Windows. Het is een eenvoudige tool waarmee u snel aantekeningen kunt maken die op uw bureaublad blijven staan. Ze zijn het virtuele alternatief voor de papieren plaknotities die veel mensen op hun bureau of koelkast hebben. Als u de Sticky Notes van Windows tot nu toe niet hebt gebruikt, is het misschien tijd om te beginnen. Ze kunnen u helpen de rommel op uw bureau te verwijderen en ze zijn eenvoudig te gebruiken. Maar voordat u dit doet, laten we eerst zien hoe u ze kunt openen in Windows:
OPMERKING: Sticky Notes is beschikbaar in Windows 10, Windows 8.1 en in de Home Premium-, Professional- en Ultimate-edities van Windows 7. Als u een tablet-pc of een touchscreen gebruikt, moet u ook weten dat Sticky Notes pen- en aanraakinvoer ondersteunt .
1. Open plaknotities met behulp van de zoekopdracht (alle Windows-versies)
In alle versies van Windows is het zoeken een van de snelste manieren om Sticky Notes te gebruiken. In Windows 10, klik of tik op het zoekveld in uw taakbalk, typ het woord "plakkerig" erin en klik of tik op het plaknotities- zoekresultaat.
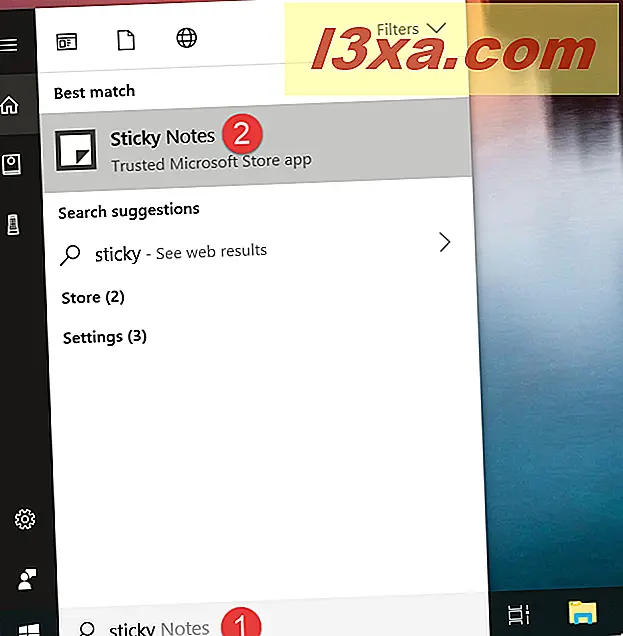
Open in Windows 7 het menu Start en typ 'sticky' in het zoekveld. Nadat het resultaat is weergegeven, klikt u op Plaknotities .
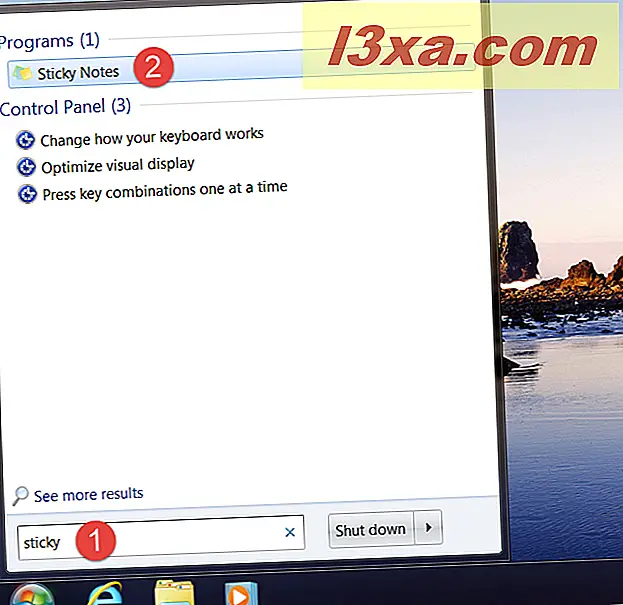
In Windows 8.1, ga naar het startscherm en begin met het typen van "sticky" erop. Wanneer de zoekresultaten beginnen te verschijnen, klik of tik op de snelkoppeling "Sticky Notes" .
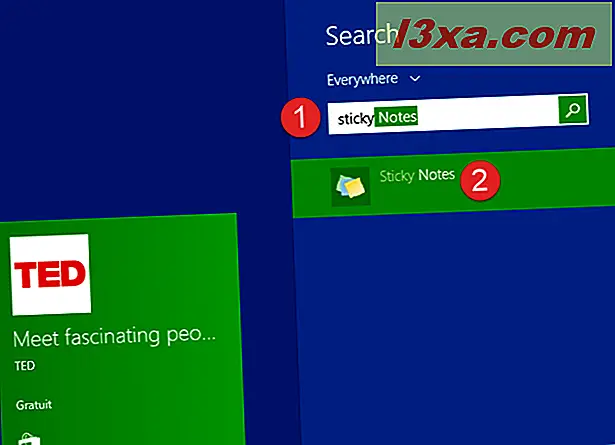
2. Open Sticky Notes door Cortana te vragen dit te doen (alleen Windows 10)
Als u Windows 10 gebruikt en Cortana is ingeschakeld op uw apparaat, kunt u haar vragen Sticky Notes voor u te openen. Zeg eerst "Hey Cortana" of klik / tik op de microfoonknop in het zoekveld van Cortana. Gebruik vervolgens uw stem om "Open Sticky Notes" te zeggen .
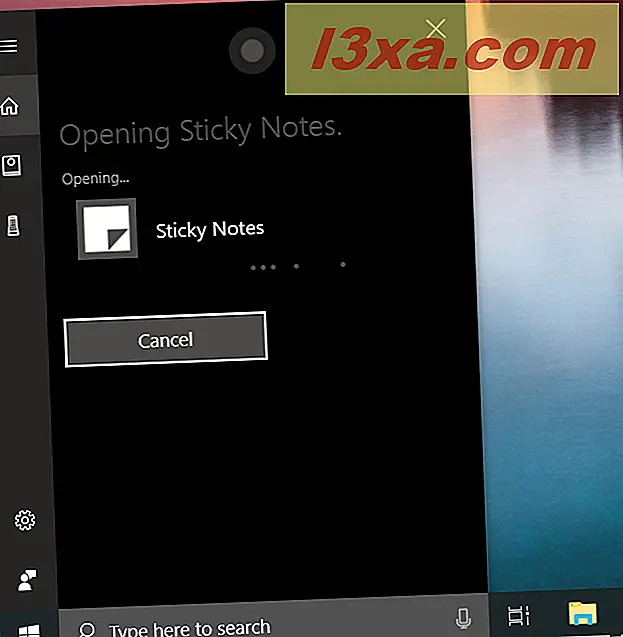
3. Open plaknotities met behulp van het menu Start (in Windows 10 en Windows 7) of het startscherm (in Windows 8.1)
U kunt de plaknotities ook openen vanuit het startmenu of vanuit het startscherm. Als u Windows 10 gebruikt, start u het menu Start en in de lijst "Alle apps" vindt u een snelkoppeling voor de plaknotities .
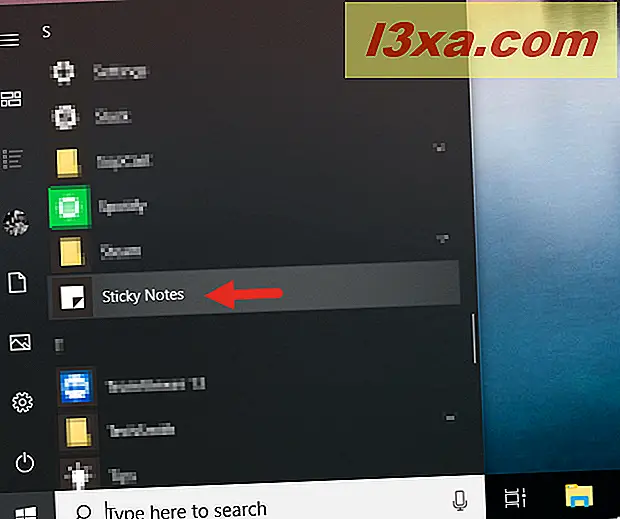
Open in Windows 7 het Startmenu, klik op "Alle programma's" en open vervolgens de map Accessoires . Daarin is een snelkoppeling naar Sticky Notes .
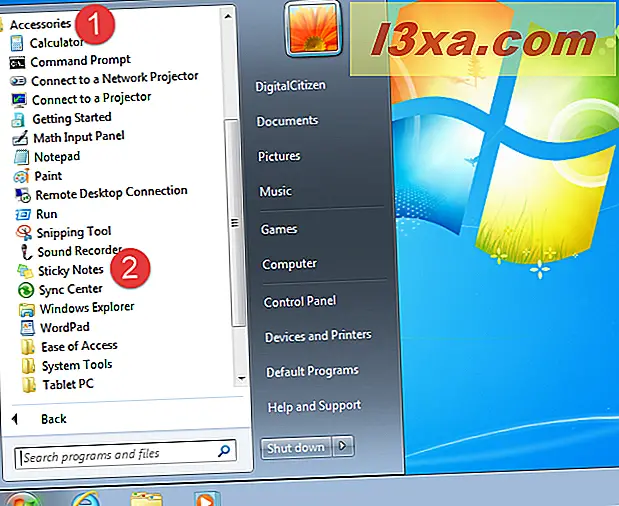
Als u Windows 8.1 gebruikt, gaat u naar het startscherm en opent u de app-weergave door te klikken of te tikken op de kleine pijl linksonder op het scherm. Ga in de app-weergave naar de lijst "Windows-accessoires" en zoek een snelkoppeling naar plaknotities .
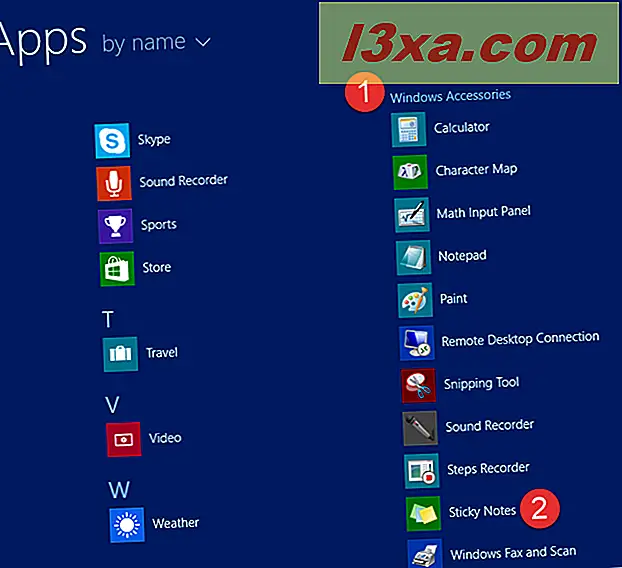
4. Maak een snelkoppeling voor plaknotities en plak deze op uw bureaublad (alle Windows-versies)
U kunt ook een snelkoppeling voor plaknotities maken en deze op uw bureaublad vastzetten. Als u Windows 10 gebruikt, opent u het menu Start en zoekt u de snelkoppeling Sticky Notes erin. Sleep het vervolgens naar uw bureaublad.
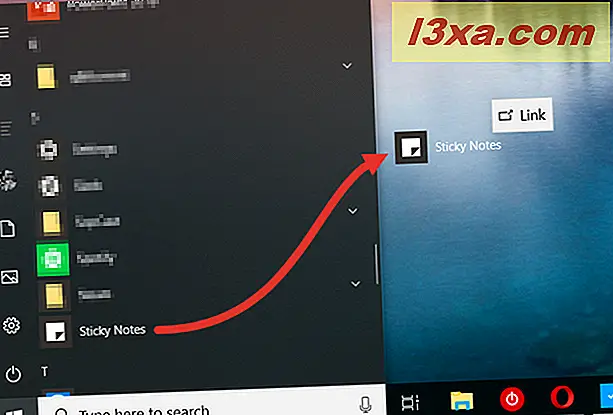
Als u Windows 7 of Windows 8.1 gebruikt, stelt u bij het maken van de snelkoppeling het doel in op "% windir% \ system32 \ stikynot.exe."
Als u hulp nodig hebt bij het maken van een snelkoppeling, volgt u de stappen in deze handleiding: Sneltoetsen maken voor apps, bestanden, mappen en webpagina's in Windows.
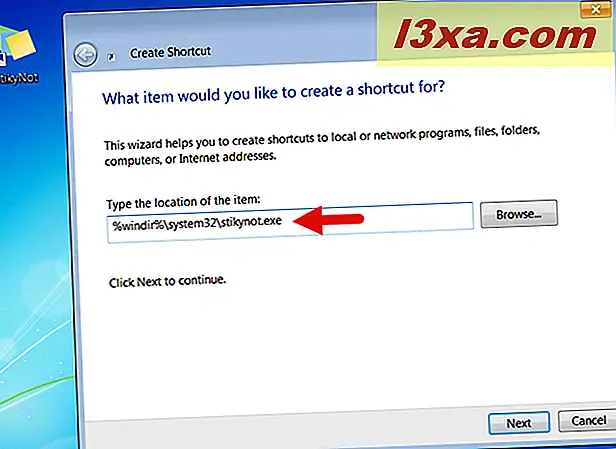
5. Pin Sticky Notes op de taakbalk, Startmenu of Startscherm (alle Windows-versies)
Als u Sticky Notes snel wilt gebruiken, kunt u het vastpinnen op een plaats waar u het zonder moeite kunt zien. Sommige plaatsen waar u zou moeten overwegen om het te pinnen, zijn de taakbalk of het Startmenu . Om het in Windows 10 of Windows 7 te doen, zoekt u naar de plaknotities zoals in de eerste methode. Klik in de resultatenlijst met de rechtermuisknop of houd het zoekresultaat Sticky Notes ingedrukt. Klik of tik vervolgens op "Vastzetten op taakbalk" of "Vastzetten aan start" (in Windows 10) of "Vastzetten aan startmenu" (in Windows 7), afhankelijk van wat u verkiest.
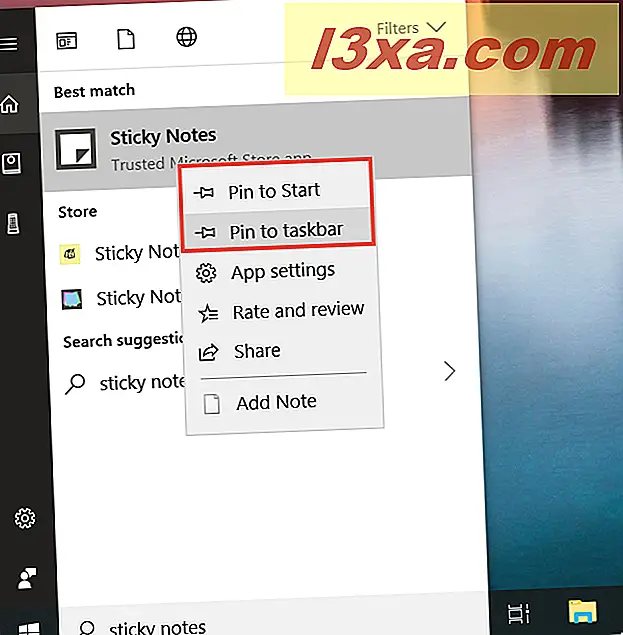
Zoek in Windows 8.1 naar Plaknotities op het startscherm. Klik in de resultatenlijst met de rechtermuisknop of houd het zoekresultaat Sticky Notes ingedrukt. Kies vervolgens 'Vastzetten op taakbalk' of 'Vastzetten aan start', afhankelijk van wat u zoekt.
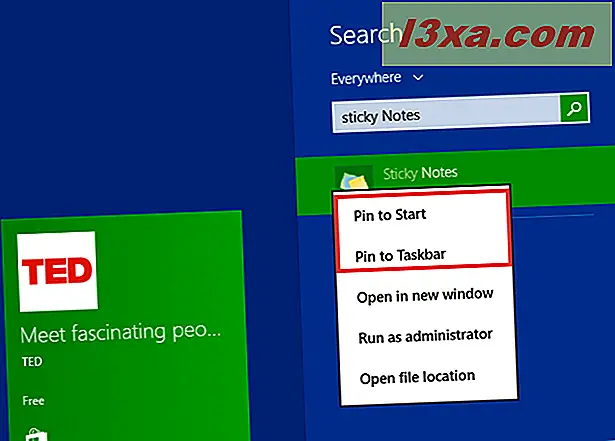
6. Open plaknotities met behulp van het venster Uitvoeren (Windows 7 en 8.1)
Druk op de Win + R- toetsen op uw toetsenbord om het venster Uitvoeren te openen. Typ vervolgens "stikynot" en druk op Enter of OK . In Windows 10 kunt u deze methode echter niet gebruiken, omdat Sticky Notes een universele app is geworden en niet langer een traditioneel uitvoerbaar bestand heeft.
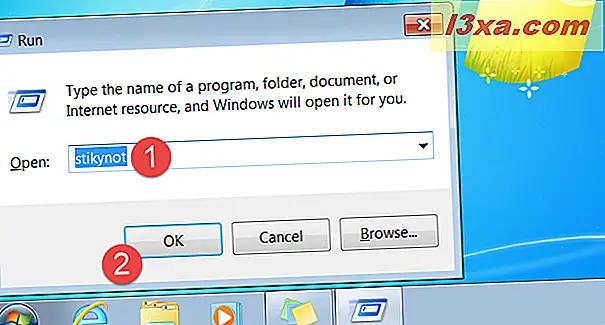
7. Open plaknotities met behulp van de opdrachtprompt of PowerShell (Windows 7 en 8.1)
Als u liever de opdrachtprompt of PowerShell gebruikt, kunt u in Windows 7 en Windows 8.1 de opdracht "stikynot" gebruiken om de plaknotities te starten. Typ de opdracht in een opdrachtprompt of PowerShell- venster en druk op de toets Enter op uw toetsenbord.
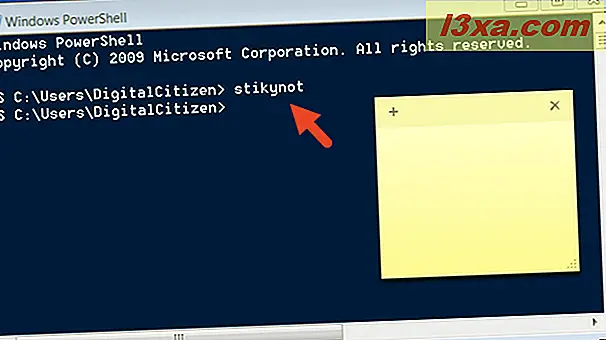
8. Open plaknotities met behulp van Taakbeheer (Windows 7 en 8.1)
Een alternatieve manier om Sticky Notes te openen, is door de Task Manager te gebruiken. Start Task Manager (een snelle manier om dit te doen is door op de Ctrl + Shift + Esc- toetsen op uw toetsenbord te drukken ). Als u Windows 8.1 gebruikt en de Task Manager opent in de compacte modus, klikt of tikt u op 'Meer informatie'. Open pen het menu Bestand en klik of tik op "Nieuwe taak" in Windows 7 of "Voer nieuwe taak uit" in Windows 8.1. Typ "stikynot" in het venster "Nieuwe taak maken" en druk op Enter of OK .
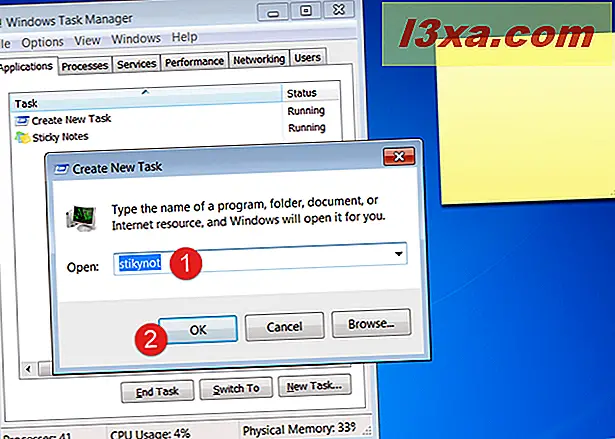
9. Open plaknotities met behulp van Windows Explorer (Windows 7) of File Explorer (Windows 8.1)
Een relatief snelle manier om de Sticky Notes te starten, is door Windows Verkenner te gebruiken vanuit Windows 7 of de Verkenner uit Windows 8.1. Typ stikynot in de adresbalk en druk op Enter op uw toetsenbord.
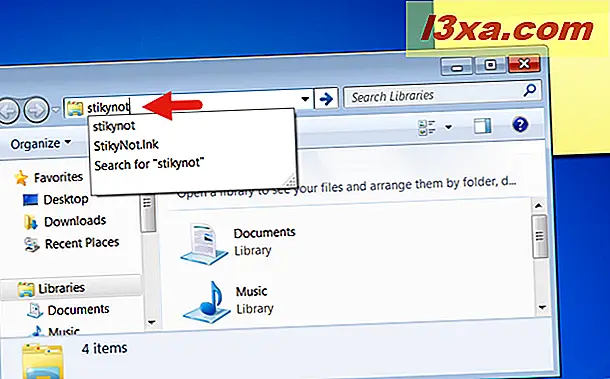
10. Open plaknotities door het uitvoerbare bestand uit te voeren (Windows 7 & 8.1)
Het uitvoerbare bestand voor Sticky Notes heet stikynot.exe en is te vinden in de map Windows in de submap System32 . Dubbelklik of tik erop en Sticky Notes wordt onmiddellijk gestart. In Windows 10 kunt u deze methode echter niet gebruiken, omdat Sticky Notes een universele app is geworden en niet langer een traditioneel uitvoerbaar bestand heeft.
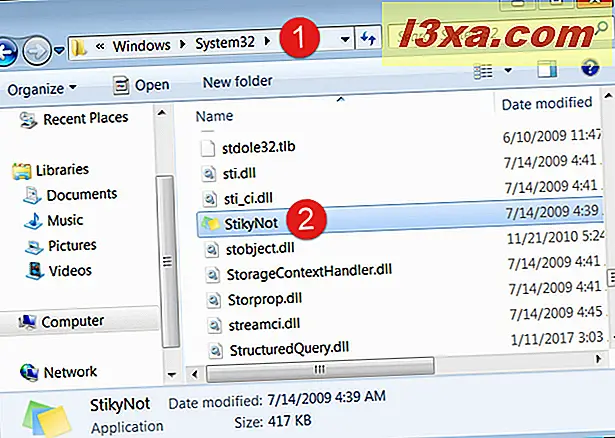
Hoe open je de plaknotities?
Dit waren alle methoden die we kennen voor het starten van Sticky Notes op Windows-apparaten. Sommige werken in alle moderne versies van Windows, terwijl andere alleen in sommige versies werken. Heeft u een voorkeursmethode of kent u anderen? Laat een reactie achter in het onderstaande gedeelte en laten we bespreken.