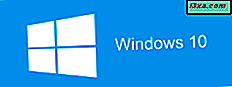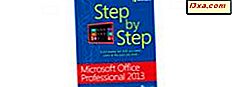Het gebruik van een mobiel apparaat is handig, vooral als je veel reist, maar deze apparaten worden beperkt door de hoeveelheid energie die hun batterijen kunnen leveren. Om deze reden kan aandacht schenken aan het energieplan dat u gebruikt en de instellingen ervan een enorm verschil maken in de hoeveelheid beschikbare batterijtijd. Gelukkig bieden Windows 10, Windows 7 en Windows 8.1 ons de nodige tools om te zien welke energieplannen beschikbaar zijn, wat het actieve energieplan is en eenvoudige manieren om te schakelen tussen energieplannen. Hier is hoe het allemaal werkt:
Wat is een energieplan?
Een energiebeheerschema is een verzameling hardware- en systeeminstellingen die beheert hoe uw pc, laptop of tablet stroom verbruikt. De beschikbare energiebeheerschema's zijn afhankelijk van het type pc dat u hebt en of de fabrikant de standaard energiebeheerschema's die beschikbaar zijn in Windows wel of niet heeft aangepast. Sommige energiebeheerschema's zijn ontworpen om hoge prestaties te leveren terwijl de levensduur van de batterij in gevaar wordt gebracht, terwijl andere worden gemaakt zodat u een zo lang mogelijke levensduur van de batterij verkrijgt, terwijl de prestaties in gevaar worden gebracht. In Windows kunt u alle beschikbare energiebeheerschema's bekijken in het venster Energiebeheer .
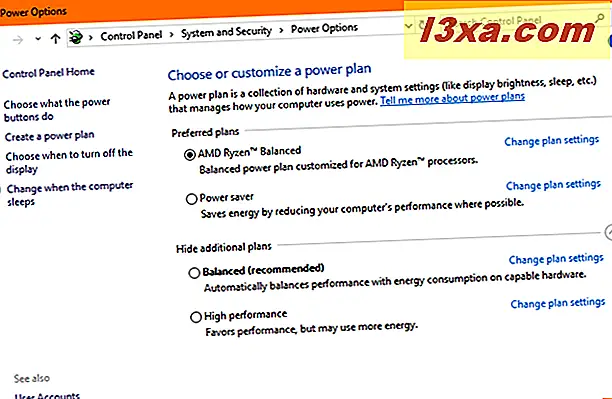
Energiebeheersplannen van Windows bepalen onder meer hoe de volgende elementen zich gedragen wanneer ze op een batterij worden aangesloten en wanneer ze op een stroombron zijn aangesloten:
- De helderheid van het scherm wanneer het display dimt en uitschakelt
- Wanneer de computers slapen
- Wanneer de harde schijf wordt uitgeschakeld
- Hoe snel Internet Explorer en Microsoft Edge webpagina's weergeven
- Hoe vaak de bureaubladachtergrond verandert
- De prestaties van uw draadloze netwerkkaart
- Hoe snel USB-apparaten worden opgeschort wanneer ze niet worden gebruikt
- Hoeveel stroom wordt gebruikt door de grafische kaart
- Wat gebeurt er wanneer u het deksel van uw apparaat sluit of wanneer u op de aan / uit-knop drukt
- Hoeveel stroom wordt er gebruikt door de PCI-Express-kaarten in uw systeem
- De actieve (energiebeheer) functies van de processor (CPU)
- Hoe multimedia wordt weergegeven op het scherm (video-afspeelkwaliteit, enzovoort)
- De meldingen die u ontvangt, zijn afhankelijk van uw batterijniveau en het gebruik van de batterij
Als je Windows 10 met Fall Creators Update of nieuwer hebt, vraag je je misschien af waarom je ook een stroomschuif ziet wanneer je klikt of tikt op het batterijpictogram in het systeemvak.
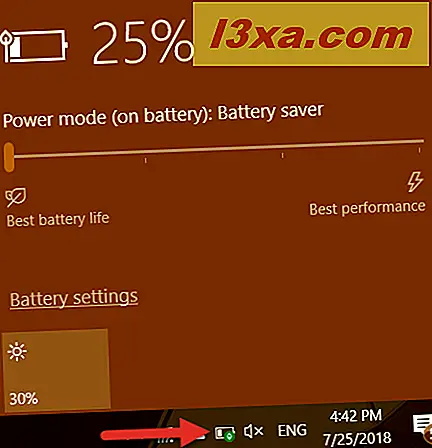
Die stroomschuiver voegt nieuwe energiebesparende algoritmen en technologieën toe, bovenop het actieve energieplan, dat de Evenwichtige moet zijn. De stroomschuifregelaar verandert het actieve energieplan niet! Lees deze handleiding als u meer wilt weten over de voordelen ervan en over hoe dit u kan helpen de batterij te sparen: Gebruik de stroomschuiver Windows 10 om de batterij te sparen of de prestaties te verbeteren.
Wat is er anders tussen de standaard energiebeheerschema's in Windows
Een energiebeheerschema bevat zowel de hardware- als systeeminstellingen die van invloed zijn op het energiebeheer van uw computer. Standaard heeft Windows drie energiebeheerschema's: Power Saver, Balanced (door Microsoft aanbevolen) en High Performance .
De meest zichtbare wijzigingen die Windows aanbrengt wanneer u een energiebeheerschema selecteert, zijn van invloed op de helderheid van het scherm, de tijd totdat het scherm grijs wordt weergegeven en vervolgens uitgeschakeld en de tijd totdat uw computer in de sluimerstand wordt gezet. Deze wijzigingen zijn ook verschillend, afhankelijk van of uw computer de batterij gebruikt of dat deze op een voedingsbron is aangesloten. Hieronder volgt een vergelijking tussen de instellingen van elk energieplan, voor elk van de twee modi: op batterij en aangesloten.

Houd er rekening mee dat de bovenstaande tabellen niet alle dingen weergeven die worden beheerd door een energieplan, maar alleen de meest zichtbare aspecten voor u als gebruiker. We hebben andere artikelen gepubliceerd die betrekking hebben op de meer geavanceerde instellingen die worden beheerd door een energieplan, waarin u meer technische details kunt vinden:
- Uw aangepaste energiebeheerschema's maken of verwijderen in Windows
- Gebruik en configureer de batterijbesparingsmodus in Windows 10
- 13 manieren om energie te besparen door powerplannen in Windows te tweaken
Hoe toegang te krijgen tot de energieplannen, in Windows
Het inschakelen van een energieplan of het wijzigen van de instellingen is eenvoudig in Windows, maar voordat u dat kunt doen, moet u eerst weten hoe u toegang krijgt tot de energiebeheerschema's. Als u niet weet hoe u ze kunt bereiken, moet u dit artikel lezen dat alle methoden behandelt om toegang te krijgen tot energiebeheerschema's: 9 manieren om toegang te krijgen tot de energiebeheerschema's in Windows.
Nu u weet wat de krachtplannen zijn en hoe u ze kunt bereiken, laten we eens kijken welke methoden u kunt gebruiken om over te schakelen van het actieve energieplan dat door Windows wordt gebruikt:
1. Wijzig het energiebeheerschema met behulp van het gedeelte Energiebeheer van het Configuratiescherm, in elke Windows-versie
Ga om te beginnen naar de sectie energieplannen vanuit het Configuratiescherm door een van de methoden te volgen die in deze handleiding worden beschreven: 9 manieren om toegang te krijgen tot de energiebeheerschema's in Windows. U zou een venster moeten benaderen dat lijkt op de onderstaande screenshot, ongeacht of u Windows 10, Windows 7 of Windows 8.1 gebruikt.

Dit is waar u kunt zien wat uw actieve energieplan is en dit kunt wijzigen als u dat wilt. Standaard gebruiken alle Windows-besturingssystemen het gebalanceerde (aanbevolen) energieplan. Als u wilt overschakelen naar een ander energiebeheerschema dat u wilt gebruiken, zoals de spaarstand of de krachtige schema's, selecteert u het gewenste energieplan door erop te klikken of erop te tikken.

Dit is alles: u kunt het Configuratiescherm nu sluiten als u dat wilt.
2. Wijzig het energiebeheerschema met behulp van het Windows Mobiliteitscentrum, in een Windows-versie
Een andere methode om over te schakelen naar een ander energieplan dat beschikbaar is op uw Windows-apparaat, is door het Windows Mobiliteitscentrum te gebruiken. Er zijn verschillende manieren om het te openen, en je kunt enkele ervan vinden die in deze handleiding worden beschreven: Hoe haal je het meeste uit je laptop met het Windows Mobiliteitscentrum. Als u echter haast hebt, moet u weten dat een snelle manier om het te openen, ongeacht welke versie van Windows u heeft, is om de zoekfunctie te gebruiken om te zoeken naar 'Windows Mobiliteitscentrum'.

Met slechts enkele kleine visuele verschillen ziet het Windows Mobiliteitscentrum- venster er hetzelfde uit in alle Windows-versies.

Als u wilt overschakelen naar een ander energiebeheerschema, klikt of tikt u op in de lijst Batterijstatus en selecteert u het nieuwe energiebeheersplan dat u wilt activeren.

Nu kunt u het Windows Mobiliteitscentrum sluiten.
3. Wijzig het energiebeheerschema met behulp van het batterijpictogram in het systeemvak, in Windows 7 en Windows 8.1
Als u Windows 7 of Windows 8.1 gebruikt, kunt u ook schakelen tussen de twee recent gebruikte energiebeheerschema's met behulp van het batterijpictogram in het systeemvak.

Klik of tik erop en er verschijnt een klein venster. Hierin kunt u selecteren welke van deze twee energiebeheerschema's u wilt inschakelen.

Klik of tik ergens op een lege ruimte op het bureaublad en u bent klaar.
Conclusie
Nu u weet wat de krachtplannen zijn, wat de standaard energiebeheerschema's in Windows zijn, wat zijn de verschillen tussen deze plannen en hoe u kunt schakelen tussen energiebeheerschema's, laat ons weten of u nog vragen hebt. Vind je het gemakkelijk om te schakelen tussen energiebeheerschema's? Werken ze zoals je zou verwachten? Raadpleeg voor meer artikelen over Windows enkele van onze gerelateerde handleidingen en als u suggesties, vragen of problemen heeft, aarzel dan niet om de opmerkingen hieronder te gebruiken.