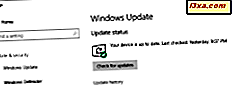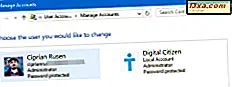
Windows 10 heeft een functie met de naam toegewezen toegang waarmee u een lokale gebruikersaccount kunt beperken om maar één app uit de Microsoft Store te gebruiken. Dus wanneer iemand zich aanmeldt met dat gebruikersaccount, kan hij of zij alleen de app gebruiken die de beheerder heeft toegewezen. De gebruiker kan niet overschakelen of de app sluiten. Het enige dat hij of zij kan doen, is de toegewezen app gebruiken en het apparaat vergrendelen. In dit artikel laten we u zien hoe u de toegewezen toegangsfunctie instelt vanuit Windows 10 en hoe u het uitschakelt wanneer u het niet langer nodig hebt:
BELANGRIJK: Voordat u verdere stappen onderneemt, moet u ervoor zorgen dat de lokale gebruikersaccount die u wilt beperken de app heeft geïnstalleerd die u wilt toewijzen. Vervolgens moet u zich via een beheerdersaccount aanmelden bij Windows 10.
Het instellen van toegewezen toegang in Windows 10
Open om te beginnen de app Instellingen en ga naar het gedeelte Accounts .

Kies ' Familie en andere mensen ' in de kolom aan de linkerkant. Aan de rechterkant ziet u verschillende opties gerelateerd aan andere gebruikersaccounts die bestaan in Windows 10. Blader naar beneden tot u een sectie ziet met de naam ' Andere mensen' . Daar, klik of tik op de link "Stel toegang toe" hieronder gemarkeerd.

Het venster "Toegang instellen instellen" wordt geopend. Hier wordt u geïnformeerd dat u een lokaal standaard gebruikersaccount kunt beperken zodat het alleen toegang heeft tot één Windows-app. Eerst moet u het account kiezen dat u wilt beperken en vervolgens de app die u wilt gebruiken voor het account.

Druk op "Kies een account" en selecteer het lokale gebruikersaccount dat u wilt beperken.

Klik of tik vervolgens op "Kies een app" om de app te selecteren die u wilt toewijzen aan het gebruikersaccount dat u eerder hebt gekozen. Een lijst met apps wordt getoond. Blader naar beneden tot u de app vindt die u wilt toewijzen en klik of tik op de naam ervan.

Nu moet het venster "Toegang toegewezen instellen" er ongeveer zo uitzien als op de onderstaande afbeelding. U ziet het account dat u hebt gekozen en de app waartoe u toegang hebt.

Alles is nu geconfigureerd. Het enige dat u nu hoeft te doen, is afmelden bij uw Windows 10-apparaat om de wijzigingen toe te passen. Meld u vervolgens aan bij het lokale gebruikersaccount waarvoor u de beperking instelt. Na het inloggen start de app die u aan het account hebt toegewezen meteen in de modus voor volledig scherm. Dit is het enige dat u kunt gebruiken.
Hoe uitloggen bij een toegewezen toegangsgebruikersaccount
Als u zich wilt afmelden bij een toegangsaccount met toegewezen toegang, moet u op de toetsencombinatie Ctrl + Alt + Delete drukken. In sommige apps zoals OneNote kun je ook op de vergrendeling klikken of tikken in de linkerbovenhoek. Dit vergrendelingspictogram wordt echter niet weergegeven in de meeste Windows 10-apps.

Hoe de toegewezen toegang in Windows 10 uit te schakelen
Als u de toegewezen toegangsfunctie voor een gebruikersaccount wilt uitschakelen, volgt u dezelfde stappen als voor het inschakelen: open de app Instellingen, klik of tik op het gedeelte Accounts en kies ' Familie en andere mensen' . Klik of tik vervolgens op de link 'Toegang instellen' onderaan. Klik of tik in het venster "Toegang instellen instellen" op of tik op de koppeling met de tekst: "Toegestane toegang uitschakelen en het geselecteerde account uitloggen."

De toegewezen toegangsfunctie is nu gereset en die account is niet langer beperkt tot het gebruik van één app. Je kunt het gebruiken zoals je dat normaal zou doen.
Wanneer is toegewezen toegang nuttig?
Toegewezen toegang is een beperkende functie en de meeste gebruikers hebben het niet nodig. Het heeft echter een aantal toepassingen. Als u bijvoorbeeld een restaurant of café heeft, kunt u een Windows 10-tablet als menu gebruiken. Maak op die tablet een beperkt gebruikersaccount dat alleen de app met het menu kan openen, zodat klanten er doorheen kunnen bladeren.
Als u een winkel heeft, kunt u met behulp van toegewezen toegang Windows 10-tablets of -laptops gebruiken om uw aanbiedingen en kortingen te demonstreren. U ontwikkelt een app met de aanbiedingen van uw winkel, maakt vervolgens een beperkt gebruikersaccount, wijst de door u gemaakte app toe en laat dat Windows 10-apparaat door klanten in uw winkel lopen om door uw aanbiedingen te bladeren.
U kunt het ook thuis gebruiken als andere mensen uw Windows 10-pc of -apparaat willen gebruiken voor een specifieke taak. Je kleine kind wil bijvoorbeeld Candy Crush spelen. U maakt een gebruikersaccount voor hen en wijst vervolgens de app toe die ze willen gebruiken. Op deze manier zorgt u ervoor dat ze maar één ding kunnen doen op uw Windows 10-apparaat en nooit knoeien met uw systeem.
Conclusie
De toegewezen toegangsfunctie in Windows 10 kan handig zijn voor bedrijven en sommige gebruikers. Het verdient echter enige verbetering. Het zou bijvoorbeeld fantastisch zijn als Microsoft meer apps met deze functie ondersteunt, zoals Microsoft Edge, of alle apps die zijn geïnstalleerd vanuit de Microsoft Store . Voorlopig is de lijst met apps die werken met toegewezen toegang vrij klein en bevat deze voornamelijk apps die zijn ontwikkeld door Microsoft.