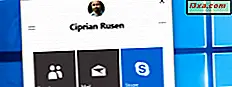Veel mensen moeten PowerPoint-presentaties maken voor werk, school of andere redenen. Moderne presentaties zijn niet langer een eenvoudige reeks dia's gevuld met tekst en afbeeldingen. In de media-rijke wereld waarin we leven, zijn PowerPoint-presentaties ook vaak gevuld met video en audio. Als u uw presentaties wilt verbeteren door audiobestanden toe te voegen aan uw dia's, laten we u in deze zelfstudie zien hoe dit wordt gedaan. Of u nu de voorkeur geeft aan het gebruik van .MP3-, .WMA- of zelfs .FLAC-bestanden, u kunt ze als volgt inbedden in PowerPoint:
OPMERKING: deze handleiding is getest met Microsoft Office PowerPoint 2016, Microsoft Office PowerPoint 2013 en de nieuwste versie van Office 365.
Hoe u audiobestanden van uw pc kunt toevoegen aan PowerPoint-presentaties
Het eerste dat u hoeft te doen, is uw PowerPoint-presentatie openen en de dia selecteren waarin u een audiobestand wilt insluiten.
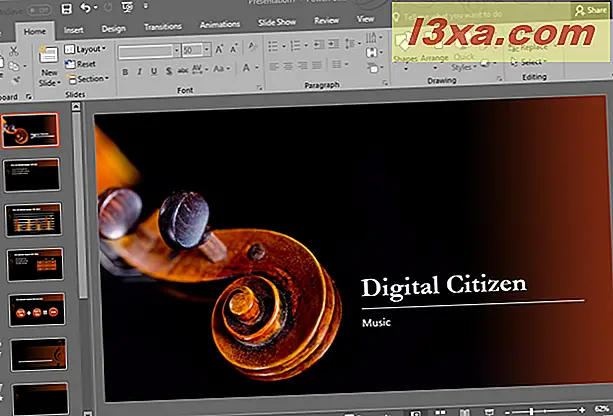
Klik of tik vervolgens om het tabblad Invoegen in het lintmenu bovenaan het PowerPoint-venster te selecteren.
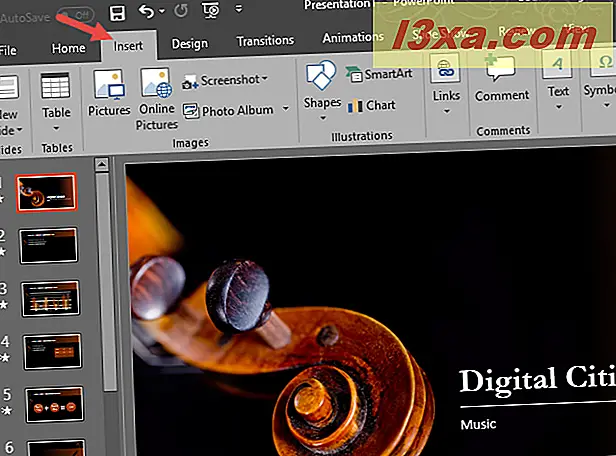
Klik of tik vervolgens op de knop Media aan het rechteruiteinde van de lintinterface.
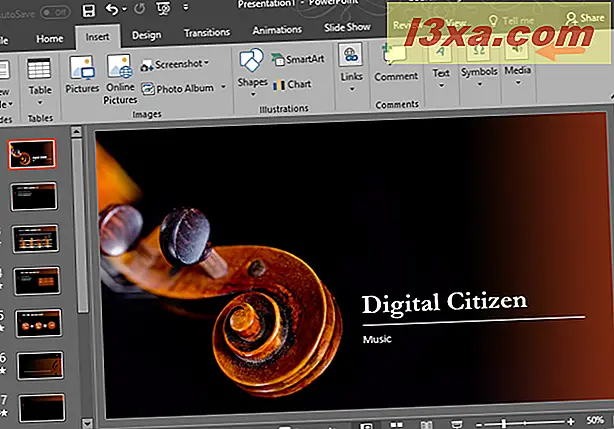
Een klein menu met de naam Media wordt geopend.
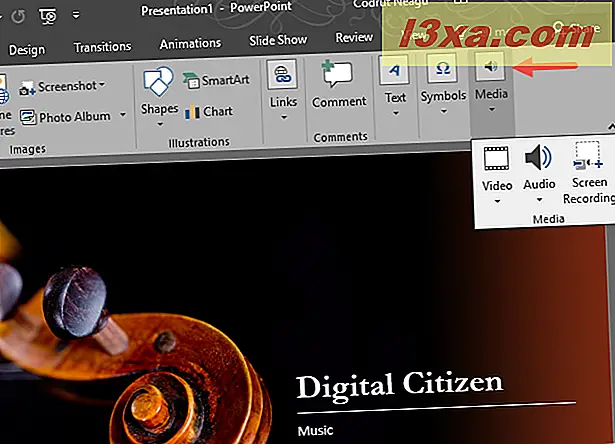
Klik of tik in het menu Media op de optie Audio . Het ziet eruit als een kleine luidspreker.
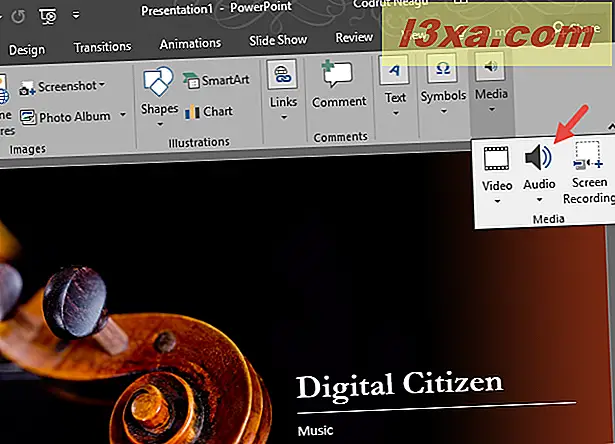
Er wordt nog een nog kleiner menu geopend met twee opties: "Audio op mijn pc ..." en "Audio opnemen ..." . Klik of tik op "Audio op mijn pc ..." .
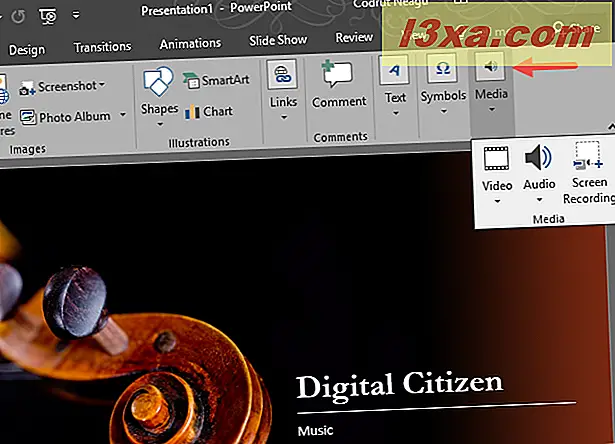
Zodra u op "Audio op mijn pc ..." klikt / tikt, wordt een venster met de naam "Audio invoegen " geopend . Gebruik het om naar de map te gaan waarin uw audiobestand op uw apparaat is opgeslagen, selecteer het en klik of tik op de knop Invoegen .
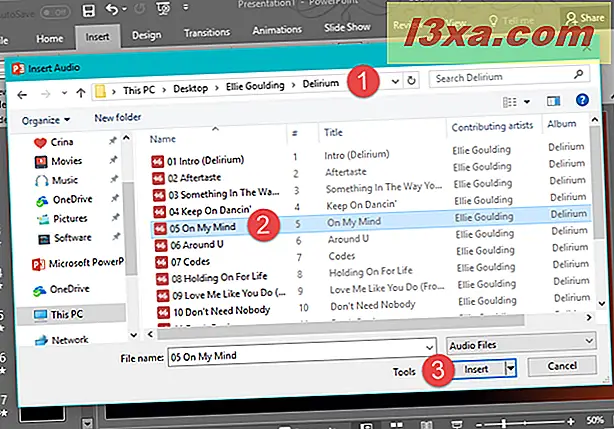
Nu voegt PowerPoint onmiddellijk het audiobestand toe dat u hebt geselecteerd, in de geselecteerde dia. U kunt het audiobestand eenvoudig herkennen aan het kleine luidsprekerpictogram dat het weergeeft. Als u erop klikt of erop tikt, kunt u de audio op de dia verplaatsen (door slepen en neerzetten). Bovendien krijgt u ook toegang tot een paar bedieningselementen, zoals u kunt zien in de onderstaande schermafbeelding.
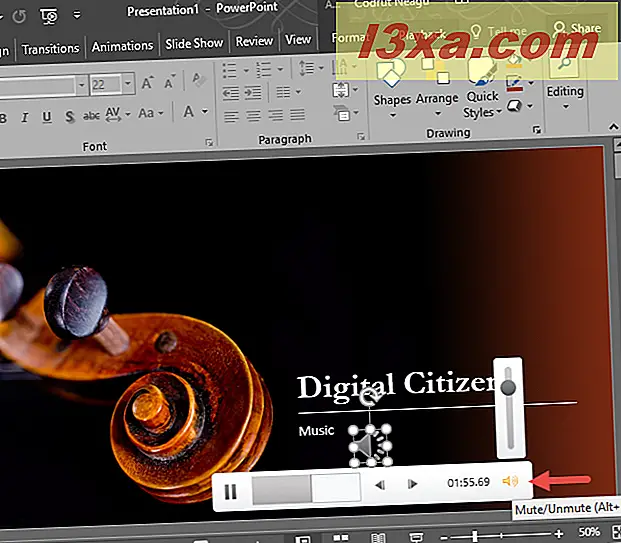
Met de bedieningselementen kunt u naar een voorbeeld van het audiobestand luisteren en het formaat van het luidsprekerpictogram aanpassen om het zo groot of klein te maken als u maar wilt.
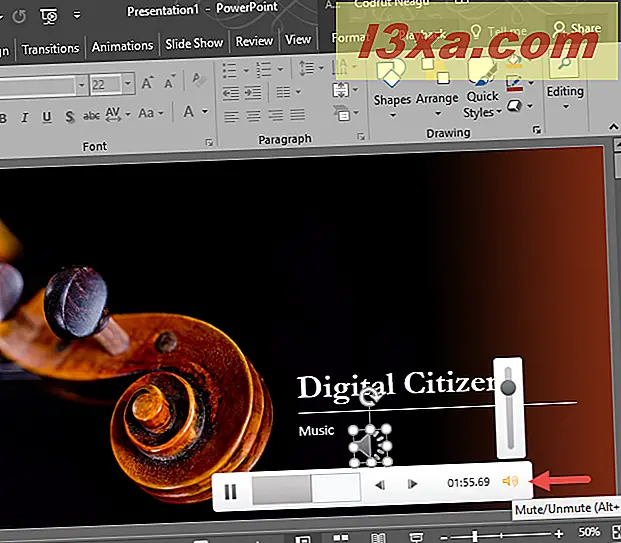
Nadat u uw PowerPoint-presentatie hebt opgeslagen, zijn de ingesloten audiobestanden allemaal ingepakt in het PowerPoint-bestand. Dat betekent dat de audiobestanden die erin zitten gewoon werken en dat u zich geen zorgen hoeft te maken over het verzenden van ze samen met de presentatie. Houd er echter rekening mee dat de grootte van uw PowerPoint-presentatiebestand ook toeneemt met elk audiobestand dat u toevoegt.
Geïntegreerde audiobestanden van PowerPoint-presentaties afspelen
Wanneer u een PowerPoint-presentatie afspeelt, kunt u de ingesloten audiobestanden eenvoudig afspelen door erop te klikken of op hun luidsprekerpictogrammen te tikken.
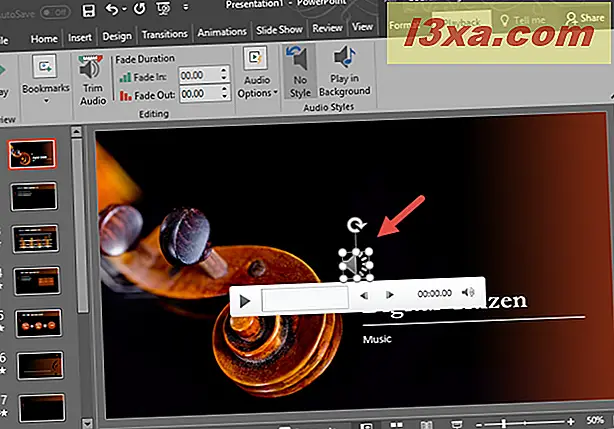
Wanneer u op een ingesloten audiobestand klikt of erop tikt, krijgt u ook enkele bedieningselementen: u kunt audio afspelen en pauzeren, u kunt naar de gewenste tijdpositie gaan en u kunt ook het volume aanpassen.
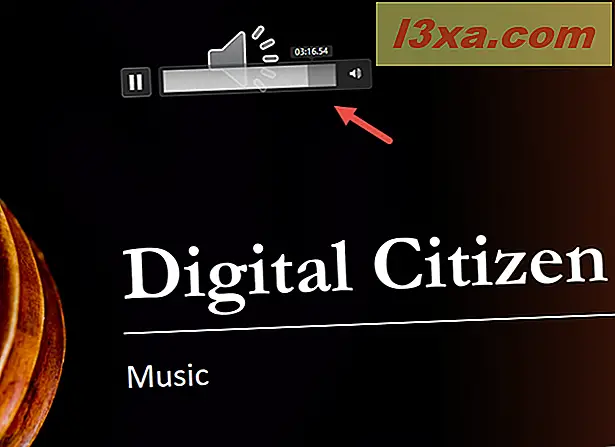
Een audiobestand verwijderen dat is ingesloten in een PowerPoint-presentatie
U zou van gedachten kunnen veranderen en niet langer een bepaald audiobestand willen gebruiken dat u in een PowerPoint-presentatie hebt ingesloten. Klik of tik in dat geval op het luidsprekerpictogram en druk vervolgens op de Delete- toets op uw toetsenbord. PowerPoint verwijdert het audiobestand in een oogwenk.
Helaas is er geen optie Verwijderen in het snelmenu. De enige manier om een audiobestand uit een PowerPoint-presentatie te verwijderen met de muis, is door er met de rechtermuisknop op te klikken en de optie Knippen in het contextmenu te selecteren.
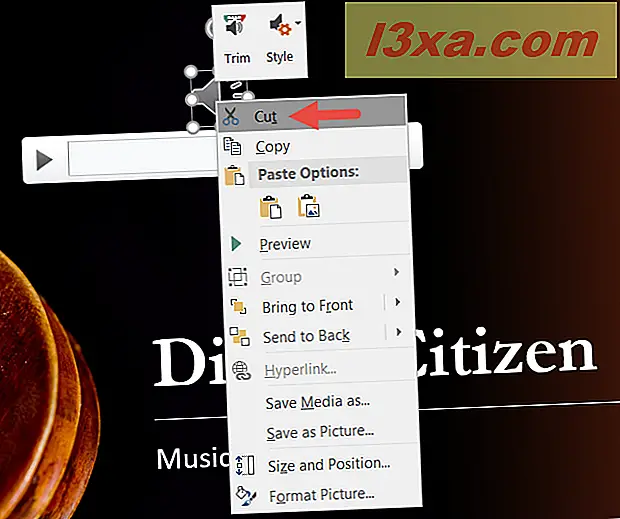
Welke typen audiobestanden kunt u insluiten in een PowerPoint-presentatie?
Er zijn veel verschillende soorten audiobestanden die worden ondersteund door PowerPoint 2016 en die u kunt opnemen in uw presentaties. Dit is de volledige lijst: ADTS-audio (adts, adt, aac), AIFF-audio (aif, aifc, aiff), AU-audio (au, snd), FLAC-audio (flac), MIDI-audio (mid, midi, rmi), MKA-audio (mka), MP3-audio (mp3, mp2, m3u), MP4-audio (m4a), Windows-audio (wav), Windows Media Audio-bestanden (wma, wax), amr en asf.
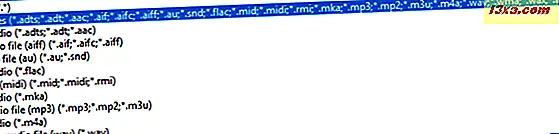
U kunt online audio niet insluiten in PowerPoint, zoals u doet met YouTube-video's
Helaas biedt PowerPoint geen ondersteuning voor het insluiten van audiobestanden die zijn opgeslagen op online platforms, dus het insluiten van audio van webservices zoals SoundCloud is niet mogelijk. Als een alternatieve optie kunt u echter video's insluiten van populaire services zoals YouTube. Als je wilt weten hoe je dat moet doen, bekijk dan dit vorige artikel dat we een tijdje geleden publiceerden: Hoe video's insluiten in je PowerPoint-presentaties.
Conclusie
Nu weet u hoe u audiobestanden van uw pc of apparaat kunt insluiten in de presentaties die u in PowerPoint maakt. We hopen dat deze gids nuttig voor u is geweest en als u iets toe te voegen heeft, kunt u de onderstaande opmerkingen gebruiken. Als je vragen hebt, aarzel dan niet om te vragen.