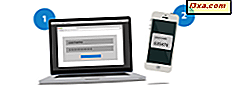Sinds de introductie in Windows 8 heeft File Explorer ISO-schijfafbeeldingen kunnen koppelen en ontkoppelen zonder dat gebruikers software van derden hoeven te installeren. Deze functie bestaat nu ook in Windows 8.1 en Windows 10 en, zoals u in deze handleiding zult zien, is deze zeer eenvoudig te gebruiken. Laten we leren hoe u File Explorer gebruikt om elk ISO-afbeeldingsbestand dat u nodig hebt te koppelen en te ontgrendelen:
Wat is een ISO-schijfkopie?
Een schijfafbeelding is een bestand dat de volledige inhoud van een enkele optische schijf opslaat. Deze schijf kan een cd, een dvd of een Blu-ray-schijf zijn. De inhoud van de schijf kan van alles zijn: een game, een film, een muziekalbum, een willekeurige verzameling bestanden, enz. Het meest populaire bestandsformaat voor schijfafbeeldingen is ISO. Wanneer u een bestand tegenkomt met de extensie ".iso", hebt u te maken met een schijfimage.
In Windows 7 en eerdere versies van Windows moest u softwaretoepassingen van derden installeren om ISO-schijfafbeeldingen te kunnen gebruiken. In Windows 8, Windows 8.1 en Windows 10 hoeft u dat niet langer te doen. Het enige dat u nodig hebt, is Verkenner .
Wanneer u een schijfafbeelding opent, ziet u de inhoud ervan, alsof het de schijf is die wordt gekloond en u kunt de schijfafbeelding op dezelfde manier gebruiken als waarop u de originele schijf zou gebruiken.
Hoe een ISO-schijfkopie te monteren in Verkenner?
Als u geen programma van derden hebt geïnstalleerd voor het werken met ISO-bestanden, duurt het monteren van een schijfimage in File Explorer een paar klikken of tikken. Open eerst de Verkenner en ga naar het bestand ".iso" dat u wilt openen. Selecteer het door erop te klikken of erop te tikken.
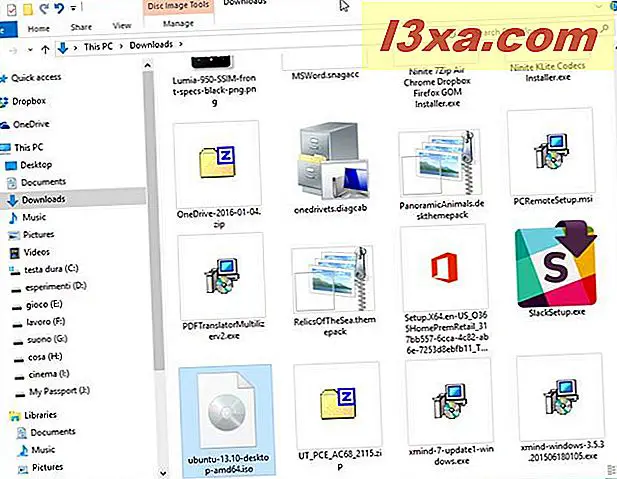
Terwijl het ISO-bestand is geselecteerd, klikt of tikt u op het tabblad Beheren op het lint en vervolgens op de knop Monteer .

U kunt ook met de rechtermuisknop klikken of het ISO-bestand ingedrukt houden. Klik of tik op Mount in het snelmenu.

Als u een programma van derden hebt geïnstalleerd dat met ISO-bestanden werkt en u dat programma niet wilt gebruiken, maar het in plaats daarvan wilt openen met behulp van de bestandsverkenner, dan klikt u met de rechtermuisknop of houdt u het ISO-bestand ingedrukt. Klik of tik vervolgens op Openen met, gevolgd door Bestand / Windows Verkenner .

Welke methode u ook gebruikt voor het koppelen van een ISO-bestand, het resultaat is hetzelfde: de schijfafbeelding wordt geopend in Verkenner, alsof het de fysieke schijf is die wordt gekloond. Als u AutoPlay hebt ingeschakeld, wordt het AutoPlay- menu van de schijf weergegeven en wordt u gevraagd een actie te selecteren.

U kunt nu bestanden van de schijfkopie kopiëren, uitvoeren, enzovoort. De bestanden van de ISO-schijfkopie werken alsof ze zich op een fysieke schijf bevinden.
Hoe ontkoppel of verwijder je een gekoppeld ISO-schijfkopiebestand in Verkenner?
Als u klaar bent met het werken met een ISO-bestand dat is aangekoppeld, moet u het ontkoppelen. Open hiervoor File Explorer en ga naar het gedeelte This PC . Selecteer het station waar u het ISO-bestand hebt aangekoppeld en klik of tik op het tabblad Beheren op het lint. Klik of tik vervolgens op Uitwerpen .

Een andere methode is om met de rechtermuisknop te klikken of de schijf ingedrukt te houden waar u het ISO-bestand hebt aangekoppeld. Druk in het menu met de rechtermuisknop op Uitwerpen .

Het ISO-bestand wordt onmiddellijk ongemount, zonder dat er andere prompts worden getoond.
Conclusie
Hoewel deze functie al geruime tijd gemakkelijk te vinden is met gratis software, vereist elke toepassing van derden dat u systeembronnen verspeelt, inclusief schijfruimte en geheugen, om deze te installeren en uit te voeren. Door het in File Explorer op te nemen, maken Windows 8.1 en Windows 10 het werken met ISO-bestanden eenvoudiger dan ooit.