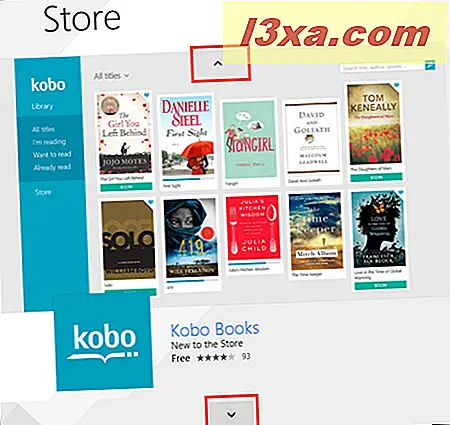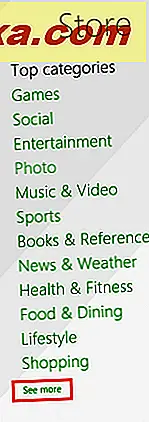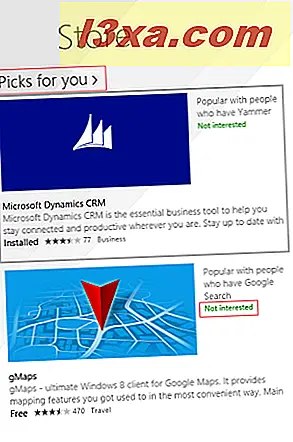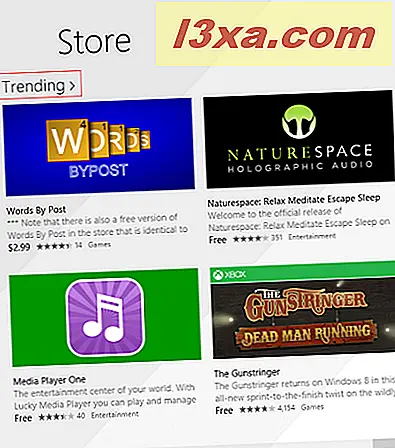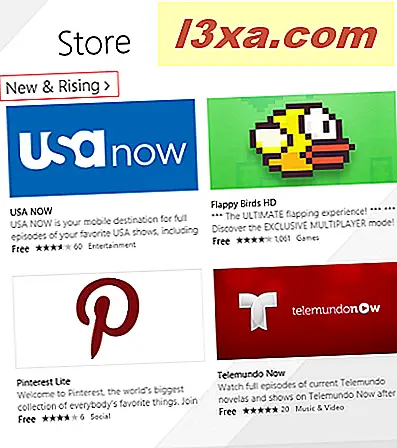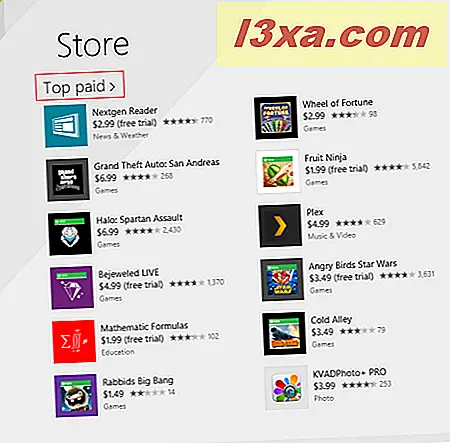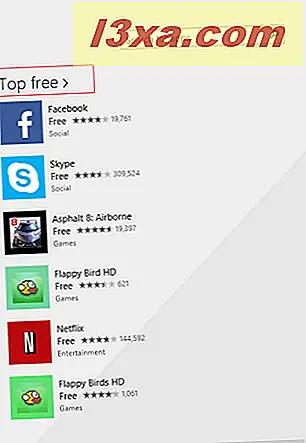Windows Store is de plaats waar Windows 8.1-gebruikers hun apps kunnen vinden, installeren en updaten. Omdat de Windows Store met Windows 8 werd gelanceerd, beschikt deze nog niet over een groot aantal apps, zoals andere app-stores van concurrenten van Microsoft, maar neemt hun aantal gestaag toe. Omdat niemand een besturingssysteem zonder apps wil, moet je de Windows Store gebruiken om allerlei apps en games te ontdekken en te installeren. In dit artikel zullen we vertellen hoe we door de winkel kunnen bladeren en deze kunnen gebruiken om apps te vinden, meer te leren over hen, ze te installeren en te beoordelen.
Hoe de Windows Store te openen
Het openen van de winkel gebeurt net als elke andere toepassing in Windows 8.1. U kunt het openen vanuit het startscherm of vanuit de app- weergave.
Klik of tik op de groene livetegel met het winkellogo erop om de app te starten.

Als u de tegel ' Store live' niet kunt vinden, klikt of tikt u op de pijl- omlaag in de linkerbenedenhoek van het startscherm om de Apps- weergave te openen. Op een scherm met aanraking veegt u omhoog terwijl u in het startscherm bent.
U vindt de snelkoppeling Store in de map Shopping van de weergave Apps .

Als u wilt weten hoe u de Store in het startscherm kunt vastzetten, lees dan dit artikel: De complete gids om alles vast te zetten op het startscherm van Windows 8.1.
Wat u kunt vinden op het hoofdscherm van de Windows Store
Het hoofdscherm van de Store is onderverdeeld in verschillende secties, die u helpen er doorheen te bladeren en zijn verzameling apps. De secties op het hoofdscherm zijn de volgende:
- Uitgelichte apps - In eerste instantie zie je een grote tegel die als een diavoorstelling werkt, die 5 door Microsoft gekozen apps aanbeveelt. U kunt hiertussen schakelen door de knoppen omhoog en omlaag te gebruiken.
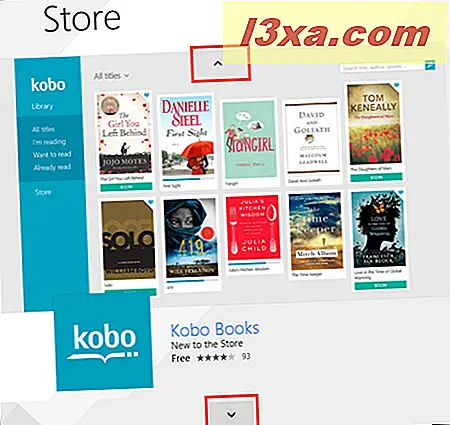
Deze lijst met aanbevolen apps verschilt van regio tot regio en het kan zowel lokale als wereldwijde apps bevatten. - Topcategorieën - Als u naar de rechterkant van de functies-apps gaat, ziet u een lange lijst met categorieën. U kunt meer categorieën apps bekijken door op de link 'Zie meer' onder aan de lijst te klikken of erop te tikken.
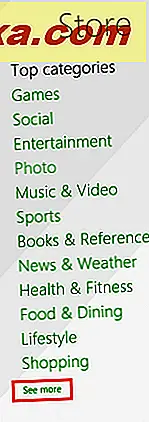
Als u een HD-scherm hebt, heeft de lijst met categorieën voldoende ruimte om volledig te worden weergegeven en is de link 'Meer bekijken' niet beschikbaar.
- Keuzes voor u - Apps die voor u worden aanbevolen, op basis van de apps die u op uw Windows 8.1-pc's en apparaten hebt geïnstalleerd. Als u apps tegenkomt die niet relevant voor u zijn en u niet wilt dat ze worden aanbevolen, klik of tik op de bijbehorende link "Niet geïnteresseerd" .
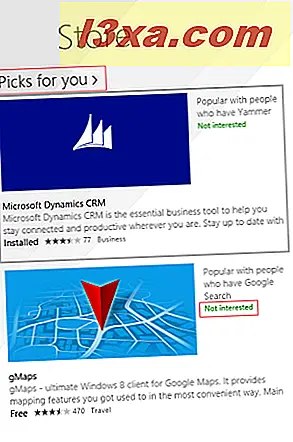
Als u meer aanbevolen keuzes wilt bekijken, klikt of tikt u op de titel van de sectie.
- Trending - Apps met een hoger dan gemiddelde downloadsnelheid. Als u meer trending apps wilt zien, klikt of tikt u op de titel van de sectie.
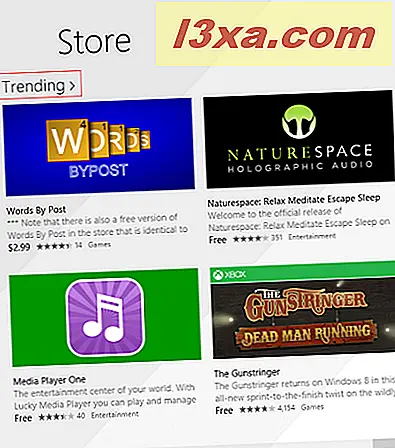
- Nieuw & Rising - Apps die onlangs in de Store zijn geïntroduceerd en die een hoger dan gemiddelde downloadsnelheid hebben. Als u meer nieuwe en stijgende apps wilt zien, klikt of tikt u op de titel van de sectie.
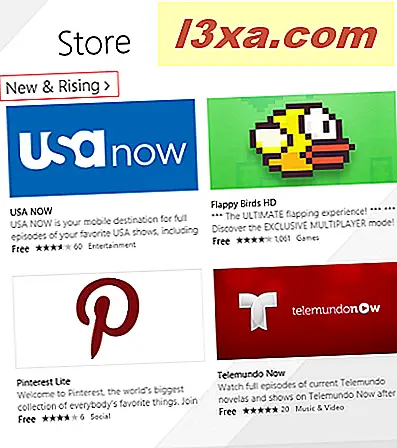
- Meest betaald - Een lijst met de meest gedownloade betaalde apps. Als u meer populaire betaalde apps wilt bekijken, klikt of tikt u op de titel van de sectie.
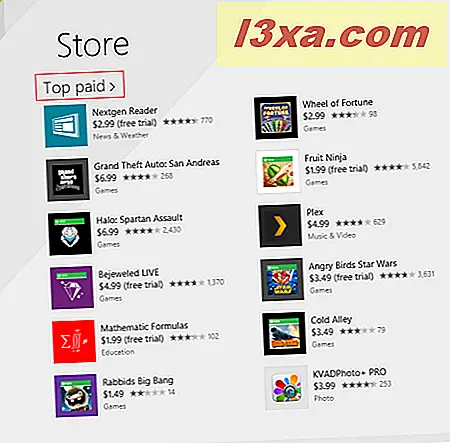
- Top gratis - Een lijst met de meest gedownloade gratis apps. Als u meer populaire gratis apps wilt bekijken, klikt of tikt u op de titel van de sectie.
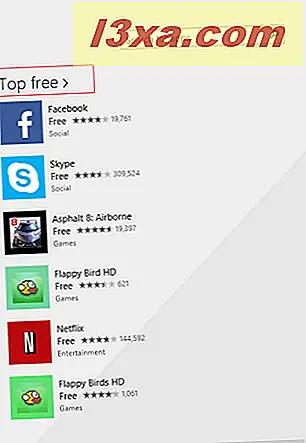
Apps zoeken en installeren vanuit de Windows Store
Als u een app wilt installeren, kunt u door de winkel bladeren op categorie om te vinden wat u zoekt, of u kunt de zoekbalk gebruiken als u de naam kent van de app die u wilt installeren.

U kunt zien dat in de Store- zoekopdracht realtime app-suggesties worden weergegeven. U kunt op een suggestie klikken of tikken of u kunt op de zoekknop klikken of tikken om de resultatenpagina weer te geven.

Op de resultatenpagina kunt u drie filters toepassen: u kunt de resultaten filteren op categorie, prijs, of u kunt ze sorteren op verschillende criteria.

Elke app krijgt een eigen tegel met de naam, beoordeling en prijs (indien van toepassing). Klik op een tegel om naar de pagina van die app te gaan.

Hier vindt u meer informatie over de app die u hebt geselecteerd: screenshots, beoordelingen en recensies, details zoals de rechten die het vereist om te werken of de processors waar het aan kan werken, gerelateerde apps en apps die door dezelfde uitgever zijn gemaakt. Het enige wat u hoeft te doen om al deze informatie te vinden, is de schuif naar rechts.
Als u wilt terugkeren naar de vorige pagina, klikt of tikt u op de pijl Terug in de linkerbovenhoek van het scherm.

Als u de app wilt installeren, drukt u op de knop Installeren op de bijbehorende pagina.
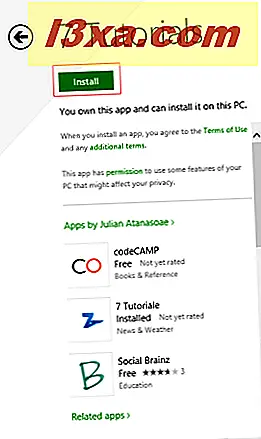
Terwijl de app wordt geïnstalleerd, kunt u door de winkel blijven bladeren. Wanneer u klaar bent, wordt een melding weergegeven die u vertelt dat de app met succes is geïnstalleerd.

Nu kunt u de geïnstalleerde app vinden in de weergave Apps, maar niet op het startscherm.
Meer informatie over een app voordat u hem installeert
Wanneer het gaat om het installeren van gratis apps, is er geen risico in het geval de app niet precies is wat u zocht. U kunt het onmiddellijk verwijderen, zonder geld te verliezen. Als het echter om betaalde apps gaat, wilt u er zeker van zijn dat het de moeite waard is om de app te kopen. Daarom is het in de Windows Store verplicht voor ontwikkelaars om allerlei informatie over hun app te verstrekken. Al deze informatie wordt vervolgens weergegeven in de winkel .
Aan de linkerkant van de pagina van een app vindt u algemene informatie: prijs, gemiddelde score, een kleine beschrijving en een lijst met de functies van de app. Als u games bekijkt, vindt u hier ook de ESRB-inhoudsclassificatie voor.

Scrol naar rechts en je ziet een lijst met screenshots van de app of game waar je naar kijkt. Elke foto heeft een kleine beschrijving en vertelt u wat u op die foto kunt zien. Linksboven in de buurt van het hoofdscherm ziet u een lijst met miniaturen. Klik op elke miniatuur om een nieuw screenshot te zien.

Onder de schermafbeeldingen kun je zien wie de app of game heeft gepubliceerd, de categorie die eraan is toegewezen en de geschatte grootte.

Het volgende gedeelte gaat over beoordelingen en recensies. Hier kunt u de mening bekijken die andere gebruikers erover hadden.
Aan de linkerkant ziet u de gemiddelde beoordeling, evenals het totale aantal ontvangen beoordelingen en een verdeling van die beoordelingen. Aan de rechterkant kun je de meest nuttige recensies lezen die voor die app of game zijn gepubliceerd. Als u alle beoordelingen wilt lezen, klikt of tikt u op de titel van dit gedeelte: "Beoordelingen en recensies" .

U kunt meer gedetailleerde informatie over een app of game vinden wanneer u verder naar rechts scrolt en naar de sectie Details kijkt. Daar vindt u de aantekeningen over de nieuwste versie van deze app en wat er nieuw is in die versie, de lijst met vereiste rechten om te worden uitgevoerd, de lijst met ondersteunde processors, de ondersteunde talen en andere informatie, afhankelijk van de app of game die u gebruikt bekijken.
Hier kun je de app ook melden bij Microsoft als je het ongepast vindt door te klikken of te tikken op de link die zegt: "Rapporteer deze app omdat deze de gebruiksvoorwaarden van de Store schendt" .

In de laatste twee secties op de pagina van een app vindt u gerelateerde apps en apps die door dezelfde ontwikkelaar zijn gepubliceerd.

Als u alle apps in een van deze secties wilt zien, klikt of tikt u op de titel van de sectie.
Een app beoordelen vanuit de Windows Store
Objectieve beoordelingen zijn nuttig voor andere gebruikers die een app willen installeren en voor zijn uitgever. Dergelijke beoordelingen bieden goede feedback aan uitgevers wanneer iets niet klopt met hun app of game. Gebruikers kunnen de beoordelingen ook lezen voor een meer diepgaande weergave van hoe een app werkt.
Het beoordelen van een app in de Windows Store is relatief eenvoudig. Als u een app wilt beoordelen, moet deze op uw apparaat zijn geïnstalleerd. Logisch, toch?
Open de winkel en open vervolgens de pagina van de app die u wilt beoordelen. Op de app-pagina zul je merken dat er een sectie is die zegt: "Beoordeel deze app" . Blader naar beneden totdat je het vindt.

Druk op het aantal sterren dat u wilt geven aan de app of game die u aan het beoordelen bent. Als u een recensie wilt schrijven, klikt of tikt u op de koppeling 'Een recensie schrijven' onder uw beoordeling.

Dit opent de pagina Een recensie schrijven . Je kunt je beoordeling voor deze app bekijken en je kunt deze ook wijzigen. Elke beoordeling bestaat uit twee delen: de titel en uw opmerkingen . Om een beoordeling in te dienen, moet u beide velden invullen en op Verzenden drukken. Als u terug wilt gaan naar de app-pagina, drukt u op de knop Annuleren .

U zult enige tijd moeten wachten voordat uw beoordeling is gepost, omdat het een beetje zal duren om door de Windows Store te worden verwerkt.
U kunt uw beoordeling op elk gewenst moment bijwerken door op de betreffende link op de pagina van de app te klikken, waar u voor het eerst de koppeling 'Een recensie schrijven' heeft gevonden . Die link zegt nu: "Update uw beoordeling" .

Houd er rekening mee dat een goede beoordeling een objectieve beoordeling is, een recensie die echte feedback geeft over uw ervaring met een app of een game. Iets schrijven als "Het is geweldig!" of "Het is rotzooi!" helpt niemand.
Conclusie
Zoals je kunt zien, is de Windows Store echt goed georganiseerd. Het ontdekken van apps, meer leren over hen en het installeren ervan is eenvoudig.
Als je het hebt gebruikt om apps te vinden en te installeren, aarzel dan niet om een reactie achter te laten en je ervaring met ons te delen.