
Zoals in sommige van onze vorige artikelen is besproken, bevindt u zich mogelijk in situaties waarin u het MAC-adres van uw netwerkadapter moet wijzigen om verbinding te maken met een bepaald netwerk. Maar wat doe je als je het originele MAC-adres moet herstellen en je weet niet wat dat is? Gelukkig kun je het MAC-adres gemakkelijk herstellen door het Netwerkcentrum in Windows of een applicatie van een derde partij te gebruiken, zoals degene die we in dit artikel zullen delen. Lees verder om te leren hoe u het originele MAC-adres van uw netwerkkaart kunt herstellen.
Het oorspronkelijke MAC-adres herstellen met behulp van het Netwerkcentrum
De eenvoudigste manier om het oorspronkelijke MAC-adres van uw netwerkadapter te herstellen, is via het Netwerkcentrum in Windows.
Eerst moet u het venster Network and Sharing Center openen . Als u niet weet hoe u dit moet doen, leest u dit artikel voor meer informatie: Wat is het Netwerkcentrum in Windows?
Zodra het Netwerkcentrum wordt geopend, kunt u informatie bekijken over uw actieve netwerkverbindingen, nieuwe verbindingen tot stand brengen, netwerkadapterinstellingen wijzigen of problemen oplossen.

Klik of tik vervolgens op de link 'Adapterinstellingen wijzigen' aan de linkerkant van het venster.

Nu ziet u alle netwerkadapters die beschikbaar zijn op uw computer of apparaat, inclusief virtuele verbindingen of Bluetooth-apparaten.
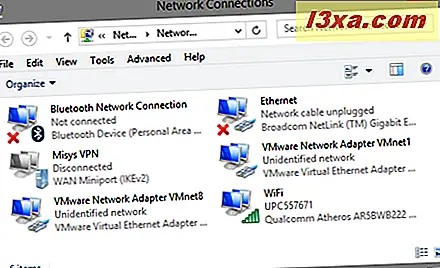
Houd de netwerkadapter ingedrukt of klik met de rechtermuisknop waarvoor u het MAC-adres wilt wijzigen en druk op Eigenschappen .

Het venster Eigenschappen geeft u informatie over de netwerkprotocollen die worden gebruikt door de huidige netwerkverbinding en stelt u in staat deze te installeren, te verwijderen of aan te passen. Bovendien biedt het u de mogelijkheid om geavanceerde instellingen van de netwerkadapter te configureren. Klik of tik op de knop Configureren om dit te doen.

Klik of tik vervolgens op het tabblad Geavanceerd en selecteer de eigenschap Netwerkadres in de lijst Eigenschappen . Als het MAC-adres is gewijzigd, ziet u een aangepaste waarde in het veld Waarde .
Schakel het selectievakje Niet aanwezig in om ervoor te zorgen dat de netwerkadapter terugkeert naar het oorspronkelijke MAC-adres en druk vervolgens op de knop OK .

Om de wijzigingen toe te passen, start u de computer of het apparaat opnieuw op of schakelt u de netwerkadapter uit vanuit Windows.
Hoe het originele MAC-adres te herstellen met behulp van software van derden
Een andere methode om het MAC-adres van uw netwerkadapter in de oorspronkelijke waarde te herstellen, is het gebruik van speciale software van derden. Een van de beschikbare oplossingen voor deze operatie is Technitium MAC Address Changer. U kunt de toepassing gratis downloaden van hun website en installeren op uw Windows-computer of -apparaat.
Nadat u de toepassing hebt uitgevoerd, detecteert deze alle netwerkadapters die op uw systeem zijn geïnstalleerd, samen met hun MAC-adressen.

De toepassing bevat veel nuttige opties, zoals het exporteren van rapporten over de netwerkadapters, het in- of uitschakelen van IPv4- en IPv6-connectiviteit, het verwijderen van netwerkadapters uit het register en het automatisch herstarten van de netwerkadapter om de aangebrachte wijzigingen toe te passen.
Om uw oorspronkelijke MAC-adres te herstellen, klikt of tikt u op de knop Origineel herstellen .

Nadat het programma het MAC-adres heeft gewijzigd, wordt u op de hoogte gesteld van het resultaat.

Druk op OK en sluit Technitium MAC Address Changer .
Conclusie
Nu u ten minste twee eenvoudige methoden hebt om uw oorspronkelijke MAC-adres te herstellen, hoeft u geen grote problemen te hebben met het configureren van uw netwerkadapter. We raden u ook aan een aantal van onze gerelateerde artikelen te lezen die aan het einde van dit artikel worden vermeld.
Daarnaast willen we graag weten of u problemen had om een MAC-adres in de oorspronkelijke waarde te herstellen. Laat het ons weten in de comments hieronder!



