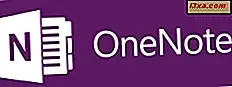Hoewel ik geniet van de Windows Verkenner- versie die is opgenomen in Windows 7, voelen veel van onze lezers zich niet hetzelfde. Daarom heb ik besloten om een oplossing te helpen en een oplossing te bieden voor een vrij algemeen probleem dat je blijft hebben: instellen van Windows Explorer om een specifiek beeldtype voor een specifieke map te gebruiken. Lees verder om erachter te komen hoe.
Beschikbare typen sjablonen voor mapweergave
Windows Verkenner in Windows 7 en Windows Vista heeft vijf typen mapweergaven, waartussen u kunt schakelen: algemene items, documenten, afbeeldingen, muziek en video's, elk met een vooraf ingestelde set met details, relevant voor elk inhoudstype.
De stappen om een standaard mapweergave in te stellen
Open eerst Windows Verkenner of de snelkoppeling Computer en ga naar de map waarvan u de standaardweergave wilt wijzigen.
Klik er met de rechtermuisknop op en selecteer Eigenschappen of, selecteer het met de muis en druk op ALT + Enter op je toetsenbord - dit is een van de sneltoetsen waar ik van houd. Hiermee opent u het venster Eigenschappen .
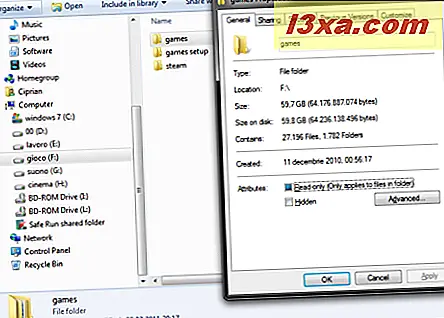
Ga in het venster Eigenschappen naar het tabblad Aanpassen . Hier vindt u alle belangrijke instellingen.
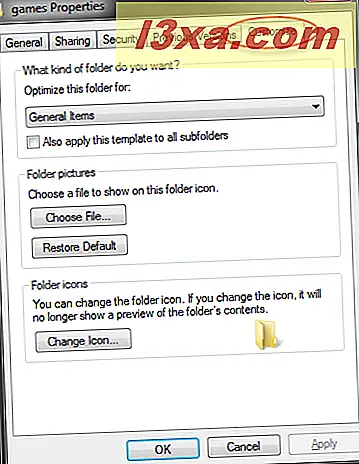
Klik op de vervolgkeuzelijst 'Deze map optimaliseren voor' en selecteer de weergave die u op de map wilt toepassen.
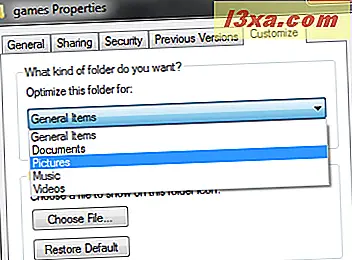
Als u de weergave wilt toepassen op alle submappen van de huidige map, schakelt u het selectievakje 'Deze sjabloon toepassen op alle submappen' in . Zodra dit is gebeurd (en geloof me, wilt u dit vakje aanvinken), klik dan op OK .
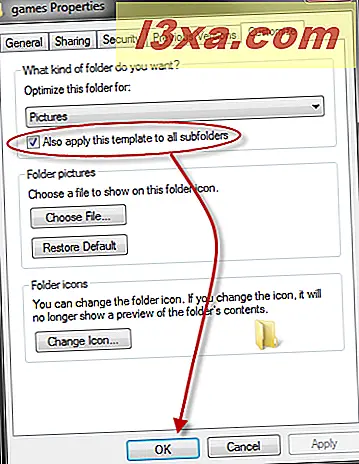
De nieuwe weergave wordt nu altijd toegepast telkens wanneer u de geselecteerde map en de bijbehorende submappen opent. Hieronder ziet u een screenshot voor en na, voor een map die oorspronkelijk was ingesteld om te openen met behulp van de weergave Algemene items en vervolgens ingesteld op de weergave Afbeeldingen .
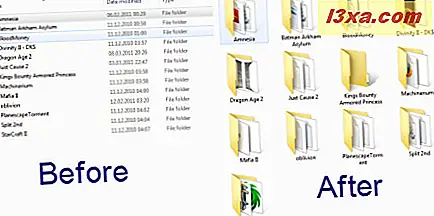
Quirks met mappen waarvoor u geen standaardmapweergave kunt instellen
Tijdens het experimenteren met de hierboven beschreven procedure, merkte ik een vreemd gedrag op: als je een map opent die deel uitmaakt van een standaardbibliotheek (bijvoorbeeld documenten, afbeeldingen, downloads, muziek of video's), is het tabblad Aanpassen als je het eigenschappenvenster opent. volledig vermist. Daarom kunt u de instellingen niet gedetailleerd maken in het bovenstaande gedeelte.
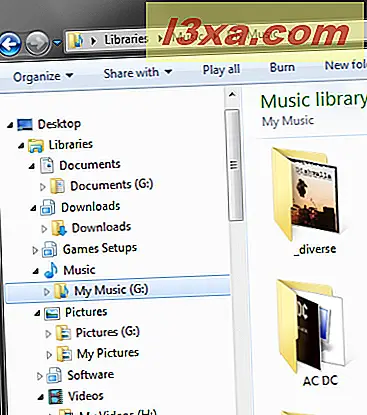
Geen paniek! Je kunt het nog steeds doen. U hoeft alleen die map te openen door ernaar te navigeren ZONDER de snelkoppelingen Bibliotheken te gebruiken in Windows Verkenner . Ga gewoon naar de partitie waar het is gevonden en blader tot je het vindt. Open vervolgens het venster Eigenschappen en het tabblad Aanpassen is daar.
Conclusie
Zoals u kunt zien, is de procedure niet erg ingewikkeld. Als u dit voor 2-3 mappen wilt configureren, duurt dit slechts enkele seconden. Als u dit echter wilt configureren voor een grotere map, heeft u mogelijk wat tijd nodig. Laat het ons weten als u vragen heeft. Aarzel ook niet om de hieronder aanbevolen artikelen te bekijken. Ze bevatten een aantal handige tips die u zullen helpen om een betere ervaring te krijgen met Windows Verkenner .