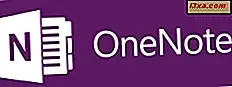
Ik zal onze serie over OneNote voor Windows Phone 8 voortzetten met een zelfstudie over hoe notebooks te sluiten, ze te verbergen of zichtbaar te maken, uw notities te synchroniseren, zoekopdrachten uit te voeren, notities te verwijderen of ze vast te pinnen op het startscherm. Hier is hoe dit allemaal is gedaan:
Hoe notebooks te sluiten, te verbergen of weer te geven in OneNote voor Windows Phone 8
Het maken of verwijderen van notebooks kan niet vanuit OneNote voor Windows Phone 8. U kunt dit alleen doen vanaf de pc-versie van OneNote.
U kunt echter notebooks sluiten. Een gesloten notebook is nog steeds beschikbaar, het enige verschil tussen een geopende notebook is dat deze kan worden verborgen in de hoofdweergave in OneNote voor Windows Phone 8.
Als u een notebook wilt sluiten, opent u deze eerst vanuit het hoofdscherm van OneNote.
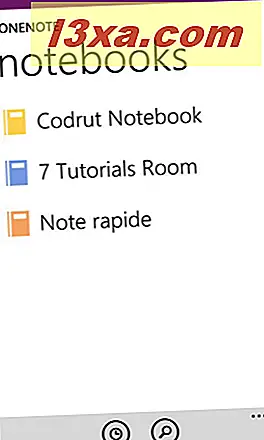
Tik en houd de notitie vast die je wilt sluiten, totdat een contextueel menu wordt weergegeven. Dit menu zou slechts één optie moeten hebben: sluit de notebook . Tik erop en de notebook is gesloten.
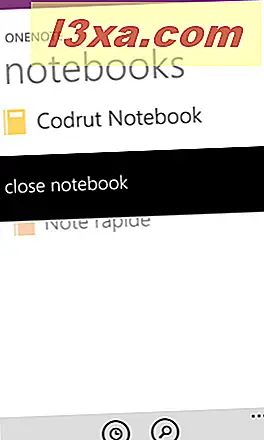
OneNote voor Windows Phone 8 geeft een nieuw gedeelte op het hoofdscherm weer, met de naam closed notebooks . Daar vindt u alle notitieblokken die u in de loop van de tijd hebt gesloten.
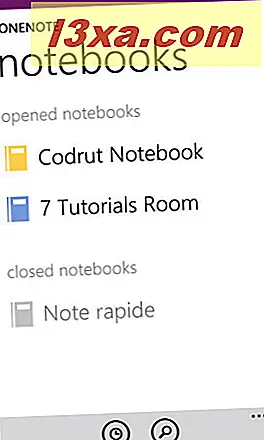
Zoals ik al eerder zei, kunnen gesloten notebooks worden verborgen voor het hoofdscherm van OneNote. Tik hiervoor op de knop die wordt weergegeven door de drie stippen aan de onderkant.
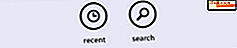
Tik vervolgens op gesloten notitieblokken verbergen .
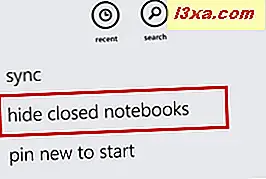
Als u wilt dat OneNote verborgen notitieblokken opnieuw weergeeft, opent u hetzelfde menu en tikt u gesloten notitieblokken weergeven .
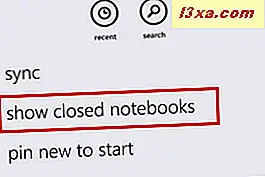
Als u een gesloten notitieboekje opnieuw wilt openen, hoeft u alleen maar op de naam ervan te tikken. Vervolgens wordt het notitieblok automatisch gemarkeerd als geopend en kunt u het bewerken.
Hoe notebooks handmatig te synchroniseren en de synchronisatiestatus van elke notebook te bekijken
Als u uw notities of volledige notitieblokken handmatig wilt synchroniseren, klikt u op de knop Meer (de drie stippen aan de onderkant van het scherm). Tik vervolgens op synchroniseren en Windows Phone 8 synchroniseert uw notitie handmatig.
Als u ervoor kiest om dit te doen wanneer een notebook wordt geopend in plaats van een notitie, wordt de gehele notebook gesynchroniseerd, wat betekent dat elke notitie binnenin wordt gesynchroniseerd met de servers van Microsoft.
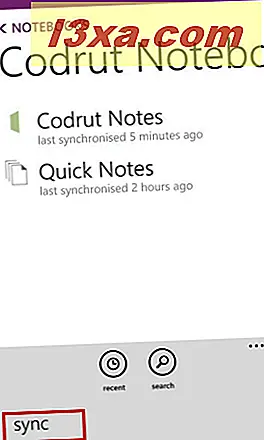
Hoewel u de synchronisatiestatus niet voor hele notitieblokken kunt zien, kunt u deze voor uw notities bekijken. Open eerst een notitie voordat OneNote laat zien wanneer uw notities voor het laatst zijn gesynchroniseerd. Tik vervolgens op de knop Meer en bekijk vervolgens de synchronisatiestatus .
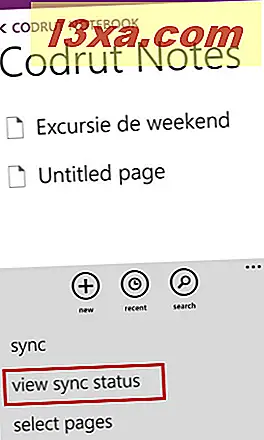
Een nieuw scherm wordt getoond, met details over de meest recente synchronisatie.
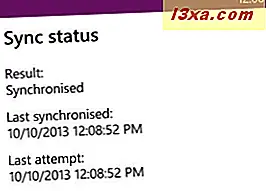
Een andere manier om handmatig te synchroniseren of om de synchronisatiestatus te bekijken, is door het contextmenu te gebruiken. Houd een notitie of notitieblok ingedrukt en tik op synchroniseren of bekijk de synchronisatiestatus .
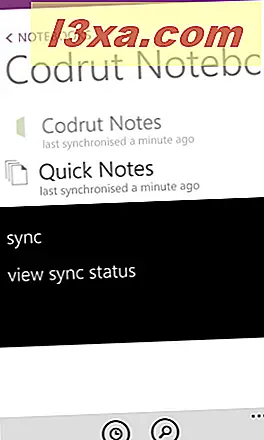
Hoe verwijder ik pagina's uit een notitie in OneNote voor Windows Phone 8
Ik heb al eerder gezegd dat je hele notitieblokken niet van Windows Phone kunt verwijderen. Maar u kunt pagina's uit uw notities verwijderen. Open hiervoor de notitie die u wilt verwijderen, tik op meer en vervolgens op verwijderen .
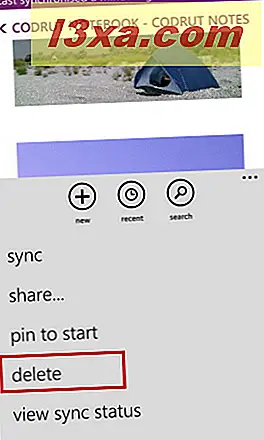
Er wordt een prompt weergegeven die deelt dat deze actie de pagina van de notitie permanent zal verwijderen. Als je het nog steeds wilt verwijderen, tik je op Ja . Tik anders op nee .
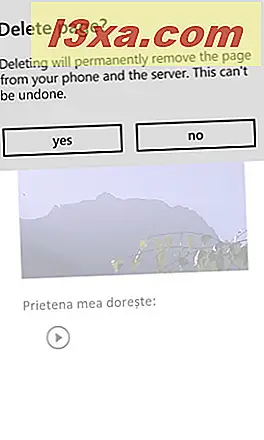
Een snellere manier om een pagina uit een notitie te verwijderen is om het contextmenu te openen zonder de pagina zelf te openen. Houd de pagina die u wilt verwijderen ingedrukt en tik in de context op verwijderen . U ziet dezelfde prompt als eerder.
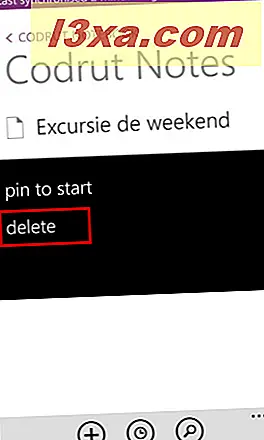
Recente notities van een notebook bekijken in OneNote voor Windows Phone 8
Misschien wil je een lijst zien met de notities die je recent hebt gebruikt. Overal in OneNote, tik op Recent, onderaan het scherm.
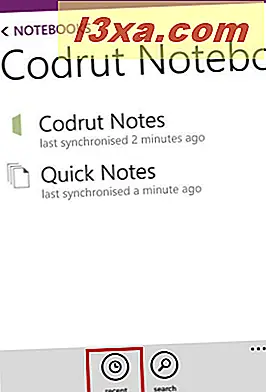
OneNote geeft de lijst weer met de laatst gebruikte aantekeningen.
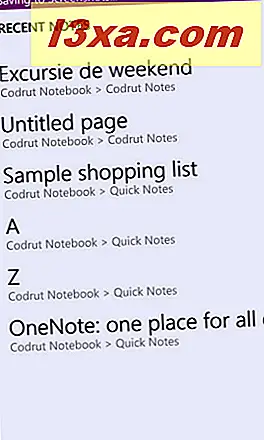
Als je een notitie wilt openen, tik je op de naam ervan.
Hoe een notitie naar het startscherm te pinnen
Zoals bijna alles in Windows Phone 8, kunt u ook notities vastleggen op het startscherm.
Open de notitie die je wilt vastzetten. Tik meer op de onderkant en tik vervolgens op pin om te starten .
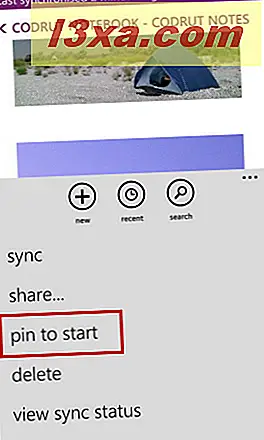
U wordt naar het startscherm gebracht, waar Windows Phone 8 de nieuw vastgelegde notitie weergeeft.
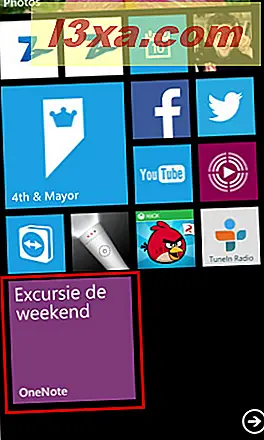
Hoe te zoeken in OneNote voor Windows Phone 8
Als u wilt zoeken naar een notitieblok, een notitie of alleen maar woorden in een notitie, gebruikt u de knop Zoeken in het onderste menu.

Het zoekscherm wordt weergegeven, dat slechts één veld bevat. Typ de zoekterm die u wilt gebruiken en tik op Enter .
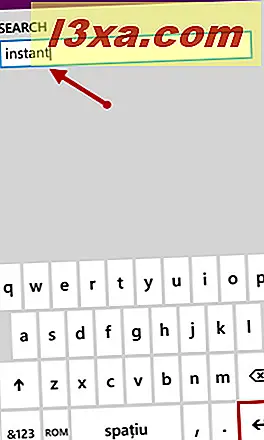
OneNote geeft de gevonden resultaten weer, te beginnen met notebooks en eindigend met elementen in notities. Tik op een van die resultaten om ze te openen.
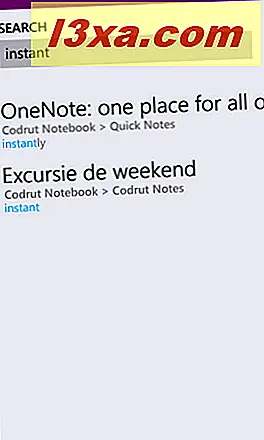
Conclusie
Zelfs als OneNote voor Windows Phone 8 niet alle functies bevat die worden aangetroffen in de pc-versie, is het goed voor een mobiele app. Zoals je ziet is het helemaal niet moeilijk om recente notities te openen, pagina's te verwijderen, zoekopdrachten uit te voeren, notebooks te sluiten of te verbergen.
Voordat u gaat, aarzel dan niet om te delen of er ontbrekende functies zijn die u zou willen zien in de OneNote-app voor Windows Phone.



