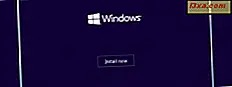
Moet u een opstartbare USB-stick of een opstartbare dvd maken waarop de Windows-installatie is geïnstalleerd? Wilt u tools gebruiken die compatibel zijn met een moderne Windows-versie, zoals Windows 10, Windows 7 of Windows 8.1? Gelukkig biedt Microsoft dergelijke gratis hulpmiddelen voor al deze Windows-versies, die gemakkelijk te gebruiken zijn en geweldig werken. Hier is hoe ze te gebruiken:
Een opstartbare dvd of USB-drive maken met de Windows 10-installatie
Als u een opstartbare dvd of USB-schijf wilt maken met de nieuwste versie van Windows 10, moet u de Media Creation Tool gebruiken . Dit is een klein uitvoerbaar bestand aangeboden door Microsoft waarmee u de nieuwste versie van Windows 10 kunt downloaden en installatiemedia kunt maken of uw computer of apparaat direct kunt upgraden naar Windows 10.
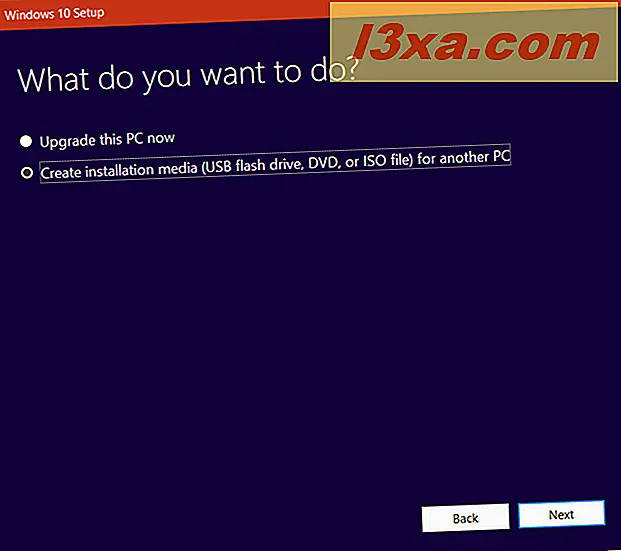
U kunt de Media Creation Tool downloaden van deze officiële Microsoft-webpagina: Download Windows 10. Zodra u het op uw apparaat hebt, voert u het uit en volgt u alle stappen die we in deze handleiding hebben beschreven: Installatiemedia van Windows 10 maken (op een USB-stick) of download een gratis ISO-bestand.
Een opstartbare dvd of USB-drive maken met de installatie voor Windows 7 of Windows 8.1
Er zijn twee stappen nodig om een opstartbare USB-stick of dvd te maken met de installatie van Windows 7 of Windows 8.1. Allereerst downloadt u een schijfkopie van Windows 7 of Windows 8.1 in de vorm van een ".iso" -bestand dat de Windows-installatiebestanden bevat. Een van de eenvoudigste methoden is om een klein programma genaamd Windows ISO Downloader te gebruiken . Je kunt het hier vandaan krijgen: HeiDoc.net.
Zodra u de Windows ISO Downloader- tool hebt gedownload, voert u deze uit en gebruikt u deze om het ISO-bestand voor het besturingssysteem te downloaden dat u op uw opstartbare USB-stick of dvd wilt hebben. De tools zijn eenvoudig te gebruiken, maar als je hulp nodig hebt, lees dan deze tutorial: Download ISO-bestanden en schijfkopieën met elke versie van Windows en Microsoft Office (100% legaal).
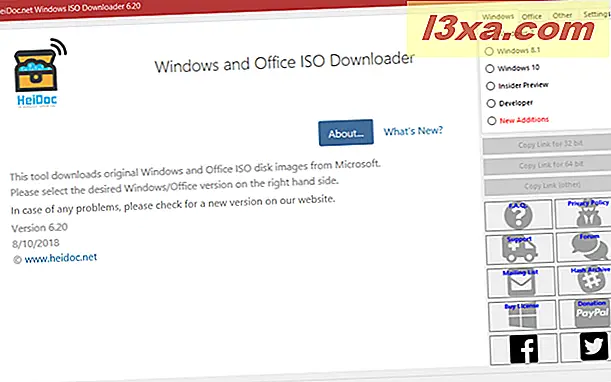
Zodra u het ISO-bestand voor de gewenste installatie van Windows 7 of Windows 8.1 hebt, bezoekt u deze webpagina: Windows USB / DVD downloadtool. Op deze webpagina zou u een andere app moeten vinden die gedownload kan worden, genaamd Windows USB / DVD downloadtool, die u nodig hebt voor het schrijven van het ISO-bestand op de USB-geheugenstick of dvd. Selecteer de taal die u voor de tool wilt gebruiken en druk op Downloaden .
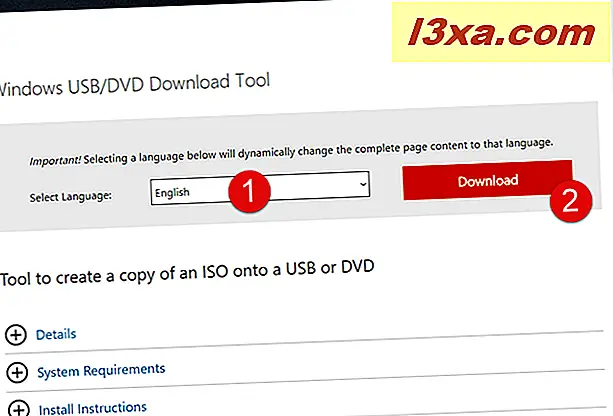
Selecteer opnieuw het bestand dat u wilt downloaden, volgens de taal van uw voorkeur, en klik of tik op Volgende . Merk op dat de namen van alle beschikbare bestanden beginnen met Windows 7 . Deze app werkt echter ook voor Windows 8.1 en zelfs voor Windows 10 als je dat wilt. We hebben er bijvoorbeeld voor gekozen de En-US (Engelse, Verenigde Staten) versie te gebruiken.
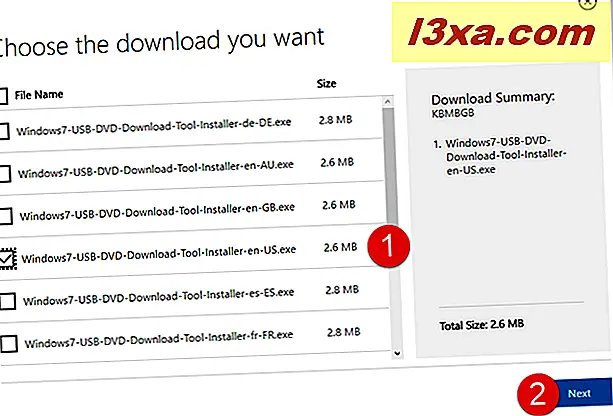
Sla het uitvoerbare bestand ergens op uw Windows-pc op en voer het vervolgens uit. Wanneer u dat doet, wordt de Setup van de Windows 7 USB / DVD Download Tool gestart. Loop door de stappen en installeer het programma op uw pc.

Wanneer de installatie voorbij is, zou u een nieuw pictogram op uw bureaublad moeten hebben: Windows 7 USB DVD downloadtool . Dubbelklik erop of dubbeltik erop.
Vervolgens volgt het laatste deel van het proces: wanneer u de Windows 7 USB DVD downloadtool uitvoert, wordt een klein venster geopend met de wizard voor het maken van een opstartbare USB-geheugenstick of dvd met de Windows-installatiebestanden. Het eerste wat het vraagt, is "ISO-bestand kiezen". Klik of tik op Bladeren, ga naar de locatie op uw pc waar u het ISO-bestand hebt opgeslagen voor de installatie van Windows 7 of Windows 8.1. Klik of tik vervolgens op Openen .
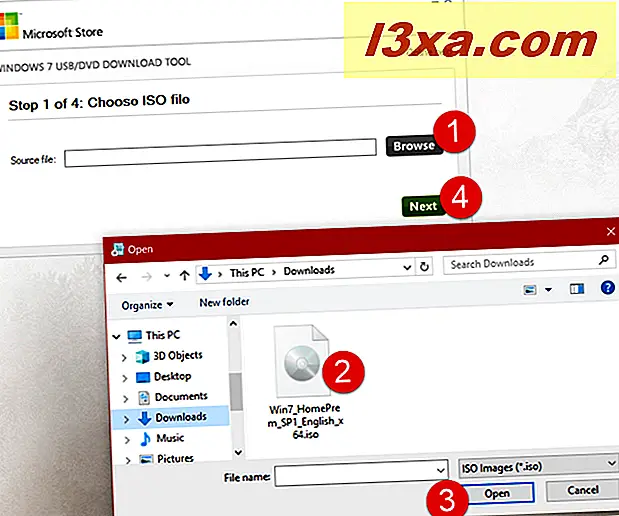
U wordt vervolgens gevraagd het mediatype te kiezen dat u wilt maken. U hebt een lege USB-geheugenstick of een lege dvd nodig om vooruit te gaan. Sluit het type media dat u wilt gebruiken aan en selecteer het in de Windows USB / DVD downloadtool .

Nadat u het mediatype hebt geselecteerd, selecteert u het station waar het geselecteerde mediatype is gevonden en klikt of tikt u op Kopiëren starten .

Als dat station niet leeg is, wordt u gevraagd het te wissen (dit werkt alleen voor USB-geheugensticks). Klik of tik op "USB-apparaat wissen" om door te gaan.

De tool informeert u dat het de volledige inhoud van het geselecteerde apparaat zal wissen. Klik of tik op Ja om de bewerking te bevestigen.

Nu kopieert het hulpprogramma de Windows-installatiebestanden naar het geselecteerde station. Wacht tot het proces is voltooid, want het kan even duren.
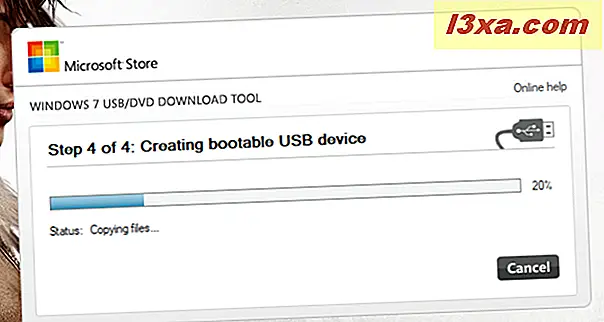
Wanneer u klaar bent, laat de app u weten dat het opstartbare apparaat is gemaakt. Sluit de Windows USB / DVD Download-tool en verwijder de USB-stick of -DVD van uw pc.

U kunt nu die schijf gebruiken om Windows op andere apparaten en computers te installeren.
Conclusie
Zoals u kunt zien, is het eenvoudig om een opstartbare USB-stick of dvd te maken met Windows Setup. Het maken van Windows 10-media is verreweg het snelst en het meest toegankelijk, omdat Microsoft de Media Creation Tool aanbiedt. Het is echter ook relatief eenvoudig om een opstartbare schijf te maken met Windows 7 of Windows 8.1 als u over de juiste tools beschikt. Hopelijk heeft deze tutorial je geholpen je eigen Windows installatiemedia te maken. Als je problemen tegenkomt of als je een vraag wilt stellen, gebruik dan de opmerkingen hieronder.



