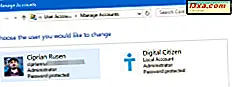Sommige van onze lezers hebben gevraagd hoe ze Windows 7 of Windows 8 kunnen instellen zodat het een alarmgeluid geeft wanneer de batterij of hun laptop of tablet een laag of kritiek laag niveau bereikt. Dergelijke alarmen kunnen automatisch worden afgespeeld met behulp van geluidsschema's. In deze tutorial leer je hoe dit werkt.
Stap 1. Zoek de Active Sound Scheme
Eerst moet je het actieve geluidsschema leren dat het wordt toegepast door je actieve Windows-thema.
We hebben laten zien hoe je het actieve geluidsschema kunt vinden en bewerken in deze gedetailleerde zelfstudie: Hoe je het geluidsschema kunt aanpassen dat op je Windows-computer wordt gebruikt.
Een van de manieren die in deze zelfstudie worden getoond, is door met de rechtermuisknop te klikken (of ingedrukt te houden) op het bureaublad en te klikken of te tikken op Personaliseer . Klik of tik vervolgens op de koppeling Geluiden onder aan het venster Personalisatie . Hiermee wordt het venster Geluid geopend waarin u al uw aanpassingen uitvoert.

Windows 7 en Windows 8 hebben twee speciale evenementen waarvoor u alarmerende geluiden kunt instellen om afgespeeld te worden.
Stap 2. Wijzig en bewaar de Active Sound Scheme
Blader voor het geselecteerde geluidsschema door de lijst met programma-evenementen . Daar vindt u de gebeurtenis "Kritieke batterijalarm" .
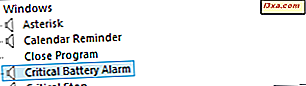
Selecteer het en stel vervolgens het geluid in dat u wilt afspelen. Windows heeft zeer specifieke vereisten voor het instellen van de geluiden in een geluidsschema. Nogmaals, ik raad u aan om deze tutorial te lezen: Hoe u het geluidsschema kunt aanpassen dat op uw Windows-computer wordt gebruikt.
De volgende programmagebeurtenis die u moet vinden, is "Low Battery Alarm" . Blader naar beneden totdat je het vindt en selecteer het vervolgens.

Stel het nieuwe geluid in dat u wilt afspelen wanneer deze gebeurtenis plaatsvindt.
Als u klaar bent met het instellen van de geluiden die worden afgespeeld om u op de hoogte te stellen van lage en kritieke batterijniveaus, vergeet dan niet om het geluidsschema dat u zojuist hebt gewijzigd op te slaan.
Stap 3. Sla het actieve Windows-thema op
Zoals in deze zelfstudie wordt beschreven: Geluidsschema's maken deel uit van Windows-thema's om het geluidsschema aan te passen dat op uw Windows-computer wordt gebruikt. Telkens wanneer u uw Windows-thema wijzigt, worden er nieuwe instellingen voor geluidsschema's toegepast.
Als u ervoor wilt zorgen dat uw alarmen voor lage en kritieke batterijen worden afgespeeld, moet u voor elk nieuw Windows-thema dat u op uw computer toepast, het bijbehorende geluidsschema wijzigen met het geluidschema dat u zojuist hebt gewijzigd en opgeslagen.
Conclusie
Deze truc is eenvoudig en het is gedaan zonder hulp van tools van derden. U moet echter wel opletten telkens wanneer u uw Windows-thema wijzigt, zodat het juiste geluidsschema wordt gebruikt en uw alarmgeluiden worden afgespeeld wanneer dat van toepassing is.
Als u op zoek bent naar andere nuttige tips en trucs met betrekking tot stroomplannen, batterijduur, enz., Aarzel dan niet om onze onderstaande aanbevelingen te lezen.