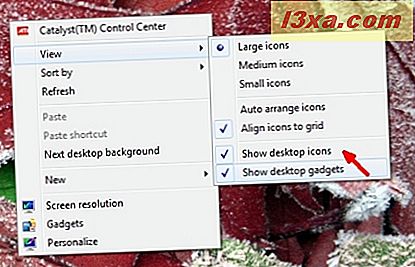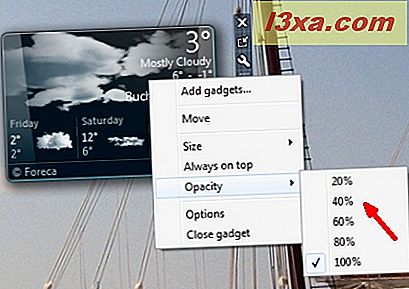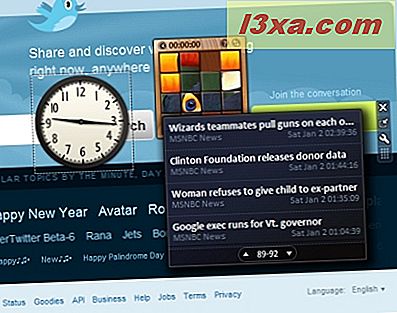Desktopgadgets zijn niet iets nieuws voor de Windows-wereld. Ze werden voor het eerst geïntroduceerd in Windows Vista, waar ze werden geïnstalleerd op de Windows Sidebar. Zelfs als het idee zelf goed was, had het niet het succes dat het misschien had verdiend. Met Windows 7 heeft Microsoft deze functie enigszins herontworpen en is deze nu iets meer aanpasbaar dan voorheen. In dit artikel zal ik uitleggen wat desktopgadgets zijn, waar ze te vinden zijn en hoe je ermee kunt werken.
Hoe de Desktop Gadget-galerij te starten
De eerste stap in het gebruik van Desktop-gadgets in Windows 7 is het starten van de Desktop Gadgets Gallery . Dit is het configuratiescherm van uw desktopgadget, de plaats waar u het grootste deel van de configuratie zult doen. Er zijn twee manieren om het te starten: de eerste is om naar Start -> Alle programma's -> Desktopgadgets-galerij te gaan .

De tweede manier is om met de rechtermuisknop op uw bureaublad te klikken en Gadgets te selecteren in het snelmenu.
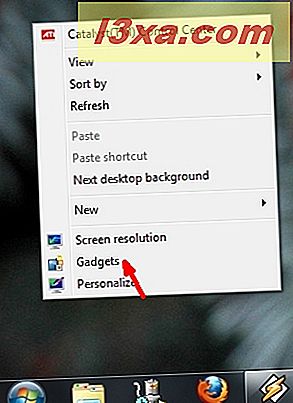
In de gadgetgalerie wordt de lijst met geïnstalleerde gadgets weergegeven. Windows 7 wordt standaard geleverd met de volgende lijst met gadgets: agenda, klok, CPU-meter, valuta, feedkoppen, plaatjespuzzel, diapresentatie, weer en Windows Media.

Een desktopgadget starten of sluiten
Om een bepaald gadget vanuit de Gadget-galerij te starten, dubbelklikt u erop en staat het in een fractie van een seconde op uw bureaublad. U kunt het ook selecteren en naar uw bureaublad op de gewenste locatie slepen.

Het sluiten van een gadget is waarschijnlijk het gemakkelijkste. Het enige wat u hoeft te doen, is op de knop Sluiten (x) in de rechterbovenhoek van het gadget klikken. Deze knop verschijnt als u met uw muis over de gadget gaat. Anders is het verborgen.

Aanpassen en navigeren door desktopgadgets
Desktopgadgets kunnen op verschillende manieren worden gepersonaliseerd en aangepast. In dit hoofdstuk zal ik proberen alle elementen samen te vatten die u kunt configureren:
- Desktopgadgets vergroten - met sommige gadgets kunt u ze vergroten, zodat u de weergegeven informatie beter kunt bekijken. Als dit mogelijk is, hebben ze een knop in de vorm van een pijl die naar boven wijst aan hun rechterkant, zoals hieronder wordt weergegeven. De gadget wordt vergroot als u er gewoon op klikt. Als u de gadget opnieuw klein wilt maken, klikt u op diezelfde knop (de pijl wijst nu naar beneden).

- Verberg of toon alle bureaubladgadgets . Er is een manier om alle gadgets op uw bureaublad in één keer te verwijderen. Het enige dat u hoeft te doen, is met de rechtermuisknop op uw bureaublad klikken, vervolgens op Weergave en vervolgens op 'Bureaubladgadgets weergeven' om het vinkje te verwijderen. Alle bureaubladgadgets die u op uw bureaublad had, verdwijnen. Om ze weer te laten zien, zet u het proces gewoon terug en worden al uw gadgets opnieuw weergegeven.
Als u bang bent dat uw gadgets nog steeds op de achtergrond worden weergegeven als ze niet worden weergegeven, wees dan niet bang. Het proces genaamd "sidebar.exe", dat door Windows 7 wordt gebruikt om ze weer te geven, wordt gesloten als u 'Bureaubladgadgets weergeven' uitschakelt .
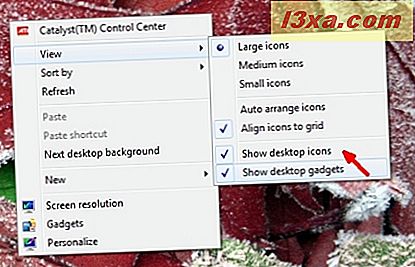
- Een gadget bovenop andere vensters houden - sommige gadgets kunnen zeer nuttige informatie bevatten en u wilt ze boven op alle andere vensters houden. Hiervoor moet je gewoon de desktopgadget selecteren die je bovenaan wilt behouden en erop klikken met de rechtermuisknop. Klik in het menu dat verschijnt op 'Altijd bovenaan' .

- Ondoorzichtigheid van gadgets: hiermee stelt u de dekking in (met andere woorden, hoe zichtbaar een gadget is wanneer uw muiscursor er niet op staat) door met de rechtermuisknop op de betreffende gadget te klikken, selecteert u Dekking en vervolgens het gewenste niveau. Hoe kleiner het percentage, hoe transparanter het gadget zal zijn.
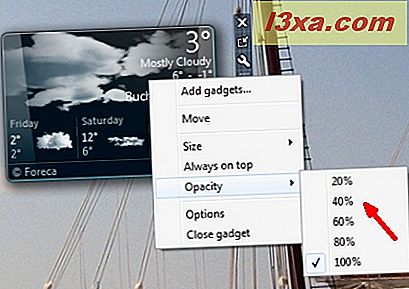
- Schakel tussen actieve gadgets - u kunt hiertussen schakelen door op de gadgets te klikken die u wilt zien. U kunt ook uw toetsenbord gebruiken. Houd de Windows-logotoets ingedrukt en druk op de G-toets. Op deze manier navigeert u één voor één door uw actieve gadgets.
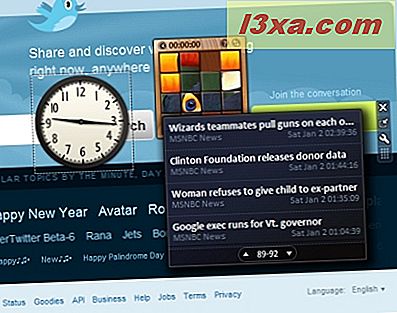
Als u de muiscursor boven op de knop Bureaublad weergeven aan de rechterkant van de taakbalk houdt, worden ook alle actieve gadgets weergegeven.

Een gadget verwijderen
Als u een desktopgadget wilt verwijderen, zijn er een aantal zeer eenvoudige stappen die u moet volgen: open de Desktop Gadgets Gallery, klik met de rechtermuisknop op het gadget dat u wilt verwijderen en selecteer Installatie ongedaan maken .

U wordt gevraagd om de verwijdering te bevestigen. Hierna wordt het gadget volledig van uw systeem verwijderd.

Conclusie
Desktopgadgets in Windows 7 zijn een leuke en gemakkelijke manier om de dingen die u interessant vindt naar uw bureaublad te brengen. Microsoft heeft een goede beslissing genomen om de manier waarop gadgets worden weergegeven te wijzigen. In tegenstelling tot Windows Vista ben je niet langer afhankelijk van de zijbalk die aan de linker- of rechterkant van je scherm moest worden geplaatst. U kunt de gadgets op elke gewenste manier verplaatsen en op uw bureaublad plaatsen, zodat ze beter aansluiten op de manier waarop u op uw computer werkt.
Als je een aantal coole gadgets kent, voel je vrij om de link in een commentaar achter te laten. We zullen beginnen met het testen van de beste gadgets voor Windows 7 en we zullen uw suggesties zeker verwelkomen.