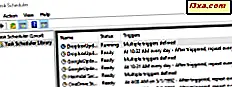
Met behulp van de Taakplanner kunt u allerlei soorten geautomatiseerde taken maken die door Windows worden uitgevoerd. U kunt bijvoorbeeld plannen dat bepaalde apps op specifieke tijdsintervallen worden uitgevoerd of dat er een bericht op uw bureaublad wordt weergegeven als er iets gebeurt. Helaas weten niet veel mensen over deze tool, omdat Windows het niet zoveel adverteert als het verdient. Om u te helpen aan de slag te gaan, hebben we deze handleiding gemaakt over het gebruik van de basistaakwizard die wordt aangeboden door de Taakplanner . Hier is hoe het werkt:
Toegang krijgen tot de Taakplanner in Windows
Als u de Taakplanner wilt gebruiken, moet u eerst weten hoe u deze opent. Als u niet weet hoe, hebben we een afzonderlijke gids over dit onderwerp gepubliceerd: 9 manieren om de Taakplanner in Windows te starten (alle versies).
Als u niet de tijd hebt om die zelfstudie te lezen, is een snelle manier om de Taakplanner in een moderne versie van Windows te openen, om de zoekopdracht te gebruiken. Typ het woordenrooster in het zoekveld van Cortana op de taakbalk in Windows 10, op het startscherm van Windows 8.1 of in het zoekveld in het menu Start in Windows 7. Klik of tik vervolgens op het zoekresultaat van de Taakplanner .
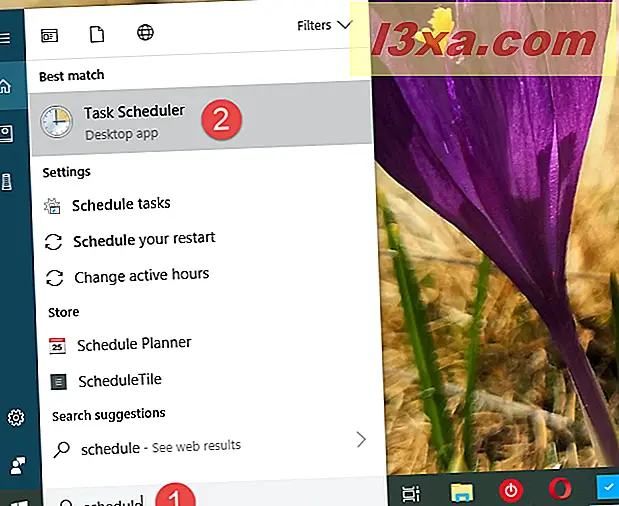
Voordat u verder gaat, moet u eraan denken dat Taakplanner er hetzelfde uitziet en werkt in Windows 10, Windows 7 en Windows 8.1. Daarom en ook voor de eenvoud, zullen we screenshots gebruiken die voornamelijk in Windows 10 zijn gemaakt.
Stap 1. Start de wizard "Maak basistaak"
Ga in het venster Taakplanner naar de kolom Acties rechts. Daar, klik of tik op de link "Maak basistaak" om de wizard met dezelfde naam te openen.
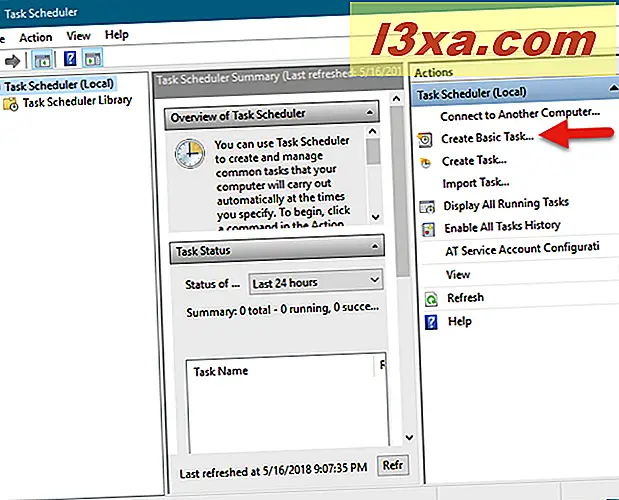
Met de wizard kan iedereen basistaken maken die door Windows worden uitgevoerd, op een bepaald moment of wanneer aan een specifieke voorwaarde is voldaan. Om het hele proces te illustreren, gaan we ervan uit dat u een taak wilt maken die periodiek het hulpprogramma Schijfopruiming uitvoert.
Stap 2. Geef de taak een naam en geef deze een beschrijving
Voer in de eerste stap van de wizard een naam en een beschrijving in voor uw nieuwe taak. Klik of tik vervolgens op de knop Volgende .
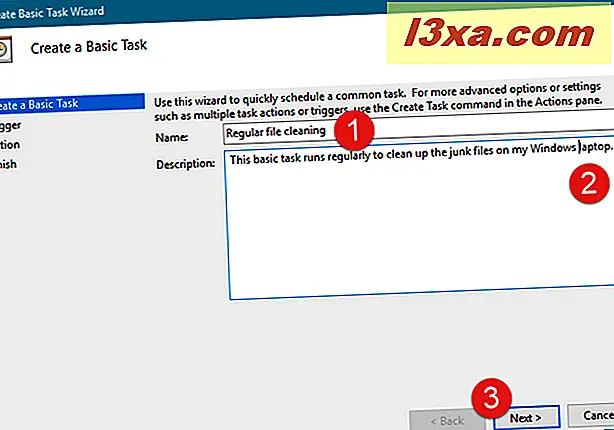
Stap 3. Kies wanneer de nieuwe taak moet worden uitgevoerd
U moet beslissen wanneer de taak start. Er zijn veel opties om te kiezen wanneer de taak wordt uitgevoerd: elke dag, wekelijks, maandelijks, maar één keer, telkens wanneer uw computer opstart, telkens wanneer u zich aanmeldt of wanneer een bepaalde gebeurtenis plaatsvindt. Dit deel van het proces wordt de taaktrigger genoemd en met andere woorden, het is wat er moet gebeuren om de taak uit te voeren. Kies de gewenste optie en druk op Volgende .
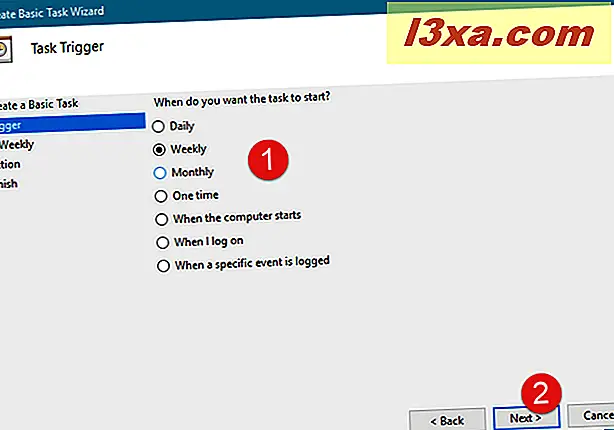
U moet meer informatie geven over het tijdstip waarop de taak moet worden uitgevoerd, afhankelijk van de optie die u eerder hebt gekozen.
Als u bijvoorbeeld wilt dat de nieuwe taak elke woensdag om 10:00 uur wordt uitgevoerd, moet u Wekelijks kiezen en de volgende configuratie uitvoeren:
- Stel de startdatum en -tijd volgende woensdag in, om 22:00 uur;
- Typ 1 in het veld "Terugnemen elke", wat betekent dat de taak wekelijks wordt uitgevoerd;
- Kies de dag van de week als woensdag.
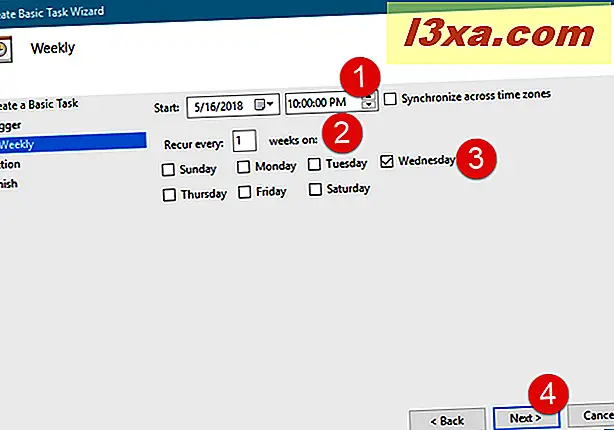
Als u ervoor kiest de taak Maandelijks uit te voeren, behalve de begindatum en -tijd, moet u ook de maand kiezen waarop de taak wordt uitgevoerd. Klik of tik op het vervolgkeuzemenu Maanden om de taak uit te voeren op verschillende specifieke maanden, in alle maanden van het jaar of in slechts één maand.
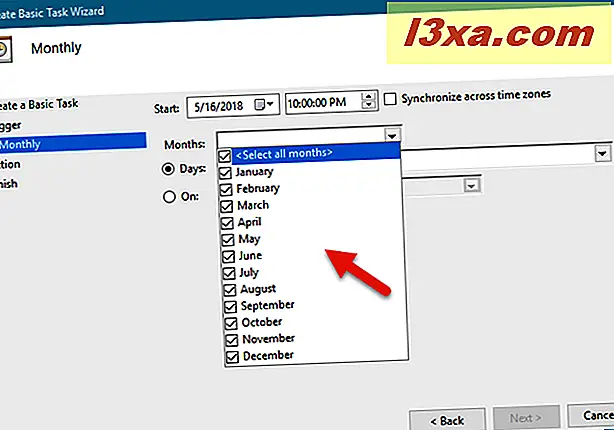
Vervolgens kunt u de dag of dagen van de maand kiezen door Dagen te selecteren en de dagen in te typen of door ze in de lijst te selecteren.
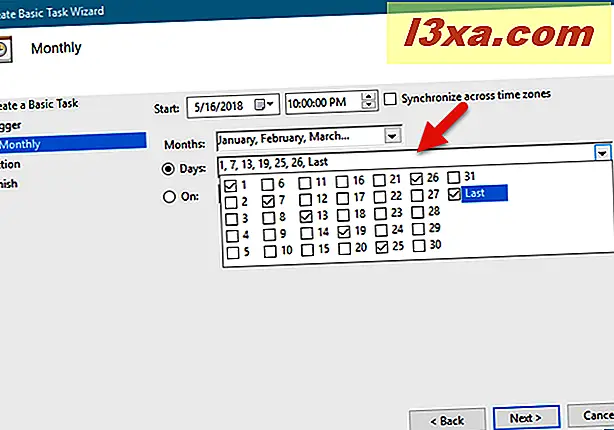
U kunt ook instellen dat de taak op een specifieke dag van een specifieke week moet worden uitgevoerd. Klik of tik op de optie Aan om dit te doen. Kies vervolgens in de eerste vervolgkeuzelijst het nummer van de week en kies in de tweede vervolgkeuzelijst de dag van de week.
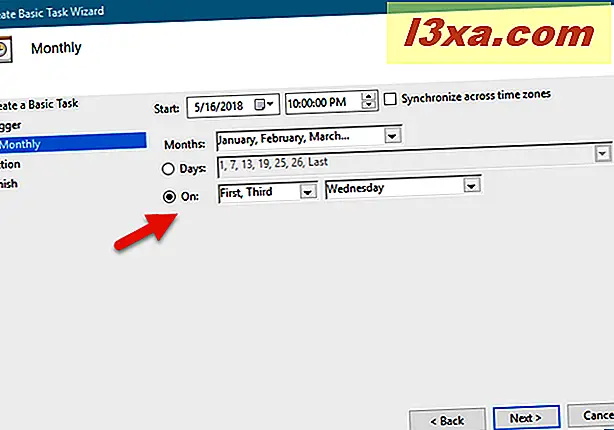
Nadat u klaar bent met instellen wanneer de taak moet worden uitgevoerd, klikt of tikt u op Volgende .
Stap 4. Stel de actie in die u wilt uitvoeren
Bij de volgende stap moet u Taakplanner de te ondernemen actie aangeven: "Start een programma", "Verzend een e-mail" of "Toon een bericht".
Hier is er een essentieel verschil tussen Windows 10 en Windows 8.1 aan de ene kant, en Windows 7 aan de andere kant. De drie opties zijn beschikbaar in al deze Windows-versies, maar de laatste twee zijn gemarkeerd als verouderd in Windows 10 en Windows 8.1, wat betekent dat ze niet werken in deze besturingssystemen.
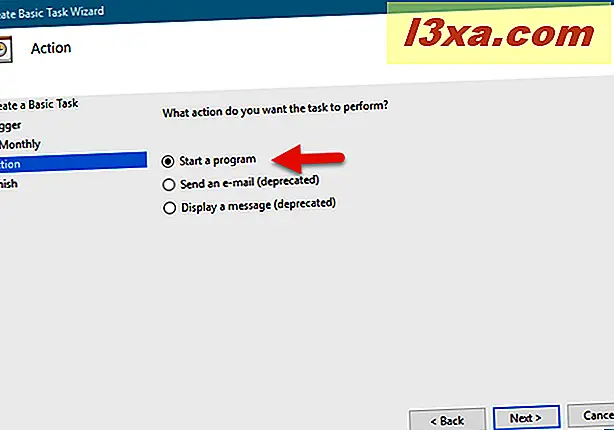
Zelfs als u de wizard kunt volgen en een taak kunt maken die een e-mail verzendt of een bericht weergeeft, net voordat de taak wordt opgeslagen, krijgt u een foutbericht zoals hieronder, waarin staat dat "De taakdefinitie een verouderde functie gebruikt ."
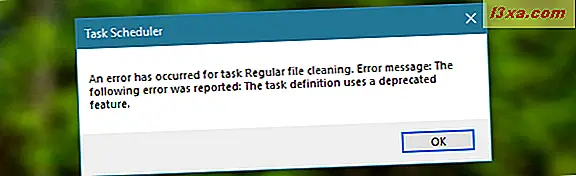
Daarom kunt u in Windows 10 en Windows 8.1 geen taken maken die e-mails verzenden of berichten weergeven, zelfs als de wizard deze opties weergeeft. U kunt dergelijke taken alleen in Windows 7 maken. Als u wilt zien hoe ze werken, leest u het laatste gedeelte van deze handleiding.
Laten we echter doorgaan met de zelfstudie en zien hoe de actie wordt ingesteld die door de taak moet worden uitgevoerd:
Als u een programma zoals Schijfopruiming wilt uitvoeren , selecteert u "Start een programma" en klikt of tikt u op Volgende .
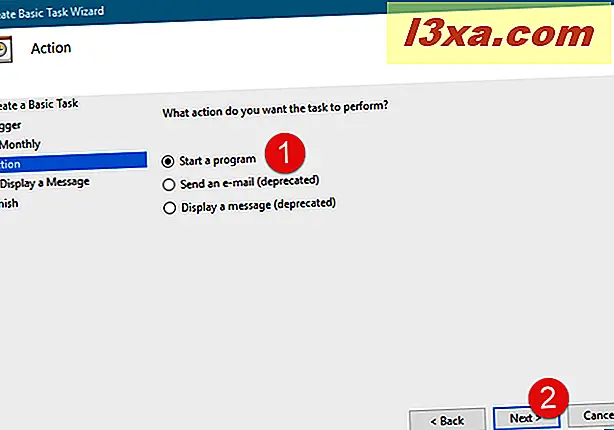
Klik of tik op Bladeren, selecteer het programma of het script dat u wilt uitvoeren en druk vervolgens op Openen . U kunt ook de locatie typen naar het uitvoerbare bestand van dat programma. Als je wilt of nodig hebt, kun je argumenten toevoegen en de map instellen waar het programma / script start. Als u klaar bent, drukt u op Volgende .
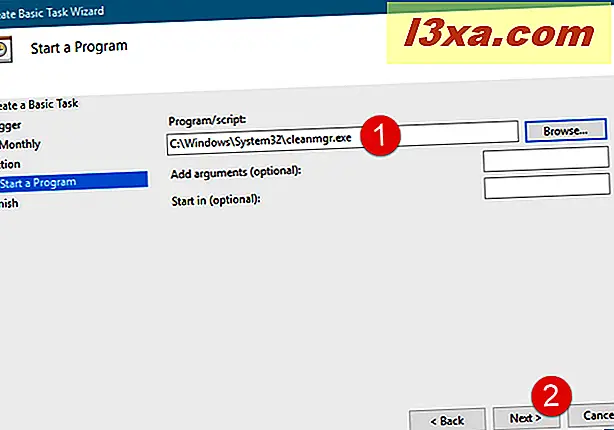
Stap 5. Controleer de details van de nieuwe taak en sla deze op
Ten slotte ziet u een samenvatting van de taak en de instellingen die u hebt gemaakt. Klik of tik op de knop Vorige als u iets wilt wijzigen. Druk anders op de knop Voltooien . Met deze actie wordt de taak opgeslagen en kan deze worden uitgevoerd wanneer u deze hebt gepland.
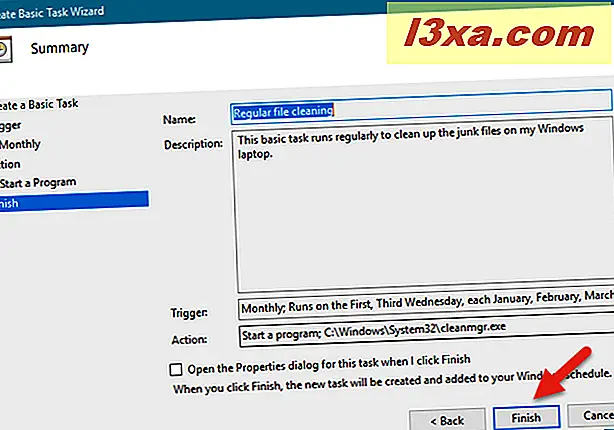
Taakplanner gebruiken om taken te maken die e-mails verzenden of berichten weergeven (alleen in Windows 7)
Als u Windows 7 gebruikt, laten we u dan eens kijken hoe u een actie "Stuur een e-mail" instelt:
Nadat u deze actie hebt gebruikt en op de knop Volgende hebt gedrukt, moet u de details van uw bericht invoeren: afzender, ontvanger, onderwerp per e-mail en de tekstinhoud. Als u wilt, kunt u ook een bestand bijvoegen. De laatste en belangrijkste stap is het adres van de SMTP-server die de e-mail verzendt. Gebruik de SMTP-server van het e-mailadres dat u hebt opgegeven in het veld Van . Het probleem is echter dat de meeste SMTP-servers verificatie vereisen voordat ze iets verzenden, om misbruik en problemen te voorkomen. De wizard "Maak basistaak" heeft geen velden voor het verstrekken van de benodigde authenticatiegegevens. Daarom zal het verzenden van de e-mail meer dan waarschijnlijk mislukken. Het werkt misschien, maar alleen als de SMTP-server geen verificatie vereist voor het verzenden van e-mailberichten.

De andere actie die alleen in Windows 7 werkt, is de actie "Een bericht weergeven" : als u deze taakactie kiest, hoeft u alleen maar de titel van het bericht en de tekst in te voeren die u wilt weergeven.
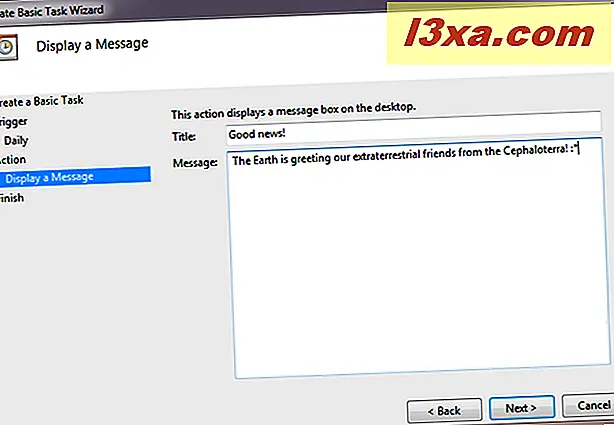
Wanneer u klaar bent, klikt of tikt u op Volgende en vervolgens op Voltooien .
Conclusie
Zoals u ziet, is het eenvoudig om geplande taken te maken in Task Scheduler . Met de wizard kunt u vele instellingen kiezen over de functie waarmee de taak wordt geactiveerd en welke acties er moeten worden ondernomen wanneer dat gebeurt. Als u suggesties, vragen of problemen heeft, laat ons dan een bericht achter en laten we praten.



