
Miracast is een draadloze technologie die uw Windows 10-apparaten kunnen gebruiken om hun schermen te projecteren op tv's, projectoren, schermen en streaming mediaspelers die deze technologie ondersteunen. Als uw TV of monitor echter geen Miracast biedt, kunt u een Miracast-dongle kopen zoals de Microsoft Wireless Display Adapter en deze gebruiken om draadloos naar elk scherm met een HDMI-poort te projecteren. Hier leest u hoe u draadloos projecteert vanaf een Windows 10-computer of -apparaat met ondersteuning voor Miracast, naar welk beeldscherm dan ook, met behulp van de Miracast-technologie:
Wat heb je nodig voor de draadloze projectie?
Voordat je verdergaat met deze tutorial, controleer je of je de volgende items beschikbaar hebt:
- Een tv of monitor met ingebouwde Miracast-ondersteuning of ...
- Een miracast-dongle zoals de Microsoft Wireless Display Adapter. De dongle moet op een tv of monitor worden aangesloten met zowel een HDMI-poort als een gevoede USB-poort. De tv / monitor mag niet meer dan 7 meter of 23 voet verwijderd zijn van uw Windows 10-computer of -apparaat. Als het beeldscherm geen gevoede USB-poort heeft, kunt u een USB-smartphone-oplader gebruiken en uw Microsoft Wireless Display Adapter erin aansluiten, zodat deze de stroom krijgt die hij nodig heeft.

- Een Miracast-apparaat met Windows 10 zoals de Surface Pro 3, Surface Pro 4 of het Surface Book. Als Windows 10 op uw computer is geïnstalleerd, moet dit standaard Miracast ondersteunen. Als u een oude pc hebt geüpgraded naar Windows 10, ondersteunt deze mogelijk Miracast. U moet de officiële hardwarespecificaties controleren om er zeker van te zijn dat deze ondersteuning biedt voor de Miracast-technologie.
Als je alles op deze lijst hebt, ga je gang en volg je deze stappen:
Stap 1: Stel de tv of het scherm in waarmee u verbinding wilt maken
Als u een tv of een scherm met Miracast-ondersteuning hebt, moet u ervoor zorgen dat het is ingeschakeld en dat de draadloze verbindingen van Miracast niet zijn uitgeschakeld. Als het Miracast-display dat u gebruikt, is ingeschakeld en werkt, gaat u naar stap 2 in deze handleiding.
Als u een Miracast-dongle zoals de Microsoft Wireless Display Adapter gebruikt, hebt u een tv of een monitor met een HDMI-poort en een USB-poort nodig. De USB-poort moet stroom krijgen van het display of de Miracast-adapter werkt niet. Sluit de Microsoft Wireless Display Adapter aan op de HDMI- en USB-poorten op het scherm waarop u wilt projecteren. Als de USB-poort van de tv of het beeldscherm niet van stroom wordt voorzien of ontbreekt, hebt u een voedingsbron nodig voor de Miracast-dongle. Zoals eerder vermeld, kunt u de USB-oplader van een smartphone gebruiken om de dongle van stroom te voorzien, net zoals in de onderstaande afbeelding.

Gebruik vervolgens de afstandsbediening of de configuratiemenu's van het display en stel de invoer in op de HDMI-poort waarop u de Miracast-adapter hebt aangesloten. Als alles goed werkte, ziet u een afbeelding zoals hieronder, en zegt u: "MicrosoftDisplayAdapter_EF Klaar om verbinding te maken" . Als u een andere Miracast-adapter van een andere fabrikant gebruikt, is het bericht op het scherm anders.

Als u dit bericht niet op het scherm ziet, betekent dit dat de USB-poort geen stroom levert aan de adapter.
Stap 2: Maak verbinding met het Miracast-compatibele scherm vanaf uw Windows 10-apparaat
Ga nu naar uw Windows 10-computer of apparaat met Miracast-ondersteuning en maak verbinding met het Miracast-display of de Miracast-adapter, zodat u deze draadloos kunt projecteren.
In Windows 10 zijn er twee manieren om de verbinding via Miracast te starten:
De eerste is om te klikken of te tikken op het pictogram Meldingen op de taakbalk van Windows 10 om het actiecentrum te openen . Op een apparaat met aanraking kun je ook vanaf de rechterkant van het scherm bewegen om het actiecentrum te openen . Klik of tik in het actiecentrum op Project .

Het deelvenster Projectzijde wordt geopend. Daar, klik of tik op "Verbinden met een draadloos beeldscherm" .
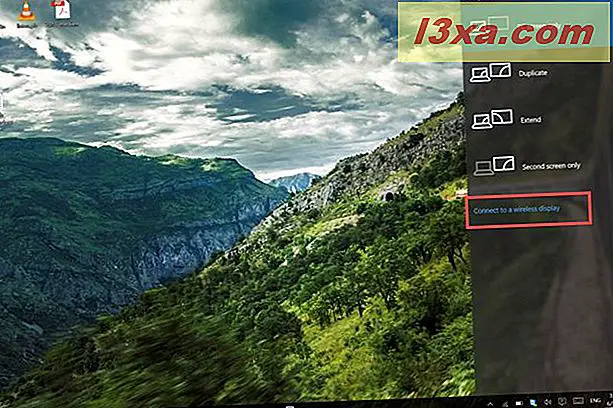
Windows 10 begint te zoeken naar draadloze display- en audioapparaten. Zodra het je Miracast-display of je Miracast-adapter detecteert, klik of tik erop. Als u een Microsoft Wireless Display Adapter gebruikt, moet deze een apparaat met de naam MicrosoftDisplayAdapter_EF detecteren. Klik of tik erop en wacht tot Windows 10 verbinding maakt.
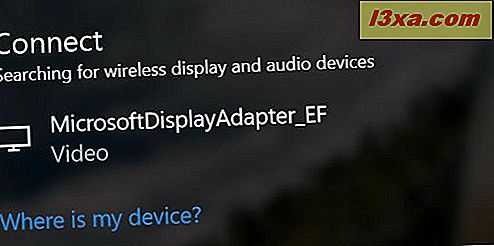
Een tweede manier om verbinding te maken met het Miracast-display is om de app Instellingen te openen. Daar, ga naar Systeem en vervolgens naar Weergeven . In het gedeelte " Uw weergave aanpassen" vindt u een koppeling met de tekst: "Verbinding maken met een draadloos beeldscherm" . Klik of tik erop en het geeft de lijst met Miracast-apparaten weer die Windows 10 detecteert.
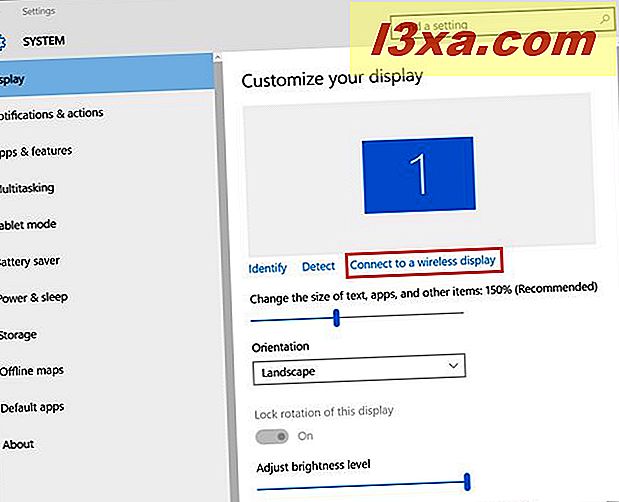
Klik op de Miracast-apparaten waarmee u verbinding wilt maken en u bent klaar.
Stap 3: Projecteer draadloos naar de tv of het scherm dat u wilt gebruiken
U kunt op elk moment de manier wijzigen waarop u naar het Miracast-beeldscherm projecteert. Meteen nadat u verbinding hebt gemaakt, kunt u klikken of tikken op "Verander projectiemodus" .

Hiermee wordt het deelvenster Project geopend, waarin u kunt instellen hoe u de afbeelding op het Miracast-scherm wilt projecteren. U kunt hetzelfde deelvenster openen door op Windows + P op uw toetsenbord te drukken of door op het pictogram Meldingen op de taakbalk en vervolgens op Project te drukken.

Stap 4: Verbreek de verbinding met het voor Miracast geschikte display
Wanneer u klaar bent met projecteren naar het Miracast-scherm, moet u de verbinding verbreken. Er zijn verschillende manieren om dat te doen. Eén manier is om de app Instellingen te openen en te klikken of te tikken op Systeem, gevolgd door Weergeven . Daar, klik of tik op de link die zegt: "Maak verbinding met een draadloos display" . Hierdoor wordt het deelvenster Verbinding geopend waarop u op Verbinding verbreken moet drukken.
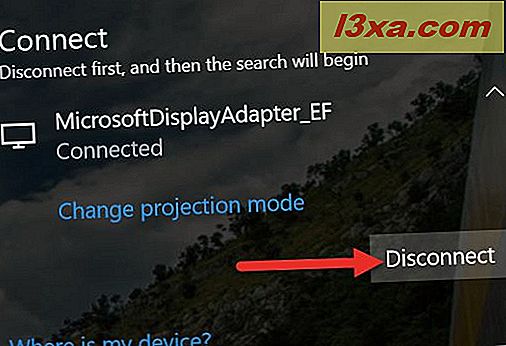
U kunt ook op Windows + P op uw toetsenbord drukken of op het pictogram Meldingen op de taakbalk en vervolgens op Project klikken of tikken. Kies Verbinding verbreken en Windows 10 verbreekt de verbinding met het Miracast-compatibele scherm.

Conclusie
Zoals je ziet, is het relatief eenvoudig om in Windows 10 draadloos te projecteren met tv's of schermen met Miracast-ondersteuning of Miracast-dongles zoals de Microsoft Wireless Display Adapter. Zodra de eerste installatie is voltooid, is projecteren net zo eenvoudig als met een normale projector. Als u vragen heeft over deze procedure, aarzel dan niet om ze te delen met behulp van het onderstaande opmerkingenformulier.



