
Windows Verkenner was een zwakke plek van zowel Windows Vista als Windows 7. Veel gebruikers klaagden erover dat het inferieur was aan de versie die werd gebruikt in Windows XP en veel frustrerender om mee te werken. Gelukkig zijn er met Windows 8 dingen die veel verbeteren. Nadat ik Windows Explorer een paar dagen heb gebruikt in Windows 8 Developer Preview, kan ik zeggen dat het rockt. Het is een plezier om mee te werken. Hier zijn twaalf redenen waarom:
Reden 1: het contextueel lint
Het eerste dat opvalt aan de Windows Explorer in Windows 8 is het lint. Dit interfaceconcept werd voor het eerst geïntroduceerd in Microsoft Office 2007 en is verbeterd met Microsoft Office 2010 en Windows 7 - waar het was opgenomen in een paar standaardtoepassingen zoals WordPad en Paint.
Het lint in Windows Explorer is geweldig om een eenvoudige reden: het is zeer contextueel. Afhankelijk van wat u doet, toont het alleen opties die relevant zijn voor uw context. Als u bijvoorbeeld op Thuisgroep klikt, krijgt u knoppen voor het delen van bibliotheken en apparaten, het wijzigen van uw thuisgroepinstellingen, het bekijken van het wachtwoord van de thuisgroep of het starten van de probleemoplosser (voor het geval u problemen ondervindt met de thuisgroep ).
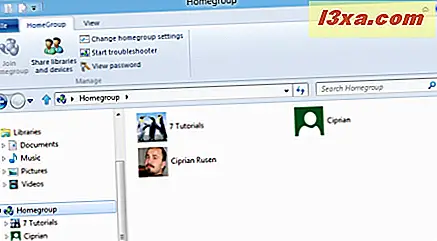
Als u op Computer klikt, krijgt u knoppen voor het toewijzen van netwerkstations, het openen van het Configuratiescherm of het bekijken van de eigenschappen van uw systeem.
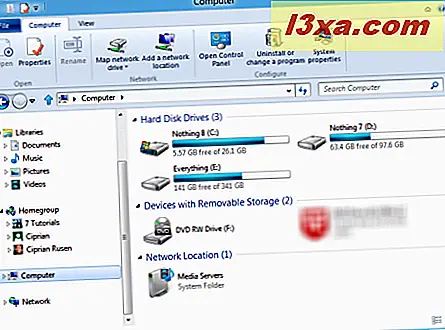
Een ander goed voorbeeld is de knop Nieuw item die verschijnt tijdens het browsen op uw computer. Als u door een map navigeert, krijgt u opties voor het maken van mappen, snelkoppelingen of verschillende soorten bestanden. Wanneer u door de sectie Bibliotheken navigeert, krijgt u alleen de mogelijkheid om een nieuwe bibliotheek te maken.
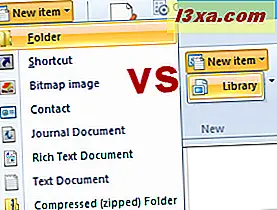
Reden 2: Awesome beheer van bestandskopieerbewerkingen
De manier waarop Windows Verkenner bestandskopieerbewerkingen beheert, is gewoon geweldig. U krijgt een visueel voortgangsrapport over de overdrachtssnelheid, u kunt eenvoudig pauze, hervatten en afsluiten.
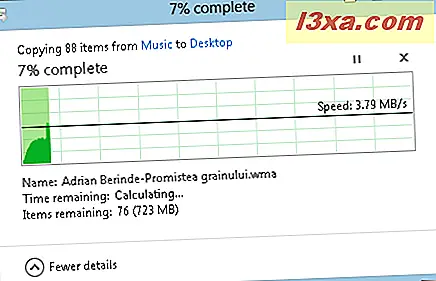
Het beheren van conflicten met dubbele bestanden gebeurt ook op een geweldige manier: u kunt kiezen welke bestanden op een granulaire en vriendelijke manier moeten worden bewaard en vervolgens doorgaan met kopiëren.
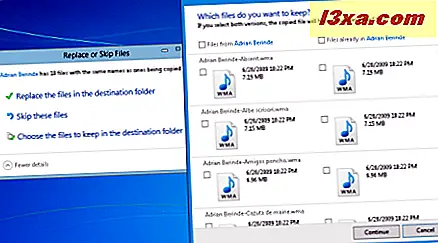
In tegenstelling tot eerdere versies van Windows, waar mensen naar betere alternatieven voor het beheer van bestandskopieerbewerkingen zochten, heb je in Windows 8 niet langer behoefte aan dergelijke alternatieven.
Reden 3: de knop Pad kopiëren
Geeks zal het leuk vinden om over de knop Kopieerpad te horen. Selecteer een willekeurig aantal bestanden en mappen, klik op deze knop en de paden worden gekopieerd naar het klembord. U kunt de paden overal waar u maar wilt plakken: van Kladblok tot een opdrachtregelterminal.
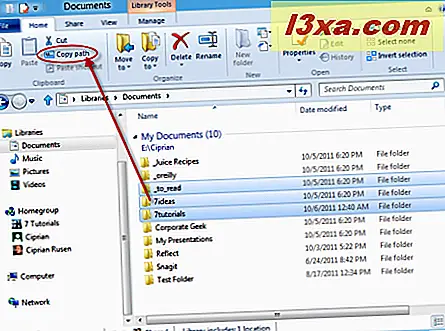
Reden 4: de knop Omhoog is Terug
In Windows 7 klaagden veel gebruikers over het ontbreken van een knop Omhoog . Nou ... Windows 8 maakt mensen blij en geeft ons deze knop terug.
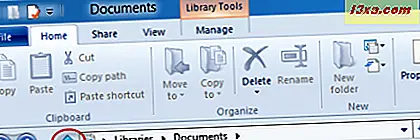
Reden 5: aanpassen Hoe bestanden en mappen bekeken kunnen worden is doodeenvoudig!
In Windows 7 en Windows Vista konden veel mensen moeite hebben om aan te passen hoe Windows Explorer de inhoud van bestanden en mappen toont. Windows 8 introduceert het tabblad Weergave in Windows Verkenner, waarmee u snel toegang hebt tot alle belangrijke aanpassingsopties: vensters toevoegen of verwijderen, het navigatievenster aanpassen, de lay-out aanpassen die wordt gebruikt voor het weergeven van bestanden, items groeperen en extensies of verborgen bestanden weergeven.
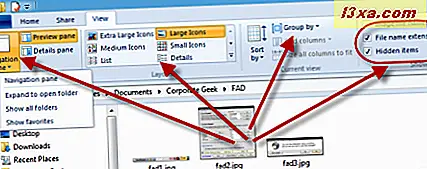
Reden 6: de werkbalk Snelle toegang
Een andere leuke functie is de werkbalk Snelle toegang . Dit is een kleine werkbalk met snelkoppelingen voor veelgebruikte bewerkingen zoals: Ongedaan maken, Opnieuw, Verwijderen, Hernoemen, enz. Het kan op het lint of eronder worden geplaatst en het kan worden aangepast zodat het alleen knoppen bevat voor de bewerkingen die u wilt.
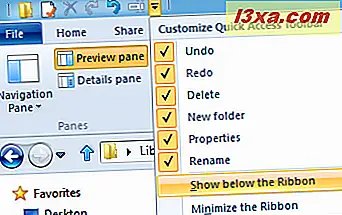
Reden 7: Zoeken is erg snel en levert goede resultaten op
Zoeken in Windows Verkenner (en in Windows 8 in het algemeen) is erg snel en levert betere resultaten op in vergelijking met eerdere versies van Windows. Het uitvoeren van de onderstaande zoekactie in Windows 7 duurde bijvoorbeeld veel langer en alleen de naam van de map die relevant was voor de zoekterm, maar niet de bestanden met de zoekterm in hun naam.
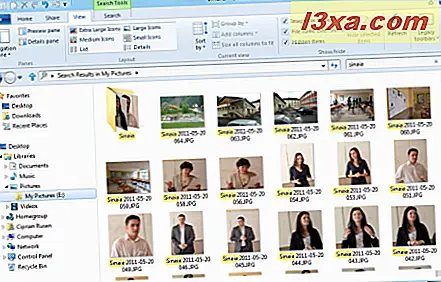
In Windows 8 kreeg ik zowel de map als de bestanden plus, de snelheid was aanzienlijk hoger.
Reden 8: opent de opdrachtprompt naar de huidige locatie
Een ander kenmerk dat geliefd zal zijn bij nerds, is de mogelijkheid om de opdrachtprompt te openen op je huidige locatie. Blader naar de map waarin u de opdrachtprompt moet openen en klik op "Bestand -> Opdrachtprompt openen" .
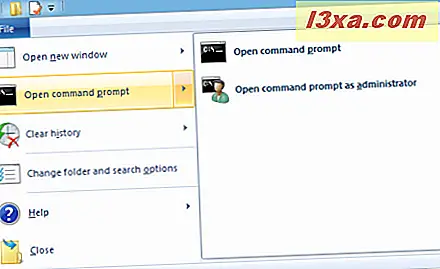
Reden 9: ondersteunt ISO-schijfafbeeldingen
Als u met .iso- afbeeldingen werkt, zult u blij zijn te weten dat Windows Explorer ze kan aankoppelen, zodat u toegang hebt tot hun inhoud. U hoeft geen tools van derden meer te installeren.
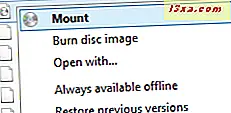
Reden 10: kan meerdere instanties in verschillende processen uitvoeren
Deze functie is erg handig voor zware gebruikers die met meerdere exemplaren van Windows Explorer werken . U kunt elk exemplaar laten uitvoeren in een nieuw proces. Als een van hen crasht, zal dit de anderen niet laten crashen. Daarom zal het slecht functioneren van een Windows Explorer- instantie de operaties die in andere gevallen in behandeling zijn niet verpesten.
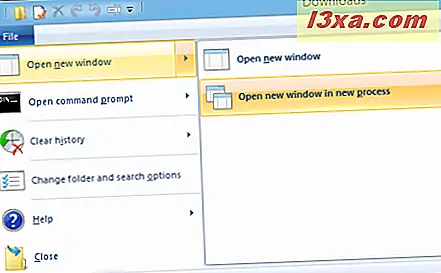
Reden 11: Eenvoudig beheer van favoriete mappen
Een groot voordeel van het gedeelte Favorieten in Windows Verkenner is de aanwezigheid in alle dialoogvensters over het opslaan of openen van bestanden en mappen. In Windows 7 en Windows Vista moest je een beetje moeite doen om je favoriete locaties aan te passen. In Windows 8 gebeurt dit via een knop van het lint. U opent de map die u aan uw favorieten wilt toevoegen, klikt op de knop hieronder en vervolgens "Voeg geselecteerde map toe aan favorieten" .
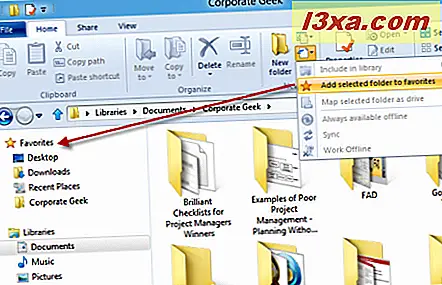
Reden 12: Eenvoudig kopiëren en verplaatsen van bestanden en mappen
Ik heb een van de beste functies voor het laatst bewaard. In Windows 8 is het verplaatsen van bestanden en mappen of het kopiëren ervan naar een andere locatie veel eenvoudiger. Selecteer wat u wilt verplaatsen of kopiëren, druk op de juiste knop op het lint en selecteer de nieuwe locatie. Veel eenvoudiger en veel efficiënter, als je het mij vraagt.

Wat denk je?
Ik hoop dat ik je genoeg curiosa heb gemaakt om het uit te proberen. Download de Developer Preview van Windows 8, installeer het en begin Windows Verkenner te gebruiken . Ik ben er vrij zeker van dat je zult houden van wat je ziet.



