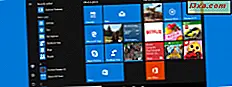Wist je dat er, afgezien van de standaard personalisatie van Windows-thema's, een iets meer verborgen maar krachtigere manier is om visuele instellingen aan te passen? Met behulp van het venster Vensterkleur en uiterlijk kunt u de achtergrondkleur van bepaalde toepassingen wijzigen. U kunt de schuifbalk vergroten of de lettertypen wijzigen die voor menu's worden gebruikt. Deze tutorial laat zien hoe je dit alles en nog een beetje meer kunt doen.
Hoe het venster Vensterkleur en uiterlijk te openen
Het antwoord is iets anders, afhankelijk van of u Aero gebruikt of niet. Als dat zo is, ga dan naar "Configuratiescherm -> Vormgeving en persoonlijke instellingen -> Persoonlijke instellingen" of klik met de rechtermuisknop op uw bureaublad en selecteer Aanpassing . Nu zie je een lijst met al je Windows-thema's. Selecteer degene die u wilt gebruiken en aanpassen en klik vervolgens op Vensterkleur .

Hiermee wordt het eerste venster voor vensterkleur en uiterlijk geopend - dit is niet het venster dat we nodig hebben. Als u meer wilt weten over het aanpassen van de opties in dit venster, bekijk dan deze tutorial: Hoe Windows 7-thema's aan te passen.
Het interessante voor ons is de link onderaan het venster, genaamd "Geavanceerde instellingen voor uiterlijk" . Klik erop.

Dit opent het venster dat we nodig hebben, net zo genoemd als het vorige venster: raamkleur en uiterlijk . :)

Als u geen Aero, maar een Windows-basisthema of een klassieke Windows-thema gebruikt, is het eenvoudiger om naar dit venster te gaan. Ga naar "Configuratiescherm -> Vormgeving en persoonlijke instellingen -> Persoonlijke instellingen", selecteer het thema dat u wilt gebruiken en pas het aan en klik op Vensterkleur . U krijgt het venster Vensterkleur en uiterlijk dat u nodig hebt.

Geavanceerde uiterlijkopties personaliseren
In het venster Vensterkleur en uiterlijk heeft u een lange lijst met items die u kunt aanpassen. Maar zelfs als u ze aanpast, betekent dit niet dat ze altijd worden toegepast. Er zijn enkele belangrijke 'regels' die het vermelden waard zijn:
- Veel van de configuratie-items zijn alleen van toepassing op de thema's Windows Classic of High Contrast . Een voorbeeld is het bureaubladitem . Als u de kleur wijzigt, verandert uw bureaubladachtergrond in die kleur, maar alleen voor deze thema's.
- Er zijn weinig items die worden toegepast voor elk thema dat u misschien gebruikt. We zullen ze in het volgende gedeelte in detail bespreken.
- De instellingen van het Windows-thema dat u momenteel gebruikt, overtroeven de instellingen die u hier voor de meeste items kunt maken, vooral wanneer u Windows Aero-thema's gebruikt. Voor meer informatie over het aanpassen van Windows Aero-thema's, raad ik deze zelfstudie aan: Windows 7-thema's aanpassen.

Personalisatie-opties die van toepassing zijn op ALLE thema's
Zoals beloofd, laten we de opties bekijken die worden toegepast op elk thema. Zoals u zult zien, kunnen er, hoewel er enkele items zijn die u kunt configureren en toepassen, ze allemaal erg handig zijn, vooral als u het gemak van toegang voor ouderen of voor mensen met zichtproblemen wilt verbeteren.
- Pictogram - hiermee kunt u het lettertype en de grootte wijzigen die worden gebruikt voor pictogrammen.
- Pictogramafstand (Horizontaal en Verticaal) - hiermee kunt u de ruimte tussen pictogrammen vergroten of verkleinen, zowel horizontaal als verticaal.
- Menu - gebruik dit om het lettertype en de grootte van de tekst in de menu's aan te passen.
- Message Box - gebruik deze om het lettertype en de grootte van tekst in berichtvakken aan te passen. Deze berichtenboxen verschijnen wanneer bepaalde gebeurtenissen plaatsvinden (wanneer er een fout is, wanneer een proces is voltooid, enz.).
- Schuifbalk - met deze optie kunt u het formaat van de schuifbalk wijzigen om het dikker of dunner te maken.
- Venster - hiermee kunt u de kleur van de zogenaamde "venstertekst" wijzigen. Dit is het gedeelte van een toepassingsvenster waarin u tekst en sommige gebieden waar tekst dynamisch wordt weergegeven, moet invullen. Met deze instelling kunt u bijvoorbeeld de achtergrond van Kladblok of Wordpad wijzigen. U wijzigt echter niet de achtergrondkleur van Windows Verkenner, terwijl het zoekmenu in het menu Start de kleur ervan volgens deze instelling zal veranderen bij het weergeven van zoekresultaten.
Hieronder ziet u een voorbeeld van de resultaten die ik heb verkregen door de instellingen voor Menu, schuifbalk en venster te wijzigen . Ik heb de grootte van de weergegeven menu's kunnen vergroten, de schuifbalk dikker kunnen maken en het achtergrondvenster van Kladblok en andere toepassingen in grijs kunnen veranderen.

Uw persoonlijke instellingen opnieuw instellen
Als u niet tevreden bent met de wijzigingen die u hebt aangebracht, kunt u gemakkelijk terugkeren naar "normaliteit". Het enige dat u hoeft te doen, is het actieve thema veranderen met een ander thema. Al uw visuele instellingen worden ingesteld op basis van het nieuwe thema.
Conclusie
Ik hoop dat je dit artikel leuk vond. Als u op zoek bent naar meer tips over hoe u het uiterlijk van uw Windows 7 kunt aanpassen, bekijk dan de dingen die we hieronder aanbevelen. We hebben enkele geweldige aanbevelingen.