
Met Windows Media Player 12 kunt u uw muziekverzameling consolideren door al uw cd's te rippen en elk nummer op te slaan in uw bibliotheek . Dit bespaart u de saaiheid van het uitwisselen van cd's en laat u elk nummer van uw verzameling op verzoek afspelen. Windows Media Player 12 maakt dit proces nog eenvoudiger voor u door automatisch de albuminformatie op te halen voordat u gaat rippen, inclusief albumillustraties, artiestennaam, albumjaar, tracknamen en andere informatie. Hiermee kun je snel je volledige muziekcollectie organiseren met slechts een paar klikken. In dit artikel zal ik je dit proces in detail laten zien.
Het importeren van nummers in uw bibliotheek vanaf CD's ("rippen") met Windows Media Player 12 is eenvoudig. Begin met het plaatsen van een audio-CD in het schijfstation van uw computer. Wacht een paar seconden totdat uw computer de schijf herkent en klik op het cd-pictogram in het navigatiedeelvenster aan de linkerkant. Merk op dat als Windows Media Player 12 de albuminformatie nog niet heeft opgehaald, deze eenvoudigweg wordt weergegeven als 'Onbekend album' naast een generiek schijfpictogram.
Stap 1: media-informatie ophalen
Voordat u uw nummers naar Windows Media Player 12 ript, is het het beste om de media-informatie op te halen. Dit helpt u uw nummers te ordenen voordat ze worden geïmporteerd en bespaart u de moeite om de relevante gegevens één voor één in te typen. Windows Media Player 12 ondervraagt zijn eigen databases om automatisch alle albuminformatie op te halen voordat u gaat rippen, zodat alles op de juiste plaats wordt gesorteerd tijdens het importeren.
Begin door met de rechtermuisknop op de standaardillustratiekunstillustratie te klikken en op 'Albuminformatie zoeken' te klikken. Opmerking: Windows Media Player 12 kan de informatie automatisch ophalen of deze kan al op uw computer zijn opgeslagen. Als dat zo is, ga je gang en sla deze stap over.
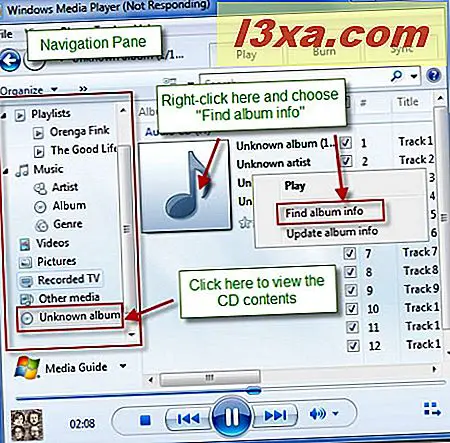
Wanneer het venster ' Albuminformatie zoeken' verschijnt, kiest u de beste overeenkomst in de lijst en klikt u op Volgende .
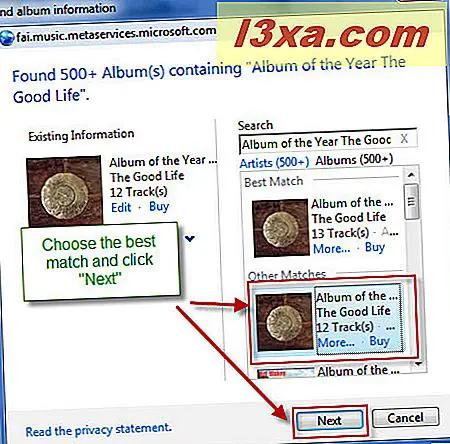
Controleer of de tracklijst correct is en klik op Voltooien .
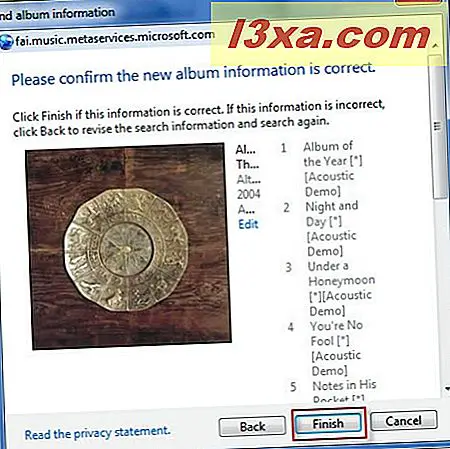
Windows Media Player 12 zal de albuminformatie automatisch aan uw bibliotheek toevoegen .
Stap 2: kies Rip-instellingen
Bij het importeren van nummers in Windows Media Player 12 is het belangrijk om de ideale rip-instellingen te kiezen. Rip-instellingen verwijst naar het compressietype en de audiokwaliteit van de songs wanneer ze op uw harde schijf worden opgeslagen. Als algemene vuistregel geldt: hoe hoger de audiokwaliteit, hoe groter de bestandsgrootte. De sleutel is om een balans tussen de twee te bereiken.
Standaard scheurt Windows Media Player 12 naar .wma-indeling met codering van CD-kwaliteit. Het is echter mogelijk dat u de rip-instellingen wilt wijzigen, afhankelijk van uw voorkeursformaat of het apparaat waarmee u uw muziek wilt synchroniseren. Om dit te doen, klikt u op 'Instellingen rippen' en kiest u 'Meer opties' . Als u deze knoppen niet ziet, vouwt u het Windows Media Player 12-venster horizontaal uit totdat ze worden weergegeven.
Bij het kiezen tussen .mp3 en.wma kun je niet echt fout gaan. Bij hogere bitrates bestaan de verschillen in geluidskwaliteit niet voor alle, behalve de meest veeleisende oren, en meer en meer draagbare apparaten ondersteunen een breder scala aan audiobestandsindelingen (waaronder zowel mp3.mp3 als .wma). Opgemerkt moet worden dat in het algemeen .mp3 een veel universeler ondersteund bestandstype is dan.wma. Wma-bestanden kunnen bijvoorbeeld niet worden afgespeeld op iPods en andere Apple-apparaten. Zie deze functie van Webmonkey, de zusterpublicatie van Wired voor meer informatie over het enorme universum van bestandsindelingen. Het artikel is een beetje verouderd, maar het is een goede inleiding tot de populairste audioformaten.
Opmerking: Zoals u kunt zien, zijn er enkele opties die toegankelijk zijn via het vervolgkeuzemenu. Dit zijn dezelfde opties die u ziet als u op 'Meer opties' klikt.
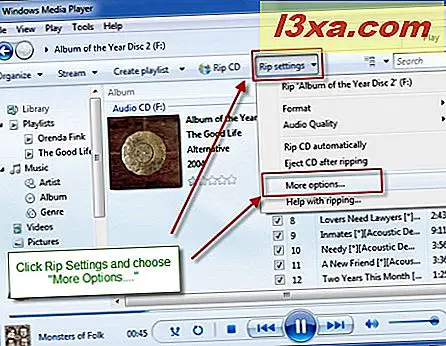
In het optievenster ziet u alle rip-instellingen. U kunt het formaat wijzigen door op het vervolgkeuzemenu te klikken. Als u de audiokwaliteit wilt aanpassen, verplaatst u de schuifregelaar naar links of naar rechts. Tenzij u erg krap op de schijfruimte zit, raden we aan om minimaal een 192 Kbps bitrate te kiezen, anders begint u merkbaar verlies in geluidskwaliteit te ervaren.
Merk op dat er in het gedeelte 'Rip-instellingen' een optie is om 'automatisch een CD te rippen' . Als dit selectievakje is ingeschakeld, importeert Windows Media Player 12 automatisch alle nummers op basis van de instellingen die u in stap 1 en 2 hebt gekozen wanneer u een schijf plaatst. Cd's die u al hebt geïmporteerd, worden echter niet geript.
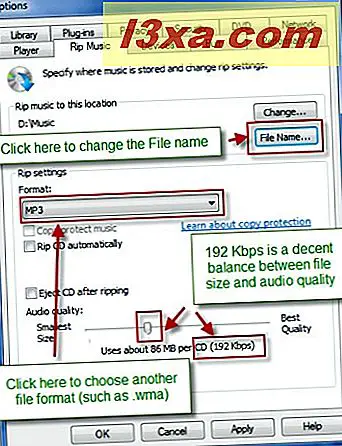
U kunt ook wijzigen hoe Windows Media Player 12 de bestandsnamen opmaakt. Dit heeft geen invloed op hoe uw liedjes in de bibliotheek worden weergegeven, aangezien Windows Media Player 12 nummers organiseert en weergeeft, afhankelijk van de ingesloten trackinformatie. De enige keer dat u de bestandsnaam van uw nummers ziet, is wanneer u deze bekijkt in Windows Verkenner of op een apparaat dat de nummerinformatie niet kan lezen.
Wanneer u op 'Bestandsnaam' klikt , wordt u naar het venster 'Opties bestandsnaam' geleid. Hier ziet u een lijst met details. Vink het vakje naast het item aan om het in de bestandsnaam op te nemen. Verwijder het vinkje om het weg te laten. Je kunt ook de volgorde regelen waarin de details verschijnen, en ook wat elk detail scheidt. In dit voorbeeld kunt u in het voorbeeld zien dat de bestandsnaam 'Tracknummer - Artiest - Songtitel' is . Dus voor de CD die we rippen, is het '01 - The Good Life - Album van het jaar ', '02 - The Good Life - Night and Day', etc. Als je klaar bent, klik je op OK .
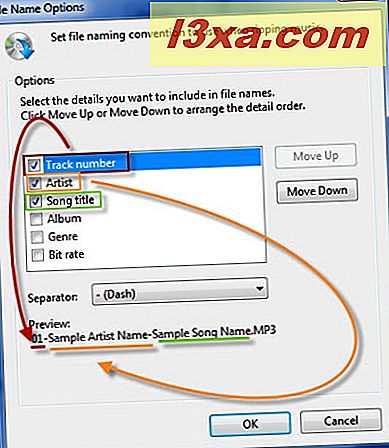
De beste bestandsnaamopties die u kunt gebruiken, hangen grotendeels af van het systeem dat u gebruikt voor het organiseren van uw nummers op uw harde schijf. Als u bijvoorbeeld al uw nummers in één map bewaart, kunt u ervoor kiezen om Artiesten - Album - Tracknummer - Songtitel te selecteren, zodat u snel albums en artiesten kunt sorteren. Als u elk album in een aparte map bewaart, wilt u misschien het nummer 'Tracknummer - Artiestnaam - Nummer' gebruiken, zodat u albums gemakkelijker in de juiste afspeelvolgorde kunt plaatsen. Welk bestandsnaamschema u ook bedenkt, het is het beste om het consistent te houden, zodat u uw audiobestanden gemakkelijk kunt ordenen.
Stap 3: rip je songs
Zodra je je rip-instellingen hebt geconfigureerd, kun je je nummers importeren in je bibliotheek . Zodra je stap 1 en 2 hebt voltooid, kun je doorgaan en direct doorgaan naar deze stap voor volgende cd's.
Je kunt kiezen welke nummers je wilt rippen. Vink het vakje naast een nummer aan om het toe te voegen en haal het vinkje weg om het weg te laten. Vink het vakje helemaal bovenaan aan om alle nummers te selecteren. Ten slotte, wanneer je klaar bent om de geselecteerde liedjes te importeren, klik je op 'CD rippen' .
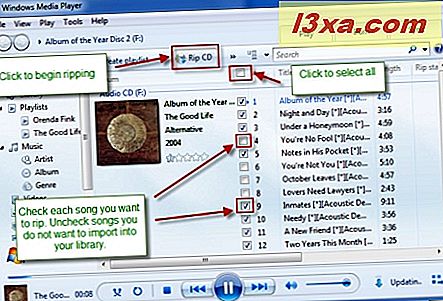
Wanneer de rip begint, verandert de 'Rip CD'- knop in ' Stop rip ' . Klik hier alleen op als u de rip wilt annuleren. Je ziet ook de voortgang van het rippen rechts van elk nummer.
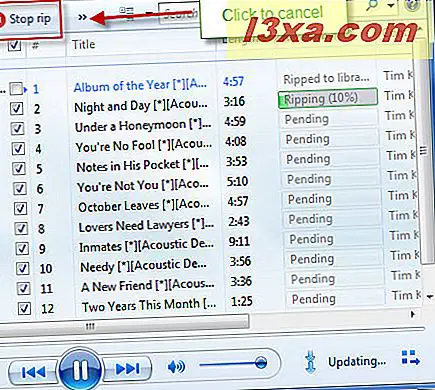
Omdat elk nummer wordt geript, wordt het automatisch toegevoegd aan uw bibliotheek . U kunt uw bibliotheek- update in realtime bekijken, als u dat wilt, door naar de juiste weergave in uw mediabibliotheek te gaan . Wanneer de rip is voltooid, staat het u vrij om uw CD uit te werpen.
Opmerking: hoewel u door uw bibliotheek kunt navigeren en nummers kunt afspelen terwijl een cd ript, zijn er enkele meldingen van rip-fouten die optreden bij het afspelen van nummers terwijl een cd wordt geïmporteerd. Om rip-fouten te vermijden, wilt u mogelijk geen nummers afspelen totdat de rip is voltooid, beide om rip-fouten te voorkomen omdat uw systeem te ver vastloopt met extra processen en mogelijke bugs in Windows Media Player 12.
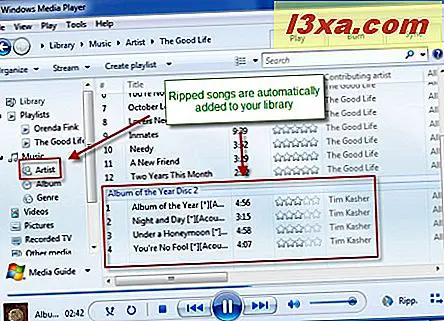
Conclusie
Daar heb je het. Met deze drie eenvoudige stappen kunt u al uw cd's samenvoegen tot één geconsolideerde verzameling. Zodra u uw instellingen in stap 1 en 2 hebt gekozen, kunt u uw cd's in één eenvoudige stap importeren, zodat al uw nummers altijd bij de hand zijn. Bekijk enkele van de gerelateerde artikelen voor meer tips om meer uit Windows Media Player 12 te halen.



