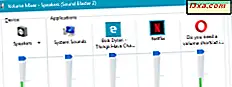We zullen doorgaan met de serie artikelen over back-up- en herstelfuncties en laten zien hoe u uw systeem kunt herstellen met behulp van een eerder gemaakte systeemkopie met Windows Backup.
Hoe u uw systeem kunt herstellen wanneer Windows 7 nog steeds opstart
Wanneer uw computer niet meer werkt, kunt u een systeemkopie gebruiken om de inhoud van de gehele harde schijf of een schijfpartitie te herstellen.
Om uw systeem te herstellen, moet u de back-up- en herstelfuncties gebruiken. Om toegang te krijgen, gaat u naar Configuratiescherm en klikt u op de snelkoppeling ' Maak een back-up van uw computer' .

Klik in het venster Back-up maken en herstellen op de koppeling 'Systeeminstellingen herstellen of op uw computer' .

Kies vervolgens 'Geavanceerde herstelmethoden' .
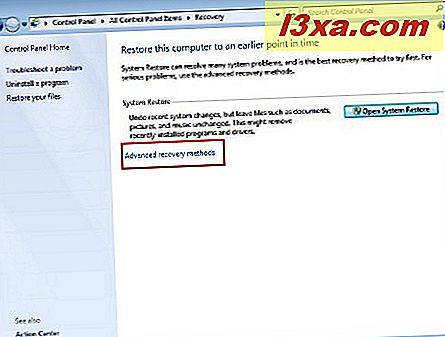
In het volgende venster heb je twee opties:
- 'Gebruik een systeemkopie die u hebt gemaakt om uw computer te herstellen' - hiermee kunt u uw station en / of besturingssysteem herstellen met behulp van een systeemkopie;
- 'Installeer Windows opnieuw (vereist installatieschijf)' - hiermee kunt u een herinstallatie van uw besturingssysteem uitvoeren.
Met 'Windows opnieuw installeren' kunt u een aangepaste herinstallatie van uw besturingssysteem uitvoeren. Voordat u een dergelijke 'radicale' methode kiest, probeert u de problemen op te lossen met behulp van hulpprogramma's voor systeemherstel, zoals Opstartherstel of Systeemherstel. Als alle methoden falen, waaronder het herstellen van uw systeem met behulp van een systeemkopie, probeer dan uw besturingssysteem opnieuw te installeren met behulp van de optie 'Windows opnieuw installeren' . Tijdens het installatieproces moet u de installatieschijf van Windows plaatsen. De oude Windows-versie wordt ook verplaatst naar de map Windows.old .
Het doel van deze zelfstudie is om u te laten zien hoe u een systeemkopie gebruikt om uw computer te herstellen, dus we zullen de eerste optie gebruiken.
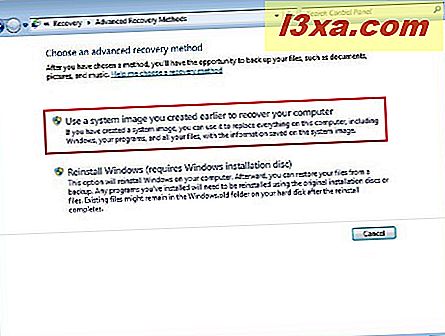
Vervolgens wordt u gevraagd om een back-up te maken van uw bestanden, degenen die zijn gemaakt nadat de afbeelding is gemaakt. Met de knop 'Nu een back-up maken' wordt het venster Back-up maken en herstellen geopend waar u een eenvoudig back-upproces kunt uitvoeren. Ga naar Windows Backup - Hoe het werkt en hoe u een systeemkopie maakt voor meer informatie over het maken van een back-up van uw bestanden. Druk vervolgens op de Skip- knop.

Druk op de knop Opnieuw opstarten om uw computer opnieuw op te starten.
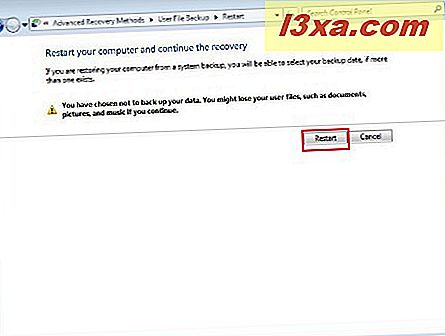
Het duurt enige tijd voordat uw systeem opnieuw is opgestart en u wordt gevraagd uw toetsenbordtaalinstellingen te kiezen. Selecteer de gewenste taal en klik op Volgende .

Windows 7 scant nu uw harde schijf op systeemafbeeldingen.

Het besturingssysteem selecteert standaard de meest recente back-up van systeemimages. Als u een ander afbeeldingsbestand wilt gebruiken, klikt u op de knop 'Selecteer een systeemkopie' .

In het volgende venster kunt u de afbeelding selecteren die moet worden gebruikt. U hebt ook een geavanceerde knop die u twee handige opties biedt.
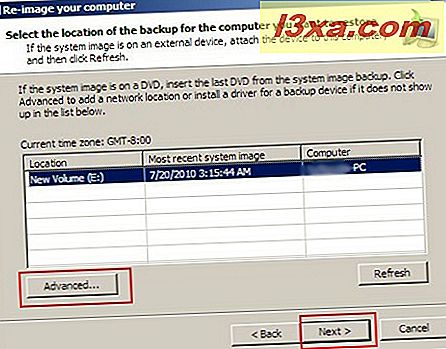
U kunt kiezen uit:
- 'Zoek naar een systeemkopie op het netwerk' - zoek een afbeelding op een netwerk;
- 'Installeer een stuurprogramma' - installeer een nieuw stuurprogramma als u dit nodig acht.

Nu moet u extra herstelopties selecteren, zoals het formatteren en het opnieuw partitioneren van uw schijven. De knop Geavanceerd biedt weer twee opties.

U kunt kiezen uit:
- 'Herstart deze computer automatisch nadat het herstelproces is voltooid' - stelt u in staat automatisch in te stellen dat uw computer opnieuw moet worden opgestart nadat het proces is voltooid;
- 'Schijffoutinformatie automatisch controleren en bijwerken' - hiermee kunt u een controle instellen op schijffouten.
Nadat u klaar bent met het aanpassen van de beschikbare opties, drukt u op 'Volgende' .

Controleer of de herstelgegevens correct zijn en klik op de knop Voltooien .

Een bevestigingsvenster wordt weergegeven. Druk op de knop Ja om het herstelproces te starten.

U ziet een voortgangsbalk vergelijkbaar met die hieronder. Afhankelijk van uw schijfgrootte kan het herstelproces enkele minuten tot enkele uren duren.

Zodra het herstelproces is voltooid, start u de computer opnieuw op.

Hoe u uw systeem kunt herstellen als Windows 7 niet opstart
Als Windows 7 niet wil opstarten, volgt u de stappen die worden beschreven in het eerste artikel van de System Recovery-serie om toegang te krijgen tot het hulpprogramma System Image Recovery . Klik vervolgens op 'System Image Recovery' .

Vervolgens begint een wizard identiek aan die hierboven. Volg dezelfde stappen als in het eerste hoofdstuk, beginnend met afbeelding nummer 7.
Conclusie
Vergeet niet dat wanneer u uw computer herstelt van een systeemkopie, deze volledig wordt hersteld. Al uw huidige programma's, systeeminstellingen en bestanden worden vervangen door die op de systeemimage. Als u problemen ondervindt bij het maken van een herstelproces met behulp van een systeemkopie, deel dan uw ervaring door een opmerking achter te laten. Aarzel ook niet om de onderstaande tutorials te lezen voor meer informatie over opties voor systeemherstel.