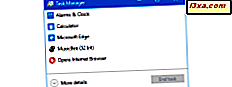
De Task Manager in Windows is een tool waar veel gebruikers mee werken. Er zijn veel tabbladen met veel informatie. Het grootste deel van uw tijd zal echter worden besteed aan het tabblad Processen . Dit tabblad toont alle processen die op uw systeem worden uitgevoerd en ook hoeveel van uw systeembronnen elk gebruikt. Het is erg handig bij het oplossen van systeemvertragingen of bij het doden van onjuiste processen. Windows 10 en Windows 8.1 hebben dit eenvoudiger dan ooit gemaakt. Lees deze handleiding en ontdek hoe u actieve apps en processen, het resourcegebruik van elk proces, die systeembronnen gebruiken en hoe u omgaat met apps die uw Windows-computer of -apparaat langzamer maken, kunt bekijken:
Hoe draaiende apps en processen worden weergegeven met Taakbeheer
Eerst moet u Taakbeheer starten. Er zijn een aantal manieren om dit te bereiken, bekijk dit artikel voor een run down: 10 manieren om de Task Manager te starten in Windows 10 en Windows 8.1. Onthoud dat de snelste manier is om tegelijkertijd op de Ctrl + Shift + Esc- toetsen te drukken.
Als u de compacte weergave van Taakbeheer ziet wanneer deze wordt geopend, moet u op 'Meer details' klikken of tikken. Zie dit artikel voor meer informatie over deze weergave: 9 Dingen die u kunt doen vanuit de compacte weergave van de Taakmanager.

Wanneer de volledige Taakbeheer wordt geopend, wordt standaard het tabblad Processen geladen. U zult meteen merken dat het anders is dan vroeger in Windows 7. De eerste verandering die u waarschijnlijk opvalt en waardeert, is dat het tabblad Processen elk proces opsomt met een beschrijvende naam in plaats van een obscure bestandsnaam. Dit helpt je om te zien wat is wat met heel weinig gedoe. U kunt op elke kolomkop klikken of tikken om de lijst met processen opnieuw te ordenen op naam, bronnengebruik of andere beschikbare criteria.

U zult zien dat processen nu logisch zijn gegroepeerd op type. U vindt koppen zoals Apps, Achtergrondprocessen en Windows-processen . We zijn een fan van dit nieuwe bestelsysteem, maar het is misschien niet voor iedereen. Als u het terug wilt schakelen naar een alfabetisch geordende lijst, leest u deze handleiding en leest u hoe dit wordt gedaan: Wijzig de gegevens die worden weergegeven door het tabblad Processen in Taakbeheer.
Klik of tik op de kolom Naam om uw actieve processen op naam te ordenen. Als u er eenmaal op klikt, worden de processen in aflopende alfabetische volgorde ingedeeld voor elk van de drie koppen: apps, achtergrondprocessen en Windows-processen .

Klik of tik nog een keer op de kolom Naam en de Task Manager ordent de processen in oplopende alfabetische volgorde.
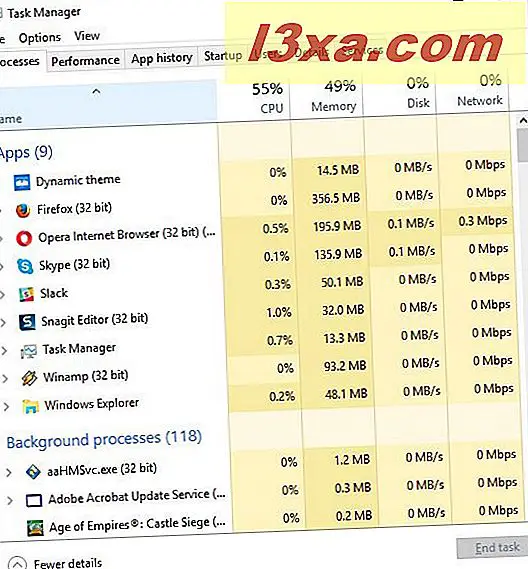
Klik of tik op de pijl naast een bepaald proces of klik met de rechtermuisknop of houd de procesnaam lang ingedrukt en klik of tik op Uitvouwen .

Dit toont een lijst met subprocessen onder het hoofdproces. Dit kunnen dingen zijn zoals meerdere open tabbladen vanuit uw webbrowser of meerdere vensters open in een Office-toepassing.

Deze functie helpt u ook om te zien hoe systeem- en achtergrondprocessen en subprocessen zijn georganiseerd, evenals hoe ze systeembronnen verbruiken.

Hoe u kunt vaststellen welke processen uw Windows-computer of -apparaat vertragen
Een van de belangrijkste toepassingen voor het tabblad Processen in Taakbeheer is voor het snel oplossen van systeemvertragingen. Als je plotseling merkt dat je Windows-apparaat een eeuwigheid duurt om een webpagina te laden, een applicatie te openen of een taak te voltooien, ga dan daarheen en neem een kijkje.
Uw eerste oogopslag moet in de rechterbovenhoek van het venster Taakbeheer zijn . Daar kunt u het percentage zien van elke systeembron die wordt gebruikt. Als je merkt dat een van de bronnen hoog oploopt, is dat waarschijnlijk de oorzaak van je knelpunt. In de onderstaande schermafbeelding was onze processor de oorzaak van onze problemen.

Klik of tik op de resource die u problemen geeft om uw lijst met processen te bestellen op basis van resourcegebruik. Dit zal alle applicaties die uw resources hoog op de lijst zetten brengen. In ons geval hebben we op de CPU-resource geklikt.

Het proces of de app die je vertraagt, staat nu waarschijnlijk bovenaan de lijst. Als u niet zeker weet wat het is, probeert u met de rechtermuisknop of drukt u lang op de procesnaam en drukt u vervolgens op Online zoeken . Hiermee start u uw standaardwebbrowser en voert u een webzoekopdracht uit met de procesnaam om u te helpen, met behulp van de Bing-zoekmachine.

In ons geval zouden we met 99% processorgebruik niet veel geluk hebben met het starten van een webbrowser. U kunt in het rechtsklikmenu op Eigenschappen klikken om meer informatie over het proces te krijgen, maar in dit soort situaties kunt u beter het proces beëindigen en later controleren. Selecteer gewoon het overtredingsproces en klik of tik op taak beëindigen in de rechterbenedenhoek van het venster Taakbeheer .

Wees echter voorzichtig bij het doden van systeemprocessen, want als u een belangrijke taak beëindigt, kan uw systeem crashen, waardoor u niet-opgeslagen informatie kwijtraakt. Het is een goede zaak dat, als je iets essentiëels probeert te doden, je door Windows gewaarschuwd wordt, met de melding dat het beëindigen van het proces ervoor zorgt dat Windows onbruikbaar wordt of wordt afgesloten.
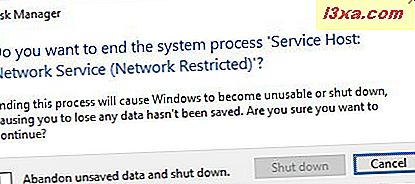
Hoewel dit je voor het grootste deel uit de problemen zal houden, als je een open bestand hebt dat je niet hebt opgeslagen, probeer het dan op te slaan voordat je de processen gaat doden.
Wat vertellen de kleuren in de resourcekolommen u?
Inmiddels hebt u waarschijnlijk gemerkt dat uw resourcekolommen zijn gekleurd op het tabblad Processen van Taakbeheer . Hoewel dit er leuk uitziet, dient het eigenlijk een belangrijk doel. Processen die grote resources bevatten, worden weergegeven met een donkerdere tint oranje dan die met minimaal gebruik. De variërende tinten geven u een snel visueel signaal met betrekking tot welke processen brekende bronnen zijn, ongeacht hoe ze zijn gesorteerd.

Conclusie
Zoals u in deze zelfstudie kunt zien, heeft Taakbeheer in Windows 10 en Windows 8.1 nieuwe functies om van te genieten op het tabblad Processen . De gesorteerde lijsten met uitbreidbare subprocessen maken het gemakkelijker om te zien wat er aan de hand is, de nieuwe broncodekolommen met kleurcodes laten je knelpunten in één oogopslag zien en de online zoekfunctie maakt uitzoeken wat een proces een fluitje van een cent is. Er gebeurt hier veel, vooral omdat dit alleen het eerste tabblad is dat wordt weergegeven door deze complexe tool. Als u op zoek bent naar meer nuttige tips en trucs over de Task Manager, aarzel dan niet om de hieronder aanbevolen artikelen te lezen.



