
Veel mensen die een Windows-computer gebruiken, gebruiken ook de Office-suite van Microsoft. Hoewel het eenvoudig is om te zien welke Windows-versie u gebruikt, alleen al door te kijken naar hoe uw bureaublad eruitziet, weet u welke versie van Office u gebruikt een beetje lastiger kan zijn. Als u deze informatie nodig hebt, laten we u in deze zelfstudie vier verschillende manieren zien om de exacte versie van Office te vinden die u gebruikt:
1. Zoek naar de versie van Office die u hebt geïnstalleerd door naar de menu's te kijken
Om deze methode te laten werken, moet u als eerste een van de toepassingen openen die deel uitmaken van het Microsoft Office-pakket. Het maakt niet uit welke app u opent: u kunt Word, Excel, PowerPoint of een ander programma starten. Kijk dan aan de linkerkant van het bovenste menu, degene die ook de lintinterface wordt genoemd. Afhankelijk van hoe de knop Bestand eruitziet, kunt u de versie van Office die u heeft identificeren. Als de knop Bestand rechthoekig is, zijn de randen scherp en wordt er gebruikgemaakt van hoofdletters en kleine letters, dan gebruikt u Microsoft Office 2016 of Office 365, wat hetzelfde is maar dan bij een abonnement.
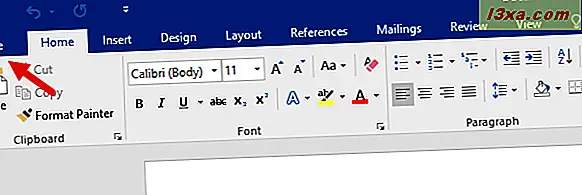
Als de knop Bestand rechthoekig is, zijn de randen scherp en wordt hoofdletters gebruikt, dan gebruikt u Microsoft Office 2013.
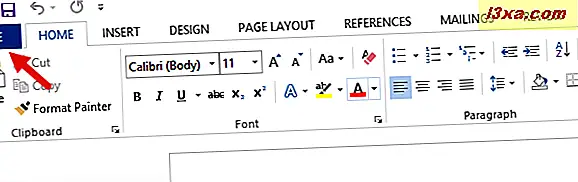
Als de knop Bestand rechthoekig is, zijn de hoeken rond en wordt er een titel gebruikt, dan gebruikt u Microsoft Office 2010.
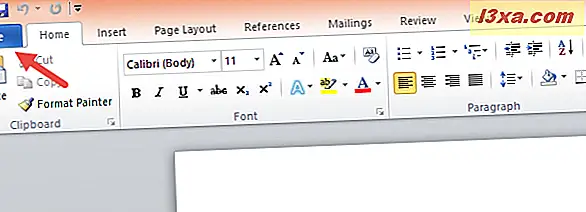
Als er geen knop Bestand in de linkerbovenhoek van het venster staat en in plaats daarvan een Office- pictogram wordt weergegeven, gebruikt u Microsoft Office 2007.
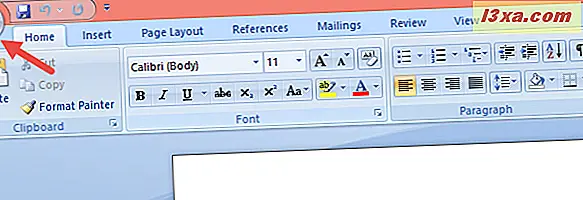
Als u geen lintinterface boven aan het venster ziet, gebruikt u Microsoft Office 2003 of eerder.
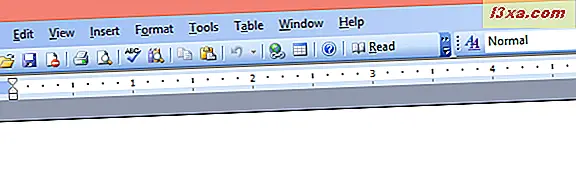
Dit is de snelste en gemakkelijkste methode om te vinden welke versie van Office je hebt. Het heeft echter het nadeel dat niet wordt weergegeven of u een 64-bits of een 32-bits Office-versie gebruikt. Als u die informatie ook nodig hebt, volg dan een van de volgende methoden in deze handleiding.
2. Zoek welke versie van Office u hebt geïnstalleerd door de Help- of Info-informatie aan te vinken
Open een van de Office-toepassingen die op uw Windows-apparaat zijn geïnstalleerd. We gebruiken Microsoft Word als een voorbeeld. Zodra u het hebt gestart, opent u het menu Bestand door te klikken of te tikken op de knop Bestand of Office die zich in de linkerbovenhoek van het venster bevindt.
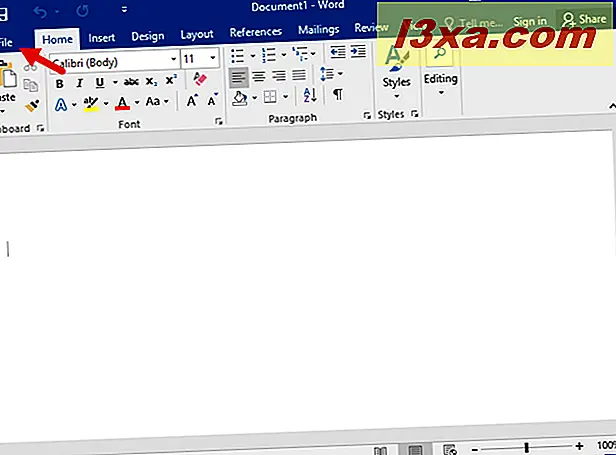
Zoek in het menu Bestand of Office dat wordt geopend naar een item met de naam Account . Klik of tik erop.
Als u Microsoft Office 2016 of Microsoft Office 2013 gebruikt, kunt u zien welke editie u aan de rechterkant van de accountpagina gebruikt, net als in de onderstaande afbeelding.
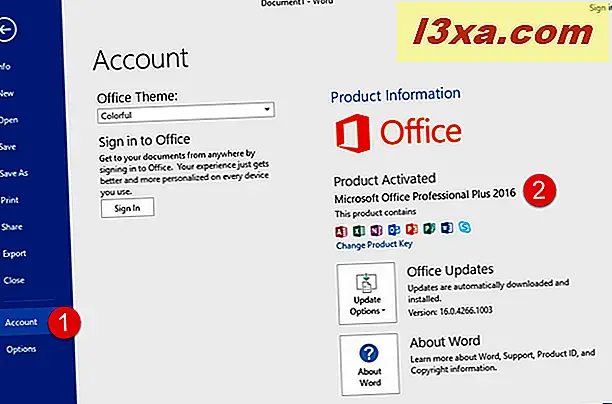
Verder, als u ook wilt weten of u de 32-bits of de 64-bits versie van Office hebt, klikt of tikt u op Over Word of Info gevolgd door de naam van de app die u hebt geopend.
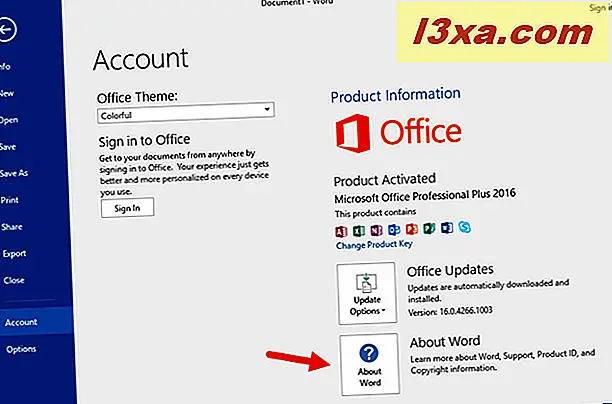
Een nieuw venster wordt geopend, waarin u het versienummer en de architectuur van uw Microsoft Office kunt zien.
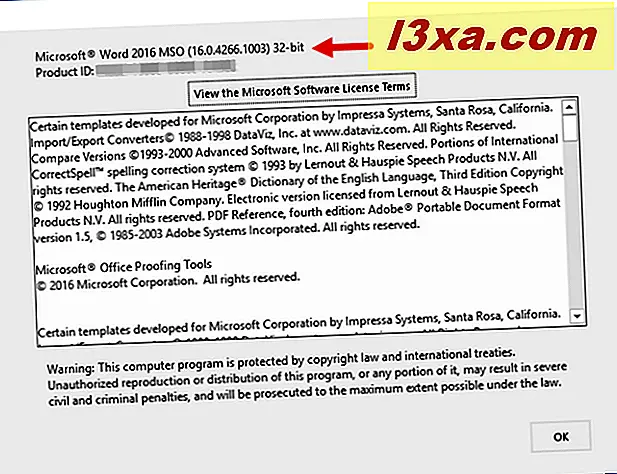
Als u Microsoft Office 2010 gebruikt, moet u in plaats van een account in het menu Bestand een Help- optie zien. Klik of tik erop en de exacte versie en architectuur (64-bits of 32-bits) van de suite wordt weergegeven aan de rechterkant van het menu.
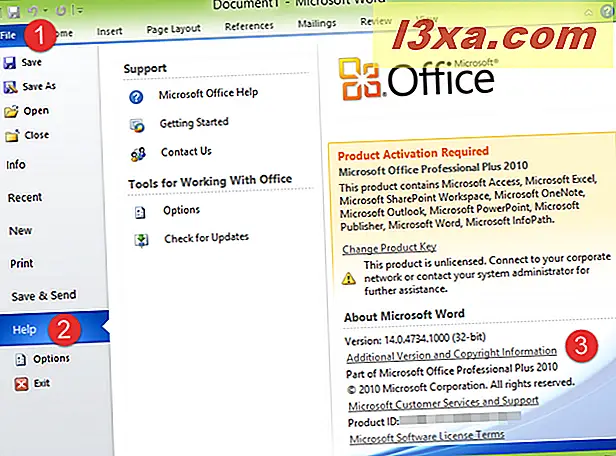
Als u nog meer gedetailleerde informatie wilt over de versie van Microsoft Office die u gebruikt, klikt of tikt u op Extra versie en Copyright-informatie en krijgt u het venster Over Microsoft Word te zien.
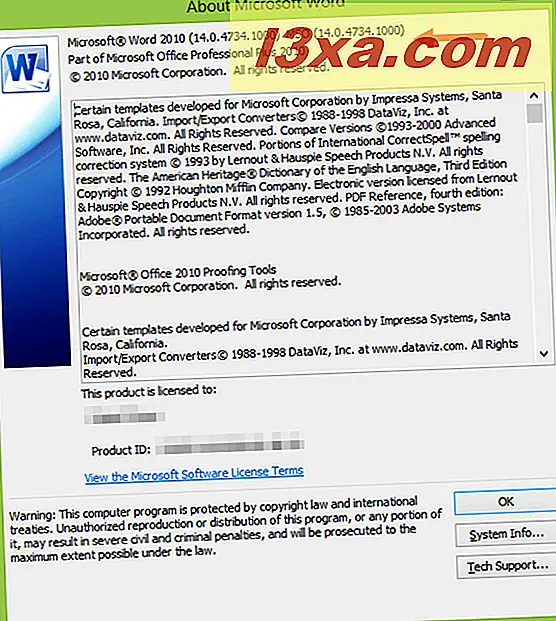
Als u Microsoft Office 2007 gebruikt, klikt of tikt u op de knop Woordopties in het Office- menu.
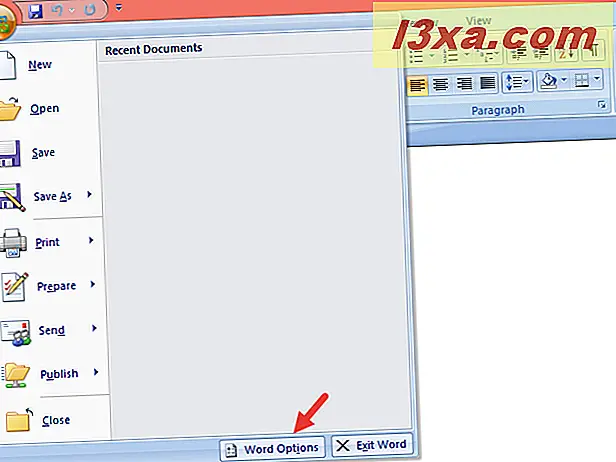
Selecteer Bronnen aan de linkerkant en u ziet de exacte versie van Microsoft Office die u aan de rechterkant gebruikt, in de sectie over Microsoft Office 2007 .
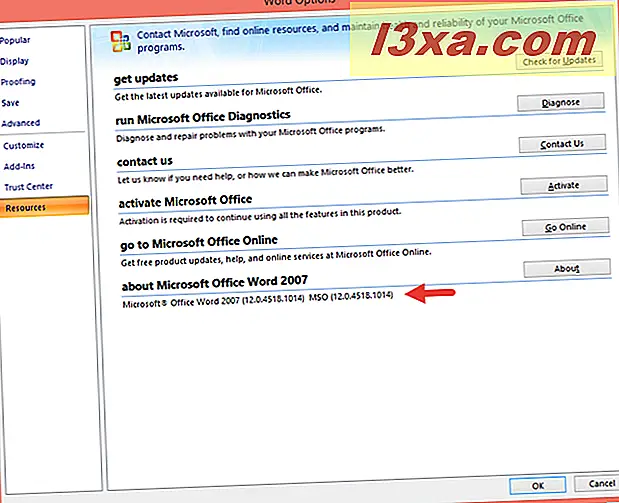
Als u op de knop Info klikt, is de informatie die u krijgt nog gedetailleerder.
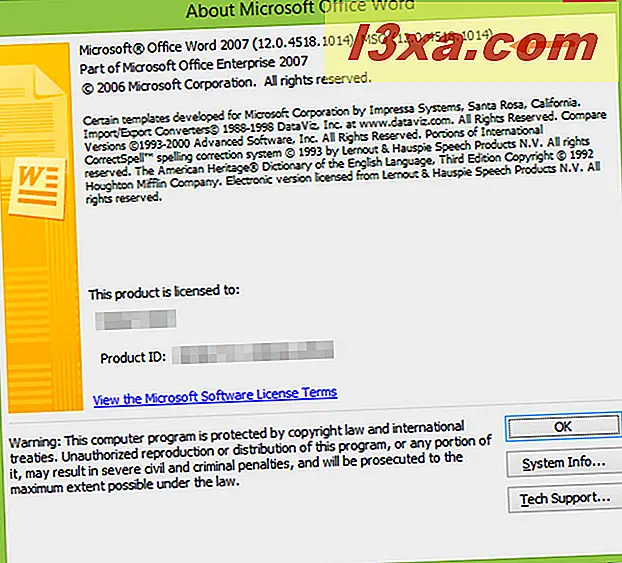
Als u een nog oudere versie van Microsoft Office, zoals 2003, in het bovenste menu gebruikt, hebt u een Help- knop. Klik erop en klik vervolgens op Over Microsoft Office Word .
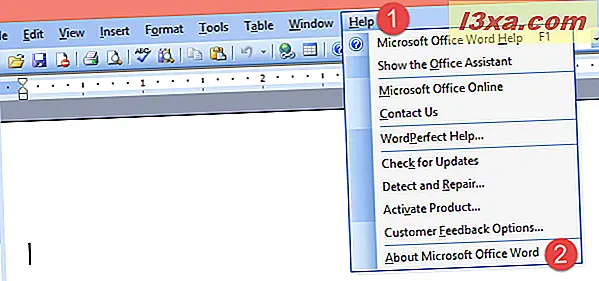
Het venster Over Microsoft Office Word vertelt de exacte versie van de Office-suite die u gebruikt.
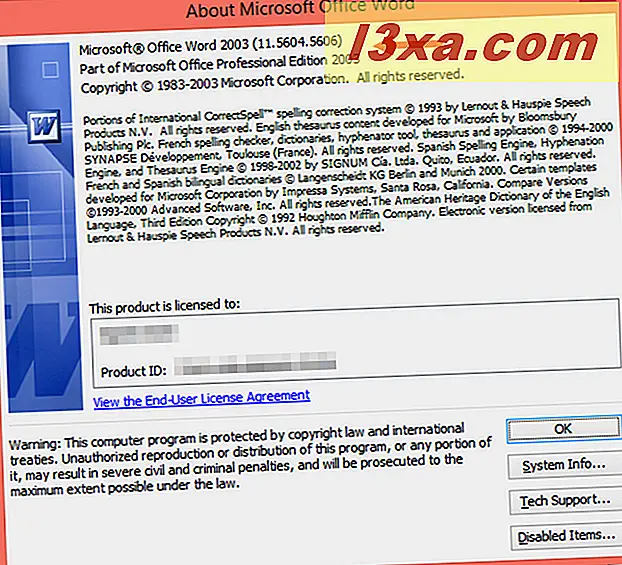
3. Zoek naar de versie van Office die u hebt geïnstalleerd door het Configuratiescherm of de app Instellingen aan te vinken
Een andere methode is om het Configuratiescherm te gebruiken . Open het en ga naar Programma's en vervolgens naar Programma's en functies . Wacht tot de lijst met geïnstalleerde programma's op uw apparaat is geladen en scrol dan totdat u een programma vindt waarvan de naam begint met Microsoft Office .
Het deel dat komt is de versie en versie van de Microsoft Office-suite die u gebruikt. Als u erop klikt of erop tikt, kunt u ook het exacte versienummer zien dat wordt weergegeven aan de onderkant van het Configuratiescherm .
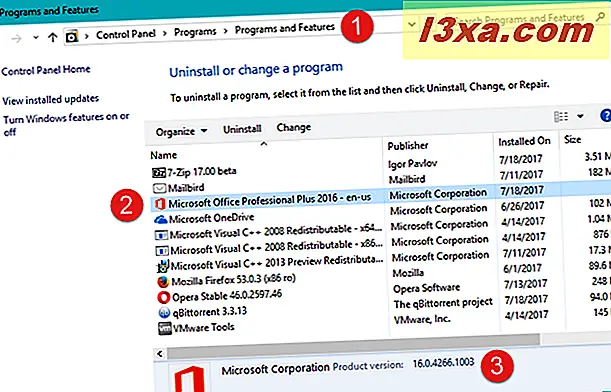
Als u Windows 10 gebruikt, kunt u dezelfde informatie ook via de app Instellingen verkrijgen . Open het en navigeer naar Apps en vervolgens naar Apps en functies . In de lijst met geïnstalleerde apps vindt u een vermelding voor Microsoft Office. Het deel van de naam dat na Microsoft Office komt, is de editie en de versie. Als u erop klikt of erop tikt, ziet u ook het exacte versienummer van de Microsoft Office-suite die u hebt.
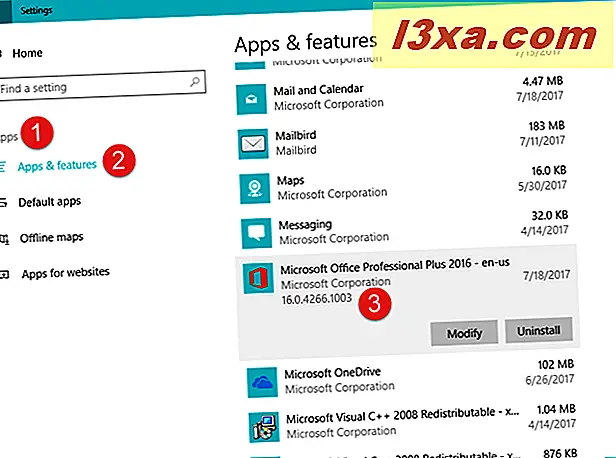
Helaas geeft deze methode niet aan of u Microsoft Office 64-bit of 32-bit gebruikt.
4. Zoek naar de versie van Office die u hebt geïnstalleerd door het Windows-register te controleren met behulp van de opdrachtprompt
Een methode die geeks waarschijnlijk leuk zullen vinden, is het gebruik van de opdrachtprompt . Start de opdrachtprompt en typ deze opdracht: reg query "HKEY_CLASSES_ROOT \ Word.Application \ CurVer" . Druk op Enter op uw toetsenbord en bekijk de weergegeven uitvoer. Het zou iets vergelijkbaars moeten zijn:
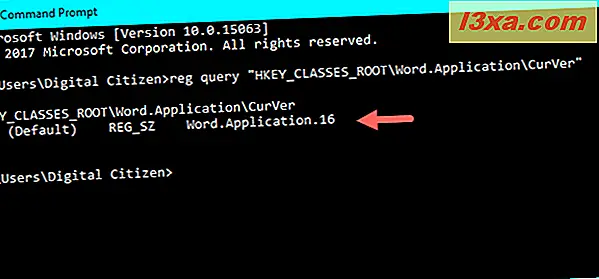
Het nummer dat verschijnt na " Word.Application" vertelt u de versie van de Microsoft Office-suite die u hebt:
- 16.0 betekent dat u Microsoft Office 2016 heeft
- 15.0 betekent dat u Microsoft Office 2013 heeft
- 14.0 betekent dat u Microsoft Office 2010 hebt
- 12.0 betekent dat u Microsoft Office 2007 hebt
- 11.0 betekent dat u Microsoft Office 2003 hebt
Blijkbaar was er geen versie 13.0 uit angst voor het nummer 13. Wie wist dat Microsoft een bijgelovig bedrijf is? Misschien hebben ze daarom ook geen Windows 9 uitgebracht? :)
Conclusie
Dit zijn de vier manieren die we kennen om uit te zoeken welke versie van Microsoft Office u op een Windows-computer of -apparaat hebt geïnstalleerd. We hopen dat u er minstens één van wilt en dat onze handleiding u heeft geholpen de informatie te vinden die u nodig hebt. Als u andere methoden kent of als u iets toe te voegen heeft aan onze gids, aarzel dan niet om het onderstaande opmerkingenformulier te gebruiken.



