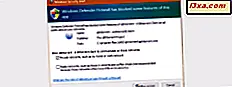Mogelijk moet u weten wanneer Windows op uw computer of apparaat is geïnstalleerd. Misschien heb je deze informatie nodig voor je werk, of omdat je wilt opscheppen over hoe stabiel je Windows is na al die jaren van misbruik, of gewoon omdat je niet wilt dat het langer dan zes maanden draait zonder het opnieuw te installeren. Wat de reden ook is, we hebben eenvoudige manieren om het juiste antwoord te leren, met ongelooflijke precisie:
OPMERKING: deze handleiding werkt voor Windows 10, Windows 7 en Windows 8.1. Alle methoden die we delen, zijn getest en bevestigd om in alle drie de versies te werken.
1. Gebruik de opdracht systeminfo in de opdrachtprompt of PowerShell
De eerste methode omvat het gebruik van de opdrachtprompt of PowerShell . Open CMD of open PowerShell, afhankelijk van wat u verkiest. U hoeft het niet te openen met beheerdersrechten. Typ de volgende opdracht en druk op Enter op uw toetsenbord: systeminfo | zoek "Oorspronkelijke installatiedatum".

In een seconde of twee ziet u de originele installatiedatum worden weergegeven.
2. Gebruik Verkenner of Windows Verkenner
Als u Windows 10 of Windows 8.1 gebruikt, opent u de Verkenner. Als u Windows 7 gebruikt, opent u Windows Verkenner. Navigeer vervolgens naar het station C: waar Windows is geïnstalleerd. Klik met de rechtermuisknop op de map Windows en kies Eigenschappen .

Zoek in het venster Windows-eigenschappen naar het veld Gemaakt op het tabblad Algemeen . Dit geeft aan wanneer de Windows-map op uw computer of apparaat is gemaakt. Deze map is gemaakt toen u Windows installeerde.

U kunt dezelfde procedure volgen met behulp van andere systeemmappen zoals Program Files .
BELANGRIJK: We hebben gemerkt dat in Windows 10 de andere methoden die we in deze handleiding beschrijven, de datum retourneren waarop de laatste grote update was geïnstalleerd, niet toen Windows 10 oorspronkelijk werd geïnstalleerd. Deze methode lijkt echter keer op keer bruikbare resultaten te geven.
3. Gebruik de app Instellingen om te zien wanneer Windows 10 was geïnstalleerd
Als u Windows 10 gebruikt, opent u de app Instellingen. Ga vervolgens naar Systeem en kies Info . Kijk aan de rechterkant van het venster Instellingen naar de sectie Windows-specificaties . Daar heb je de installatiedatum, in het veld Geïnstalleerd op hieronder gemarkeerd.

4. Gebruik PowerShell en verschillende opdrachten om te controleren wanneer Windows was geïnstalleerd
In PowerShell kunt u andere, meer complexe opdrachten uitvoeren die het gewenste resultaat opleveren. Open PowerShell, voer de opdracht ([WMI] ''). ConvertToDateTime ((Get-WmiObject Win32_OperatingSystem) .InstallDate) in en druk op Enter .

Na een paar seconden ziet u de installatiedatum, in een leesbaar formaat.
Een andere opdracht die u in PowerShell kunt gebruiken, leest de waarde van een registersleutel die de installatiedatum opslaat. De opdracht is de volgende: [tijdzone] :: CurrentTimeZone.ToLocalTime (([datum / tijd] '1/1/1970'). AddSeconds ($ (get-itemeigenschap 'HKLM: \ Software \ Microsoft \ Windows NT \ CurrentVersion'). InstallDate))

Vervolgens wordt de installatiedatum weergegeven in een leesbaar formaat. Het enige probleem is dat het een uitgebreid commando is. Gelukkig kun je het vanuit deze tutorial kopiëren en in je PowerShell- venster plakken.
Kent u andere methoden om te controleren wanneer Windows is geïnstalleerd?
Er zijn andere methoden om de datum en tijd van de installatie van Windows te krijgen, maar ze produceren geen resultaten die gemakkelijk te begrijpen zijn. Je moet de gegevens die ze geven converteren, zodat je het begrijpt. Als u echter andere methoden kent die u de Windows-installatiedatum geven, in een gemakkelijk te begrijpen indeling, deel ze dan in een opmerking hieronder en we zullen deze zelfstudie bijwerken om andere lezers te helpen.