
LastPass helpt uw veiligheid door al uw wachtwoorden anders te maken. Het bijhouden van die gegevens kan essentieel worden voor uw vermogen om snel in te loggen bij veel van uw accounts. Idealiter zou je al je wachtwoorden in LastPass opgeslagen hebben. Er kunnen zich echter situaties voordoen waarin u ook sommige van uw wachtwoorden in een CSV-bestand hebt opgeslagen. Als u zich in een dergelijke situatie bevindt, wilt u die wachtwoorden mogelijk importeren in LastPass. Het is ook mogelijk dat u precies het tegenovergestelde wilt: exporteer al uw wachtwoorden van LastPass naar een CSV-bestand dat u vervolgens in een browser kunt importeren of waarom niet, en druk ze zelfs op papier af. Hier leest u hoe u wachtwoorden van en naar LastPass importeert en exporteert:
OPMERKING: Voordat we verder gaan, willen we er rekening mee houden dat de import- en exportprocedure dezelfde is in Google Chrome, Mozilla Firefox, Opera en Microsoft Edge. De stappen die u moet uitvoeren en de beelden zijn hetzelfde in al deze browsers. Voor deze webbrowsers gebruiken we schermafbeeldingen van Google Chrome, gewoon omdat dit de populairste browser is. In Internet Explorer moet je een iets ander pad volgen, dus we behandelen het in verschillende secties.
Hoe wachtwoorden te importeren in LastPass, met behulp van Google Chrome, Mozilla Firefox, Opera of Microsoft Edge
Als u de wachtwoorden die u in een CSV-bestand hebt opgeslagen naar LastPass wilt importeren, opent u eerst uw webbrowser. Als u niet weet hoe u wachtwoorden uit uw webbrowser kunt exporteren, lees dan deze handleiding: Exporteer wachtwoorden vanuit uw webbrowser: Chrome, Firefox, Opera, Edge en Internet Explorer.
Klik of tik in uw browser naar keuze op de LastPass-knop. Het is meestal te vinden aan de rechterkant van de adresbalk.
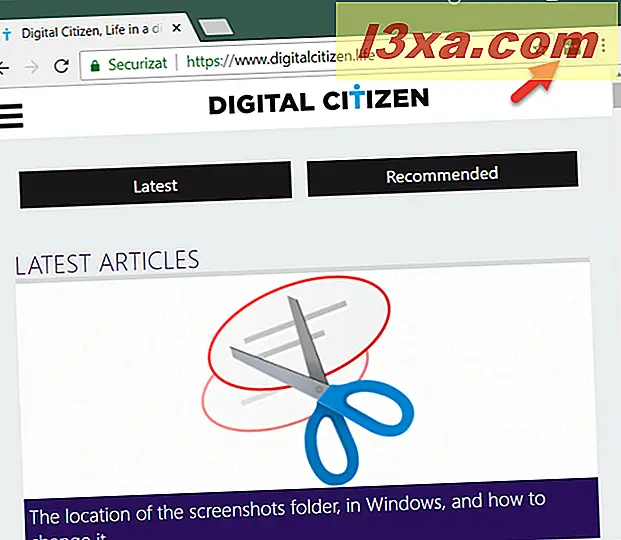
Als u zich nog niet bij LastPass had aangemeld, doe dit dan nu door uw e-mail- en hoofdwachtwoord in te voeren.
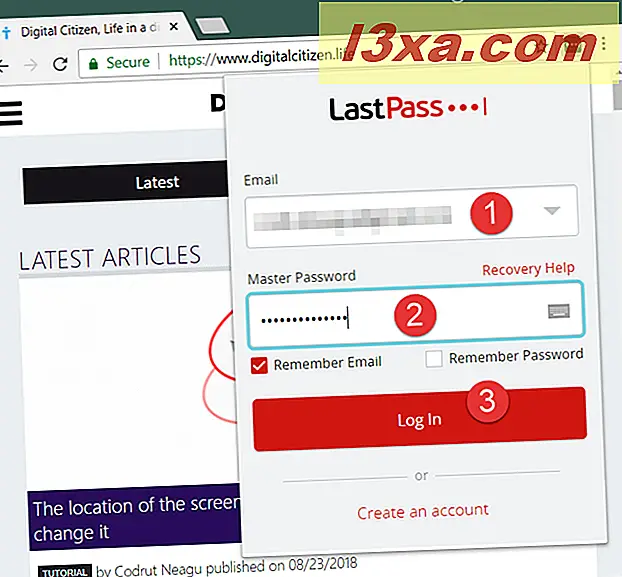
Nadat u bent ingelogd op LastPass, klikt of tikt u op de knop en klikt of tikt u in het menu dat verschijnt op Meer opties .
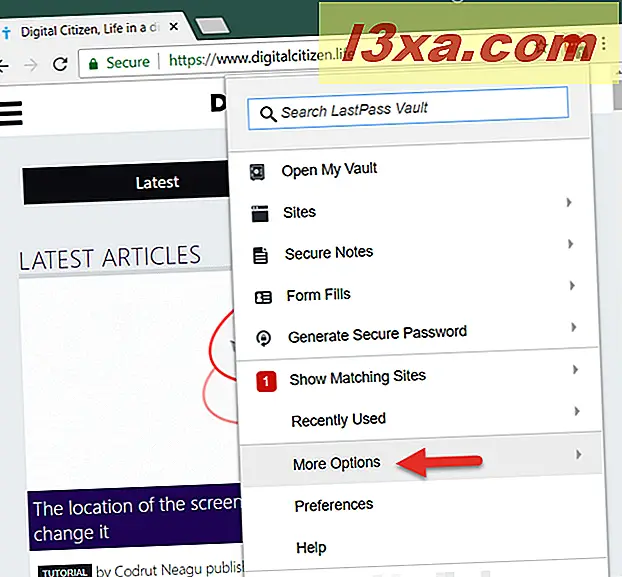
Klik of tik vervolgens op Geavanceerd .
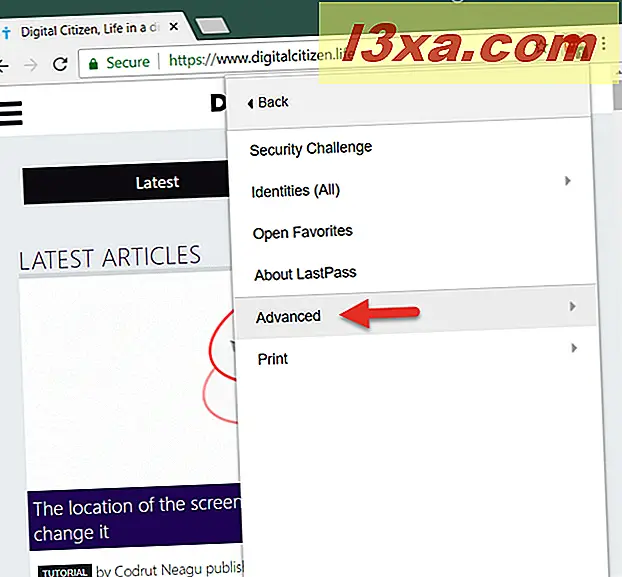
Klik nu of tik op Importeren .
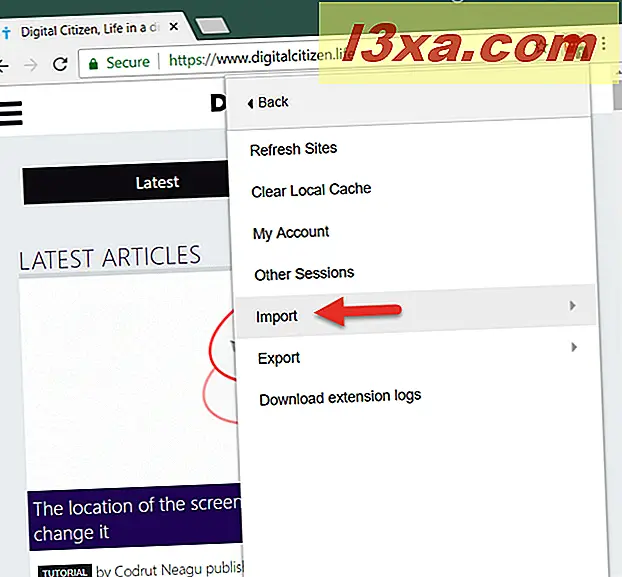
Klik of tik op de volgende pagina op Overig .
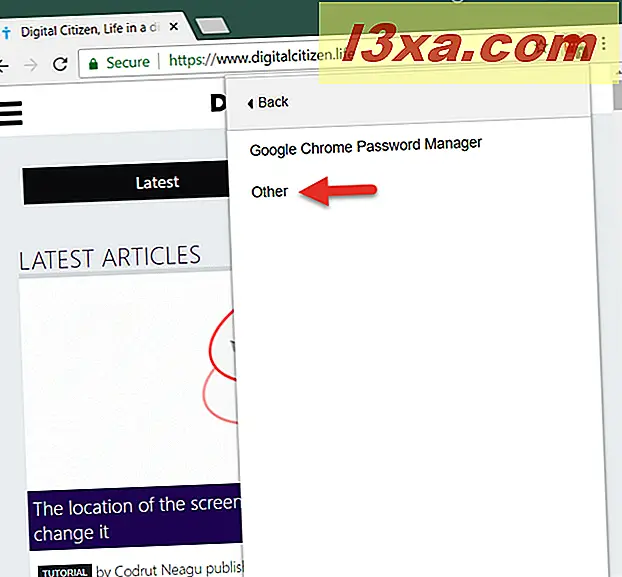
Vervolgens wordt een nieuw tabblad geopend met de naam Importeren . Klik of tik hier op Bron en selecteer Generiek CSV-bestand .
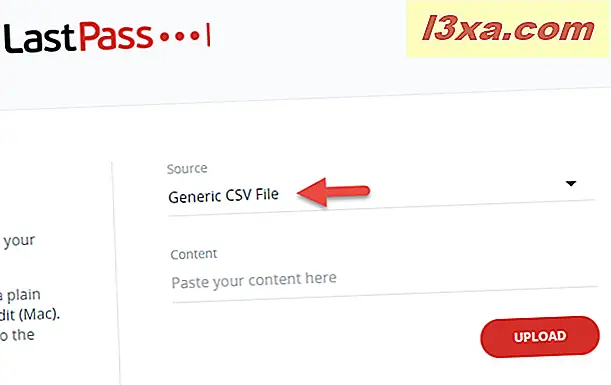
In het volgende veld, Content genaamd, moet u de volledige inhoud van het CSV-bestand met uw wachtwoorden plakken. Open hiervoor het CSV-bestand met een teksteditor zoals Kladblok, kopieer de volledige inhoud en plak deze in het veld Inhoud vanaf het tabblad Importeren in uw webbrowser.
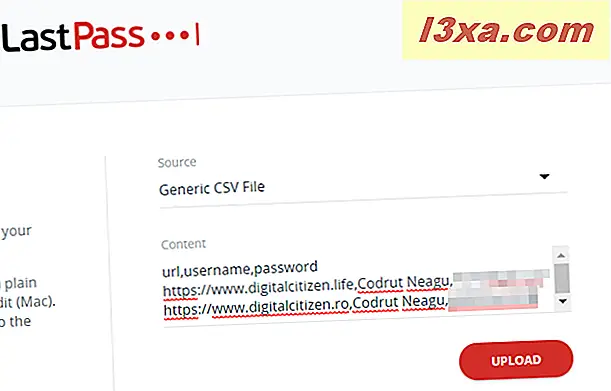
Klik of tik op de knop Uploaden en LastPass moet onmiddellijk alle geldige wachtwoorden weergeven die in het CSV-bestand zijn gevonden. Als u wilt, kunt u selecteren welke wachtwoorden geïmporteerd zullen worden, of u kunt ze allemaal importeren.
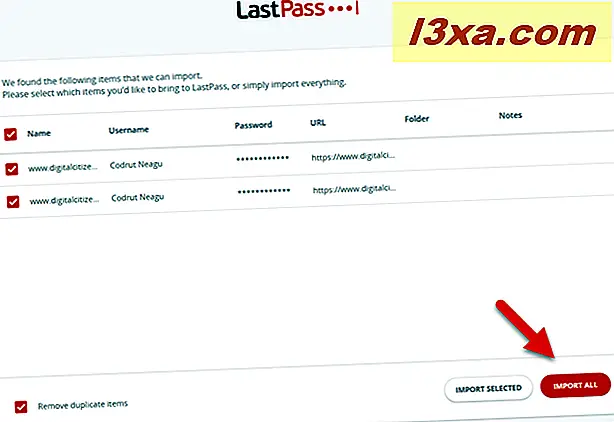
Na een korte tijd stopt LastPass met het importeren van alles wat je hebt verteld. Wanneer het proces is voltooid, kunt u op de knop Ga naar mijn kluis klikken of tikken en uw LastPass-kluis op een nieuw browsertabblad bekijken.
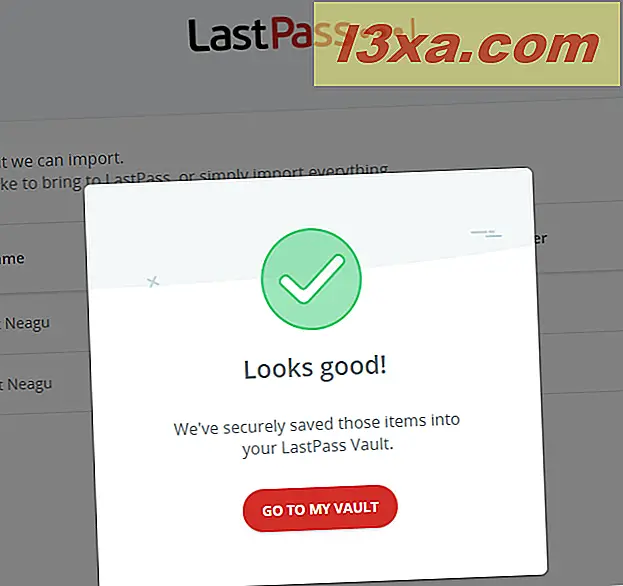
Dat was alles!
Hoe wachtwoorden te importeren in LastPass, met behulp van Internet Explorer
In Internet Explorer verschillen de stappen voor het importeren van uw wachtwoorden uit een CSV-bestand enigszins van de andere webbrowsers. Open Internet Explorer en klik op de LastPass-knop, die zich onder de adresbalk aan de linkerkant bevindt.
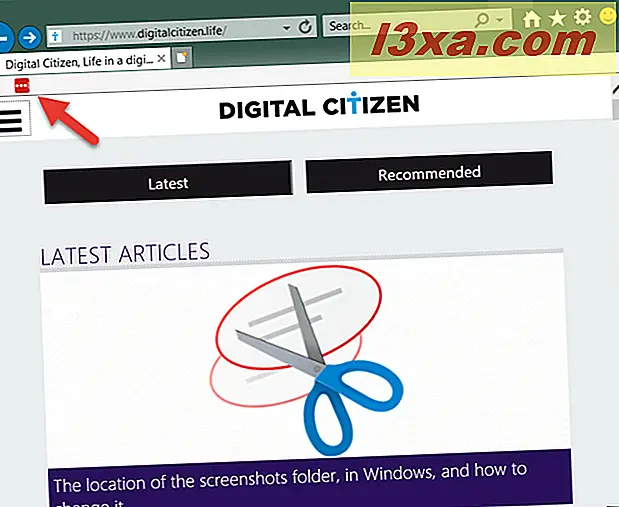
Als u zich nog niet bij LastPass hebt aangemeld, doet u het nu. Navigeer vervolgens door het menu volgens dit pad: Extra -> Importeren van -> Algemeen CSV-bestand -> Importeren .
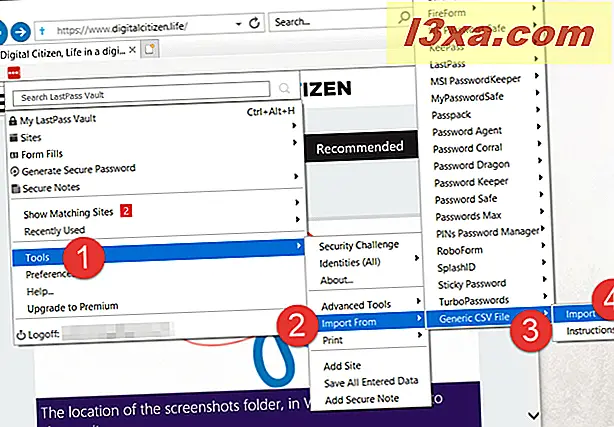
Internet Explorer opent nu een nieuw venster waarin u door uw computer moet navigeren en het CSV-bestand moet selecteren met de wachtwoorden die u wilt importeren. Selecteer het en druk op Openen .
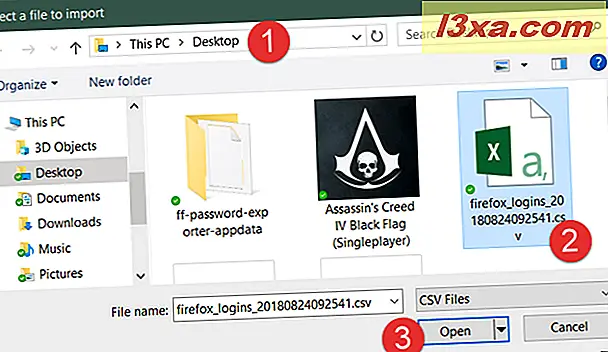
LastPass laat zien welke wachtwoorden het heeft gevonden in dat bestand. U kunt degene selecteren die u wilt importeren of allemaal importeren.
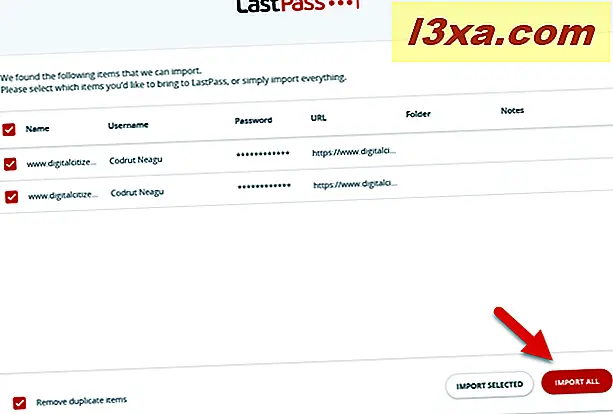
Nadat u uw keuze hebt gemaakt, heeft LastPass een moment of twee nodig om uw wachtwoorden te importeren. Vervolgens wordt u verteld dat het importeren is voltooid en kunt u klikken op Naar mijn kluis gaan om uw LastPass-kluis op een nieuw tabblad te openen.
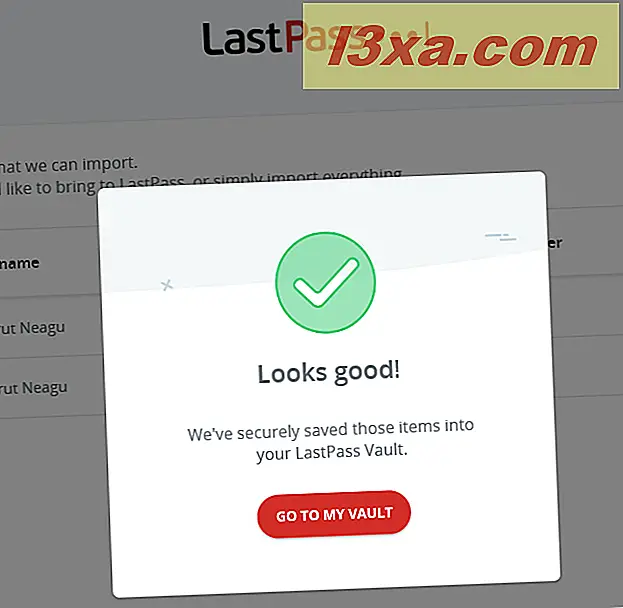
Dat is het!
Hoe wachtwoorden van LastPass te exporteren met Google Chrome, Mozilla Firefox, Opera en Microsoft Edge
Om uw wachtwoorden van LastPass naar een bestand te exporteren, opent u uw webbrowser, klikt of tikt u op de LastPass-knop en gaat u naar Meer opties .
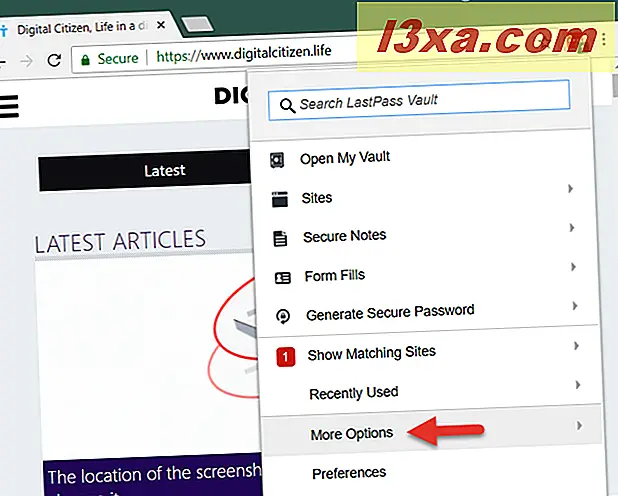
Ga dan naar Geavanceerd .
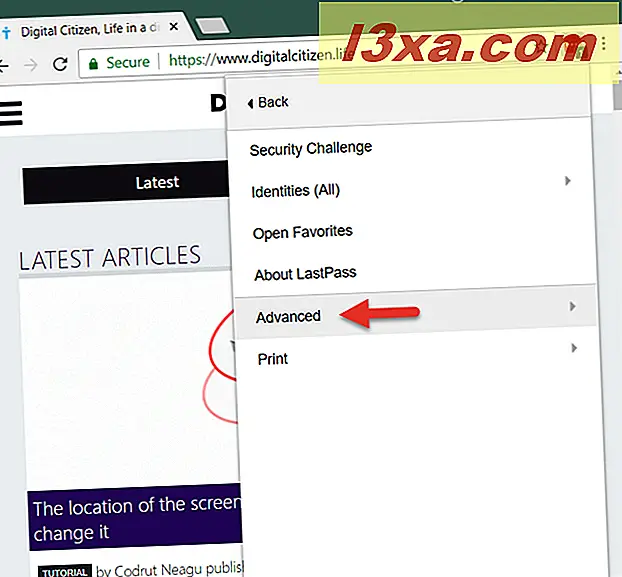
Klik of tik op Exporteren .
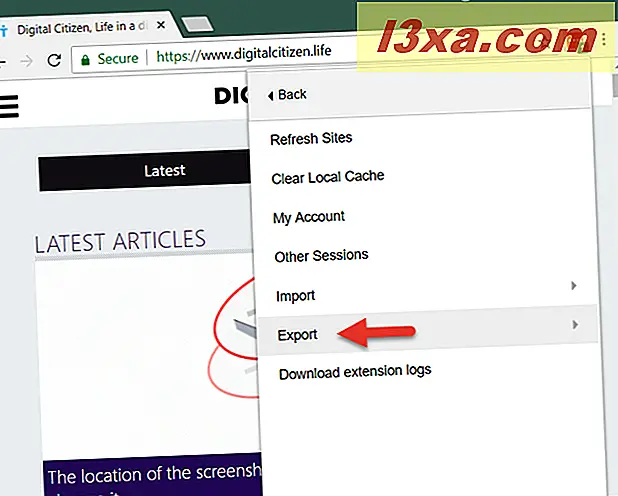
Selecteer LastPass CSV-bestand .
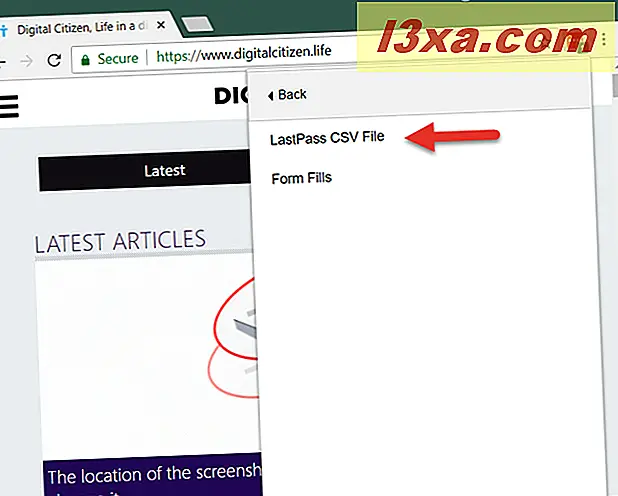
Bevestig nogmaals uw LastPass-wachtwoord en klik of tik op Doorgaan .
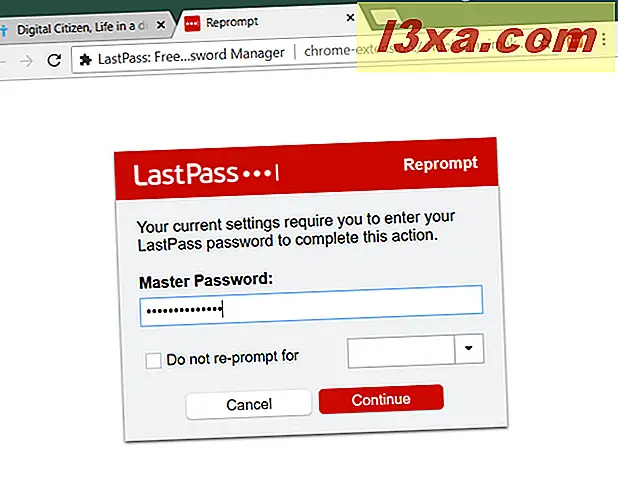
Uw webbrowser kan nu een van de twee dingen doen: u al uw wachtwoorden laten zien of u vragen waar u het CSV-bestand met uw wachtwoorden opslaat.
In onze tests tonen Google Chrome en Opera alle wachtwoorden op een tabblad. Kopieer in dit geval alles wat u op dat tabblad ziet met de sneltoets Ctrl + C. Maak vervolgens ergens op uw computer een nieuw tekstbestand aan met Notepad of een andere teksteditor en plak alles erin. Zorg er uiteindelijk voor dat u dat tekstbestand opslaat met behulp van de CSV- bestandsextensie.
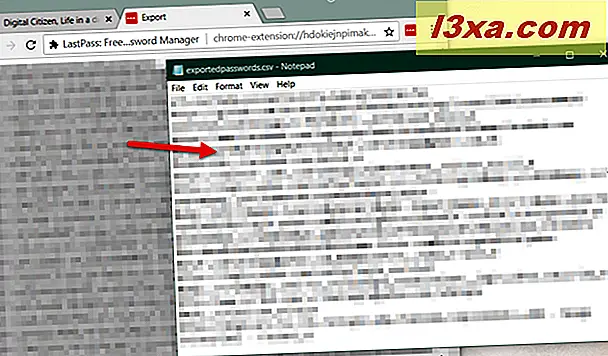
Als u Mozilla Firefox gebruikt, is het eenvoudiger: LastPass vraagt waar u het CSV-bestand wilt opslaan met al uw geëxporteerde wachtwoorden.
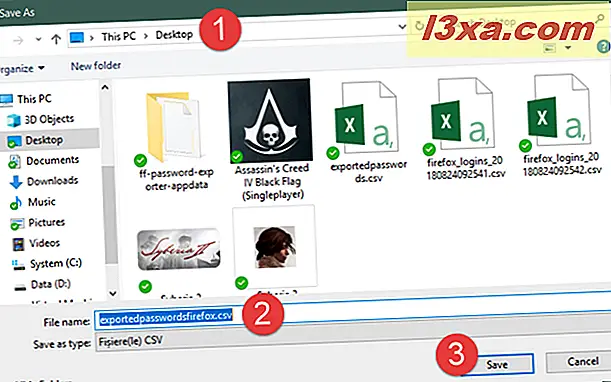
Dat is het! Nu heb je een CSV-bestand met al je wachtwoorden van LastPass.
Hoe wachtwoorden van LastPass exporteren met behulp van Internet Explorer
Als u een back-up van uw LastPass-wachtwoorden wilt maken vanuit Internet Explorer, klikt u op de LastPass-knop op de LastPass-werkbalk, gaat u naar Extra en dan naar Geavanceerde hulpprogramma's -> Exporteren naar -> LastPass CSV-bestand .
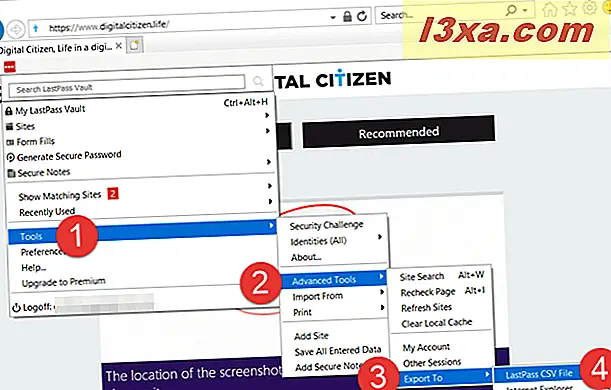
U wordt vervolgens gevraagd om uw LastPass-hoofdwachtwoord in te voeren. Voer het in en klik op Inloggen .
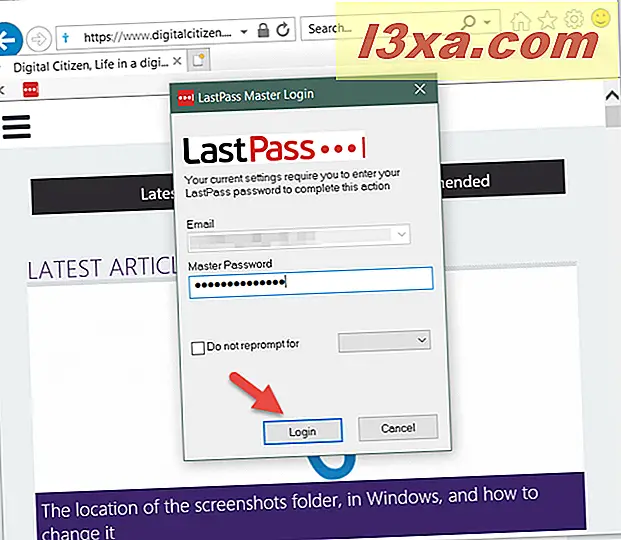
Vervolgens vraagt LastPass u waar u het CSV-bestand wilt opslaan met al uw geëxporteerde wachtwoorden. Kies de gewenste locatie en klik op Opslaan .
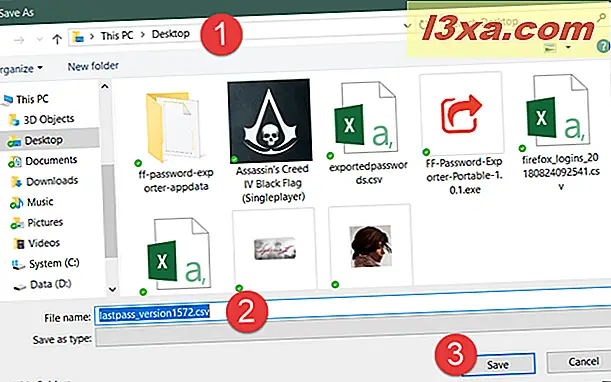
Nu hebt u een CSV-bestand met alle wachtwoorden die u vanuit LastPass hebt geëxporteerd.
Ben je erin geslaagd je wachtwoorden te importeren of exporteren?
De stappen in beide processen zijn over het algemeen eenvoudig en werken goed in alle webbrowsers. Als u echter fouten of problemen had, aarzel dan niet om hieronder commentaar te geven.



