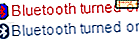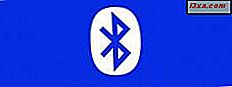
Wist u dat u uw Windows Phone 8-smartphone via Bluetooth met uw Windows 8-computers of apparaten kunt verbinden? Eenmaal verbonden, kunt u bestanden overbrengen tussen apparaten, afstandsbedieningsapparaten en vele andere leuke dingen doen. Maar voordat u dit doet, moet u ze koppelen, zodat ze met elkaar 'spreken'. In deze zelfstudie leert u hoe u een Windows 8-computer of -apparaat via Bluetooth met een Windows Phone 8 verbindt, zodat ze met elkaar communiceren.
OPMERKING: Als u niet bekend bent met Bluetooth, hoe deze technologie werkt en hoe deze kan worden gebruikt, raden we u aan dit artikel te lezen: Simpele vragen: Wat is Bluetooth en hoe krijgt u het op uw computer?
Vereisten voor een goede Bluetooth-verbinding
Voordat u doorgaat met de koppelingsprocedure, moet u controleren of aan sommige vereisten / afhankelijkheden is voldaan:
- Installeer stuurprogramma's voor uw Bluetooth- adapter op uw Windows 8-computer of apparaat. Als je een laptop of tablet hebt, controleer dan of het een Bluetooth- chip heeft. Sommige modellen hebben er geen. Windows 8 zou in staat moeten zijn om uw Bluetooth- adapter te identificeren en de stuurprogramma's ervoor te installeren. Als dit niet het geval is, controleert u of u de stuurprogramma's hiervoor hebt geïnstalleerd vanaf de website van de fabrikant van uw computer of vanaf de schijf met stuurprogramma's die bij het apparaat zijn geleverd. Als u een desktopcomputer hebt, moet u eerst een USB Bluetooth- adapter aanschaffen, zoals deze: Kinivo BTD-400 Bluetooth 4.0 USB-adapter.
- Schakel Bluetooth in op zowel uw Windows 8-computer als uw apparaat. Op uw laptop of tablet vindt u een knop / schakelaar of een combinatie van toetsen ( Fn- toets plus iets anders) om de Bluetooth- chip in te schakelen. Sommige laptopfabrikanten compliceren de dingen verder door dergelijke knoppen niet te bieden en vereisen dat u hun aangepaste software gebruikt om deze functionaliteit mogelijk te maken. Op Sony Vaio-computers kunt u bijvoorbeeld alleen Bluetooth inschakelen via het VAIO Smart Network- hulpprogramma dat zij leveren. Wanneer Bluetooth is ingeschakeld, ziet u dat het pictogram in de taakbalk verandert, zoals wordt weergegeven in de onderstaande schermafbeelding.
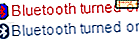
Nu aan de vereisten is voldaan, is het tijd om verder te gaan en de Bluetooth- instellingen op uw Windows 8-computer of -apparaat te configureren.
Bluetooth-verbindingen toestaan en configureren in Windows 8
Klik in Windows 8 met de rechtermuisknop op het Bluetooth- pictogram in de taakbalk of houd ingedrukt. Klik of tik vervolgens op Instellingen openen .

Het venster Bluetooth-instellingen wordt geopend. Ga op het tabblad Opties naar het gedeelte Ontdekking en vink de optie aan die toestaat dat Bluetooth-apparaten deze computer kunnen vinden . Hiermee wordt uw Windows 8-computer of -apparaat zichtbaar voor andere Bluetooth- apparaten.

Je moet ook "Waarschuw mij wanneer een nieuwe Bluetooth-apparaten wil verbinden" inschakelen. Op deze manier kunt u Bluetooth- verbindingen goedkeuren of weigeren.
Ga naar het tabblad Delen . Controleer hier of "Externe apparaten toestaan om foto's, muziek en andere bestanden te zoeken, verzenden en ontvangen" is aangevinkt. Hiermee kunt u bestandsoverdrachten tussen Bluetooth- apparaten maken.

Als u wilt dat Bluetooth- apparaten de printer gebruiken die is aangesloten op uw computer, vinkt u ook de optie aan die toestaat dat externe apparaten de printer mogen gebruiken die is aangesloten op uw computer .
Ga naar het tabblad Sync . Vink de optie aan met de melding "Sta toe dat Bluetooth-apparaten u PIM-items zoals visitekaartjes, kalenderitems, e-mailberichten en notities sturen", als u dergelijke items via Bluetooth wilt kunnen overbrengen.

Wanneer u klaar bent met het instellen van alles, klikt of tikt u op OK, zodat uw instellingen worden toegepast.
Schakel Bluetooth in op uw Windows Phone 8
Nu is het tijd om Bluetooth op uw Windows Phone 8 in te schakelen en zichtbaar te maken. Gelukkig gebeurt dit met één instelling.
Ga naar Instellingen en scrol omlaag naar Bluetooth . Tik erop.

Wijzig de schuifregelaar van Status van Uit naar Aan, wacht totdat de telefoon deze dienst heeft ingeschakeld en zoek andere Bluetooth- apparaten.

In onze oefening hebben we een Windows Phone 8 (HTC 8X) verbonden met een Windows 8-laptop (genaamd Lappy).
Windows Phone 8 koppelen met een Windows 8-computer
Als u het koppelingsproces wilt starten, zorgt u ervoor dat zowel uw telefoon als Windows 8-computer in de buurt zijn, zodat u snel kunt navigeren. Als u te lang wacht, mislukt het proces en moet u opnieuw beginnen.
Tik nu op uw Windows Phone 8 op de Windows 8-computer waarmee u verbinding wilt maken. U krijgt een pincode te zien die ook op uw Windows 8-computer wordt weergegeven.

Ga naar je Windows 8-computer of -apparaat. Daar zie je een melding voor het toevoegen van een apparaat. Klik of tik erop voordat het verdwijnt. Anders zal de verbinding binnen een paar seconden mislukken.

Vervolgens wordt u gevraagd om wachtwoordcodes te vergelijken. Ze zouden hetzelfde moeten zijn.

Klik of tik op Ja in Windows 8 en tik ook op ok in Windows Phone 8. Dit moet je doen op beide apparaten, anders mislukt de koppeling met het foutbericht: "Die toegangscode klopt niet. Probeer je telefoon opnieuw toe te voegen." .

Als alles goed is gegaan, zegt uw Windows Phone 8 dat deze verbonden is.

In Windows 8 verschijnt het Bluetooth Operations- venster en een klein Windows Media Player- venster.

Uw Windows Phone 8 heeft ook een eigen tegel op het startscherm.

In Apparaten en printers wordt de telefoon vervolgens weergegeven in uw lijst met apparaten.

Nu zijn uw Windows Phone 8- en Windows 8-apparaten verbonden en kunnen ze met elkaar communiceren. Meer informatie over wat u kunt doen, hoe u bestanden, media, enz. Overzet, wordt gedeeld in een afzonderlijke zelfstudie.
Een Windows 8-computer koppelen aan een Windows Phone 8
Het koppelingsproces kan ook vanuit Windows 8 worden gestart. Het maakt eigenlijk niet uit met welk apparaat het proces wordt gestart.
Ga naar het gedeelte Apparaten in PC-instellingen . Lees dit artikel voor meer informatie: Introductie van Windows 8: Apparaten toevoegen aan of verwijderen uit pc-instellingen.
Klik of tik op de knop "Een apparaat toevoegen" en wacht tot Windows 8 het Windows Phone 8-apparaat detecteert.

Klik of tik erop en volg dezelfde stappen als beschreven in het vorige gedeelte om de twee apparaten te koppelen.
Het koppelen tussen de twee apparaten verwijderen
Voordat u een koppeling verwijdert, kunt u het beste de twee apparaten loskoppelen. Je kunt dit vanuit elk van hen doen.
Tik in Windows Phone 8 in Instellingen -> Bluetooth op het Windows 8-apparaat om het los te koppelen.
Klik of tik in Windows 8 op de knop Verbinding verbreken in het venster Bluetooth-bewerkingen .

Ga vervolgens naar Apparaten en printers in Windows 8. U kunt hier leren waar u het kunt vinden: Wat is het deelvenster Apparaten en printers en Hoe u het kunt gebruiken.
Selecteer uw Windows Phone 8 en klik of tik op Apparaat verwijderen .

U wordt gevraagd om te bevestigen dat u het apparaat wilt verwijderen. Klik of tik op Ja en u bent klaar.
 .
. Als alternatief kunt u de koppeling ook verwijderen van pc-instellingen . Lees dit artikel voor meer informatie: Introductie van Windows 8: Apparaten toevoegen aan of verwijderen uit pc-instellingen.
Zoek in de sectie Apparaten naar uw Windows Phone 8-apparaat en klik of tik erop om het te selecteren.

Klik of tik vervolgens op het minteken aan de rechterkant en bevestig dat u het apparaat wilt verwijderen.

Na een paar seconden is uw Windows Phone 8-apparaat verwijderd.
Wanneer het koppelen is verwijderd, weet Windows Phone 8 niet meer hoe u verbinding kunt maken met uw Windows 8-computer. Als u op uw Windows 8-computer of apparaat tikt, maakt deze geen verbinding. De enige oplossing is om Bluetooth op je telefoon uit te schakelen, weer in te schakelen en het koppelingsproces opnieuw te starten.
Conclusie
Zoals je kunt zien, is het niet zo moeilijk om een Windows Phone 8-smartphone op een Windows 8-computer of -apparaat aan te sluiten. Als u let op de stappen die in dit artikel worden beschreven, mag u geen problemen ondervinden.
Als u op zoek bent naar meer informatie over Bluetooth, het aansluiten van apparaten en het overbrengen van bestanden, aarzel dan niet om de artikelen te lezen die we hieronder aanbevelen.