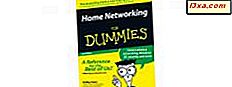Met alle moderne Windows-besturingssystemen kunnen gebruikers hun eigen energiebeheerschema's maken en een van de standaardplannen als uitgangspunt nemen. De procedure om ze aan te maken is niet erg ingewikkeld en geeft u de mogelijkheid om alle instellingen die verband houden met energieplannen in detail te configureren. U kunt als volgt uw eigen energieplan maken in Windows 7, Windows 8.1 en Windows 10:
Hoe het Power Plan-venster te openen
Om uw eigen energieplan te maken, moet u eerst het venster Energiebeheer openen. Als u niet weet hoe u dit moet doen, leest u dit artikel: Welke energieplannen zijn er en hoe kunt u tussen hen in Windows schakelen.

Klik of tik in het Power Plan- venster op de link Een energieplan maken in het menu aan de linkerkant van het venster.

Het Create Power Plan- venster wordt geopend.
Hoe u uw eigen basisstroomplan kunt opstellen
Het nieuwe energiebeheerschema is gebaseerd op een van de standaard Windows-plannen: Power Saver, Balanced of High Performance . Daarom is de eerste stap om het energieplan te kiezen dat u als basis voor de nieuwe wilt gebruiken. Om meer te weten te komen over de verschillen tussen elk standaard energieplan, aarzel niet om dit artikel te lezen: Welke energieplannen zijn er en hoe kunt u tussen hen wisselen in Windows.

Stel vervolgens een naam in voor het nieuwe energieplan in het veld Plannaam.

Druk vervolgens op Volgende om de basisinstellingen van het plan te bewerken.

De standaardwaarden voor alle instellingen van het nieuwe plan zijn die van het basisplan dat u hebt gekozen en u kunt ze op elke gewenste manier wijzigen.
Op deze manier zien de Windows- instellingen voor het bewerken van het venster er zowel in Windows 8.1 als Windows 10 uit.

Als u Windows 7 gebruikt, heeft u ook de instelling Dim the display . Deze optie is niet beschikbaar in Windows 8.1 en Windows 10 omdat het scherm 15 seconden wordt gedimd voordat het wordt uitgeschakeld.

Wanneer u klaar bent met het aanpassen van de basisinstellingen voor het energiebeheerschema, drukt u op de knop Maken .
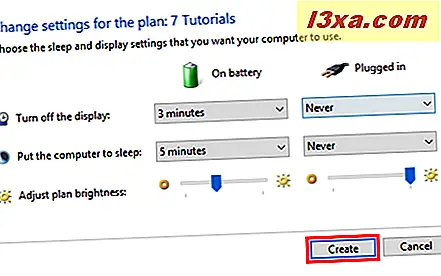
Nu heb je een gloednieuw energieplan dat automatisch wordt ingesteld als actief.

Geavanceerde instellingen configureren voor het nieuwe energieplan
Het bewerken van uw nieuwe energieplan gebeurt net als bij het bewerken van de standaardplannen die in Windows bestaan. Klik of tik in het venster Energiebeheer op de koppeling Wijzig planinstellingen die overeenkomt met het energieplan dat u hebt gemaakt.

Het venster Edit Plan Settings wordt geopend. Als u de geavanceerde configuratie-instellingen wilt gebruiken, klikt of tikt u op de koppeling Geavanceerde energie-instellingen wijzigen onder aan het venster.

Configureer vervolgens elk item, zoals weergegeven in deze handleiding: 13 manieren om energie te besparen door energieplannen in Windows te wijzigen. Sla de wijzigingen in uw nieuwe energieplan op wanneer u klaar bent door op de knop Wijzigingen opslaan te klikken.
Hoe u uw eigen energieplan kunt verwijderen
U kunt alleen een energieplan verwijderen dat u hebt gemaakt. U kunt geen van de standaardplannen verwijderen die in Windows bestaan. Om een aangepast energieplan te verwijderen, moet u eerst een ander energieplan kiezen als het actieve. Als u niet weet hoe u dit moet doen, lees dan dit artikel: Welke energieplannen zijn er en hoe kunt u tussen hen schakelen in Windows.
Nadat u een ander energiebeheerschema hebt geselecteerd, klikt of tikt u op de link Wijzig planinstellingen voor het plan dat u wilt verwijderen. Klik of tik in het venster Instellingen bewerken bewerken op de link Dit plan verwijderen .

Er verschijnt een pop-upvenster op uw scherm met de vraag of u het gemaakte energieplan werkelijk wilt verwijderen. Hier drukt u op de OK- knop.

Het geselecteerde energieplan wordt verwijderd en u kunt het niet meer gebruiken.
Conclusie
Nu weet je hoe je een energieplan moet maken, aarzel niet om het te gebruiken om je eigen energieplannen te maken met instellingen die beter aansluiten op jouw behoeften. Experimenteer met de beschikbare instellingen en als u vragen heeft, aarzel dan niet om hulp te vragen. Raadpleeg voor meer artikelen over energieplannen enkele van onze gerelateerde handleidingen en als u suggesties, vragen of problemen heeft, aarzel dan niet om het onderstaande opmerkingenformulier te gebruiken.