
Als u een Windows 10-gaminglaptop of een desktop-pc gebruikt, is de kans groot dat u twee verschillende grafische kaarten hebt. Moderne computers maken gebruik van processors met ingebouwde geïntegreerde grafische afbeeldingen waarmee ze eenvoudige videofuncties kunnen bieden. Sommige pc's hebben echter ook discrete videokaarten die worden gebruikt voor meer veeleisende apps en games. Meestal schakelt Windows 10 automatisch tussen grafische kaarten, afhankelijk van de apps en games die u gebruikt en de stuurprogramma's die zijn geïnstalleerd. Soms wilt u mogelijk een bepaalde app of game dwingen om altijd de discrete videokaart of de ingebouwde geïntegreerde grafische kaart te gebruiken. In de Windows Update van 10 april 2018 kun je dit rechtstreeks doen vanuit de app Instellingen, zonder dat je door Nvidia's of AMD's apps hoeft te zoeken naar de juiste instellingen. Hier is hoe:
Waarom zou je handmatig in te stellen welke videokaart te gebruiken voor specifieke apps en games?
Veel laptops en sommige desktop-pc's hebben geïntegreerde grafische afbeeldingen, wat een korte manier is om te zeggen dat hun processors ingebouwde video-chips hebben. Geïntegreerde grafische afbeeldingen zijn echter niet krachtig genoeg om veeleisende apps en games te beheren waarvoor veel grafische kracht nodig is om goed te kunnen werken. Dat is de reden waarom veel computers ook speciale videokaarten hebben, die grafische chips gebruiken die meestal door Nvidia of AMD worden gefabriceerd. De speciale videokaarten zijn veel krachtiger, maar ze hebben ook meer energie dan de geïntegreerde grafische kaart.
Om de prestaties ten opzichte van het energieverbruik te compenseren, moeten computers de juiste grafische optie kunnen gebruiken voor elke app en game die u uitvoert. Als de geïntegreerde grafische kaart krachtig genoeg is voor Paint 3D, moet uw computer dit gebruiken. Als je echter de nieuwste 3D-videogame op Steam wilt spelen, moet deze overschakelen naar het gebruik van de veel krachtiger Nvidia- of AMD-videokaart.
Meestal wordt de overgang tussen de twee grafische opties automatisch gedaan door uw grafische stuurprogramma's. Soms wilt u misschien zelf aangeven of een app of game de geïntegreerde grafische kaart of de discrete videokaart op uw computer moet gebruiken.
Stap 1. Open de grafische instellingen in Windows 10
Begin door de app Instellingen te openen. Een snelle manier om dit te doen, is door op deze knop in het menu Start te klikken of erop te tikken.
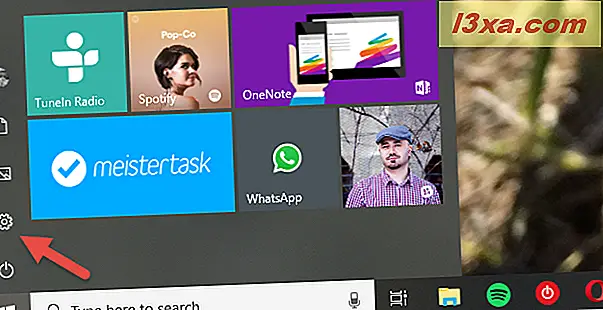
Klik of tik in de app Instellingen op Systeem.
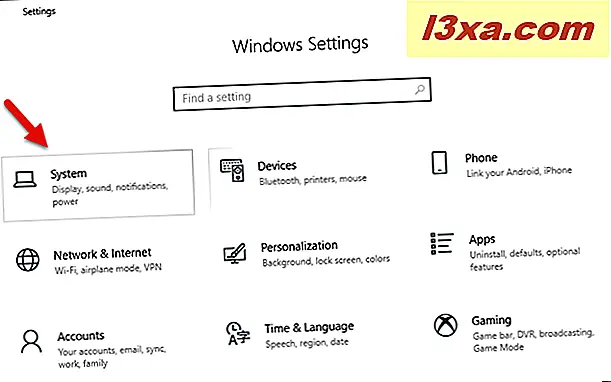
Als de pagina Weergave nog niet is geopend, open deze dan door aan de linkerkant van het venster te selecteren.
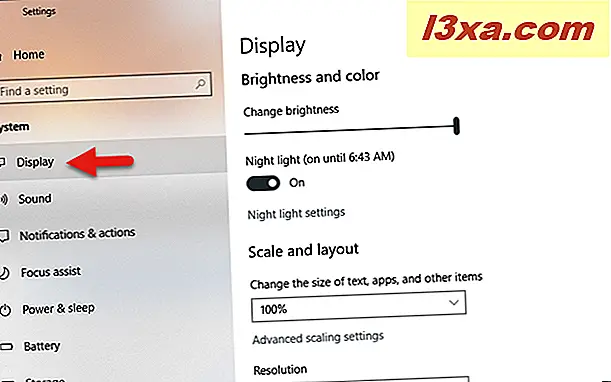
Scrol aan de rechterkant totdat u een link ziet met de naam 'Grafische instellingen'. Je zou het moeten vinden tussen "Meerdere schermen" en "Slaap beter". Klik of tik vervolgens op 'Grafische instellingen'.

Nu moet de pagina "Grafische instellingen" worden weergegeven. Hierop legt Microsoft duidelijk uit wat u kunt doen, op een duidelijke manier: "Pas de voorkeur van de grafische uitvoeringen aan voor specifieke toepassingen. Voorkeuren kunnen betere app-prestaties bieden of de levensduur van de batterij verlengen." .
Stap 2. Kies het type applicatie of game dat u wilt configureren
Als u een bepaalde toepassing of game wilt configureren, moet u eerst het type ervan kiezen: 'Klassieke app' of 'Universele app'. Als u een toepassing of game wilt configureren die u hebt geïnstalleerd vanuit de Microsoft Store, kiest u de 'Universele app'. Anders kiest u de optie 'Klassieke app' .

Stap 3. Selecteer de app of game waarvoor u de grafische kaart wilt instellen
Als u ervoor kiest om een 'Klassieke app' te configureren , ziet u een knop Bladeren . Klik of tik erop om door uw computer te navigeren en het uitvoerbare bestand van de app of game te selecteren.

Nadat u op de knop Toevoegen hebt gedrukt, wordt de toepassing of het spel toegevoegd aan de lijst met apps waarvoor u kunt instellen welke grafische kaart wordt gebruikt.

Als u ervoor kiest een 'Universele app' te configureren , krijgt u een tweede selectieveld met de naam 'Selecteer een app'.
Klik of tik erop en u ziet een lijst met alle apps en games die u hebt geïnstalleerd vanuit de Microsoft Store .

Klik of tik op de universele app die u wilt configureren en klik vervolgens op de knop Toevoegen eronder.
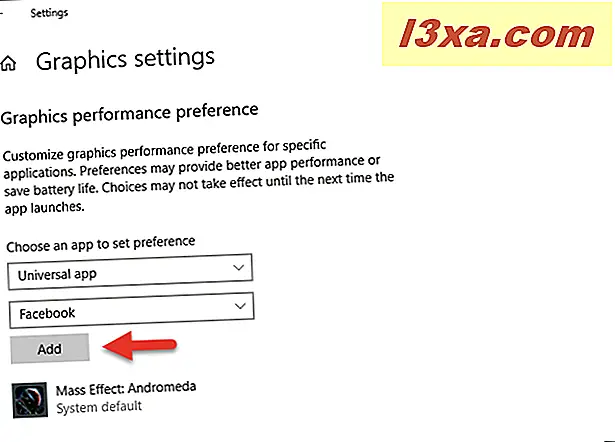
Nadat u op de knop Toevoegen hebt gedrukt, wordt de universele app of game die u hebt geselecteerd toegevoegd aan de lijst met apps waarvoor u grafische voorkeuren kunt beheren.

Stap 4. Stel in welke videokaart wordt gebruikt voor het uitvoeren van die app of game
Klik of tik in de lijst met beheersbare apps en games op de app of game die u wilt configureren. Klik of tik vervolgens op de knop Opties .
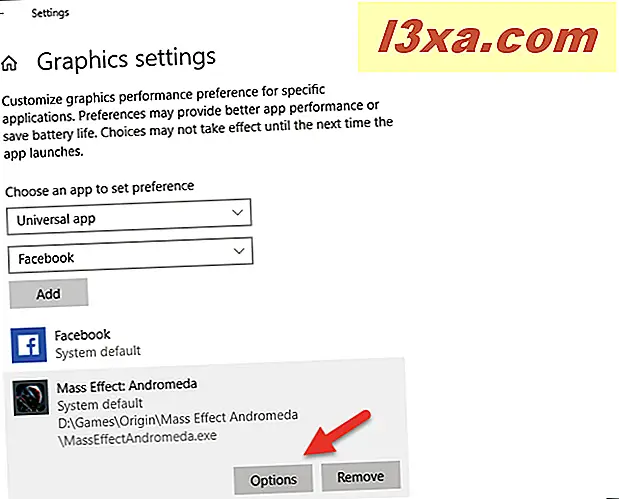
Er wordt een nieuw dialoogvenster met de naam "Grafische specificaties" geopend. U kunt de grafische kaarten zien die u op uw computer kunt gebruiken en die u ook energie kunt besparen of betere grafische prestaties kunt bieden. Op onze gaming-laptop kunnen we bijvoorbeeld het volgende gebruiken:
- Een "energiebesparende GPU", de geïntegreerde grafische Intel HD Graphics 630-chip die te vinden is in de Intel Core i7 7700HQ-processor, en
- Een "High-performance GPU" dat is de veel krachtiger afzonderlijke grafische kaart in de laptop.
Recht onder deze details kun je kiezen of je wilt dat de app of game de:
- Systeem standaard - laat Windows 10 automatisch de beste videokaart kiezen voor het uitvoeren van die app of game
- Energiebesparing - gebruikt de geïntegreerde grafische chip voor het uitvoeren van die app of game
- Hoge prestaties - maakt gebruik van de discrete videokaart voor het uitvoeren van die app of game
Maak de gewenste selectie en klik of tik op Opslaan .

Herhaal het proces voor elke app of game die u wilt configureren en, de volgende keer dat u ze start, gebruikt Windows 10 de videokaart die u hebt gekozen, waardoor u hogere prestaties of een langere batterijduur krijgt, afhankelijk van uw voorkeuren.
Hoe een app- of spelgrafiekprestatieprofiel te verwijderen
Als u van gedachten verandert en niet langer wilt beheren welke videokaart wordt gebruikt door een app of game met de functie "Grafische prestatievoorkeur", kunt u dit doen. Klik of tik in de lijst met beheerde apps en games op degene die u wilt stoppen en druk vervolgens op de knop Verwijderen .

Het grafische prestatieprofiel voor die app of game wordt onmiddellijk verwijderd en wordt niet langer gebruikt.
Configureer je handmatig welke videokaart wordt gebruikt door je apps en games?
... of verlaat u Windows 10 liever automatisch, kies dan de beste optie? We zijn benieuwd of u liever zelf keuzes maakt of dat het te veel gedoe is om het te doen. Denk je ook dat deze nieuwe functie in Windows 10 april 2018-update beter is dan dezelfde instellingen te maken in de videostuurprogramma's van Nvidia of AMD? Gebruik de onderstaande opmerkingen om uw mening te delen.



