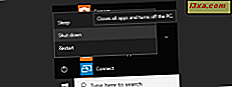
Dus je hebt al genoeg van Windows 10? Nou ja, waarschijnlijk niet, maar je moet je computer of tablet uitschakelen en af en toe een paar andere dingen doen. Of misschien moet je gewoon een nieuwe start maken na het installeren van een aantal nieuwe software, of je moet je computer of apparaat inpakken om het mee te nemen. Ongeacht de reden, we laten u acht verschillende manieren zien waarop u uw Windows 10-apparaat kunt afsluiten of herstarten. Maak je geen zorgen, het aantal opties betekent niet dat dit een lastige taak is, er zijn enkele eenvoudige manieren om Windows 10 af te sluiten. Laten we ze zien:
1. Sluit af of start opnieuw met behulp van het Start-menu
De eenvoudigste en meest basale methode om Windows 10 te sluiten is door het Start Menu te gebruiken, wat de standaardoptie is in het nieuwste Microsoft-besturingssysteem. Om dit te doen, opent u eerst het Startmenu door op de Windows- knop in de linkerbenedenhoek van het scherm te klikken.
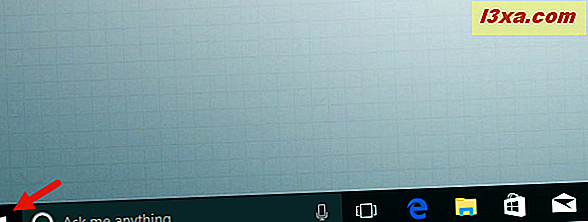
Klik of tik vervolgens op Vermogen .
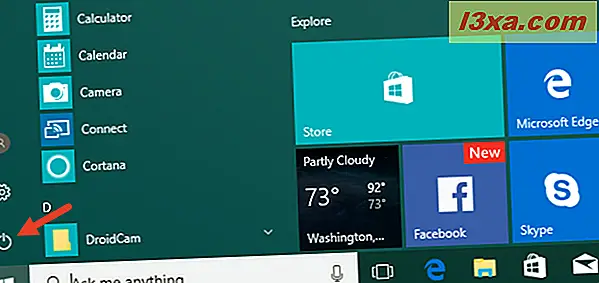
Er verschijnen drie opties: kies Opnieuw opstarten om het apparaat opnieuw op te starten, Uitschakelen om het volledig uit te schakelen of Slaap om het in de slaapstand te zetten.
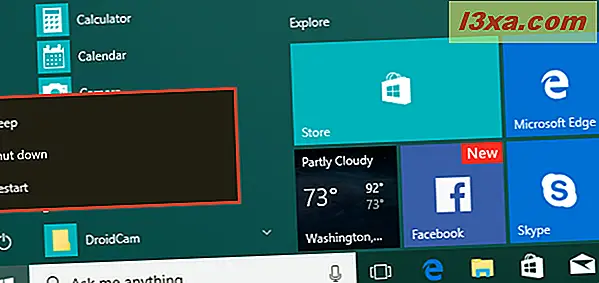
Als het startmenu is ingesteld op de modus Volledig scherm of als u Windows 10 in de tabletmodus gebruikt, ziet het er iets anders uit, maar u moet nog steeds op dezelfde Start- knop tikken om het startmenu te openen en de bijbehorende stroomvoorziening te openen sub-menu.
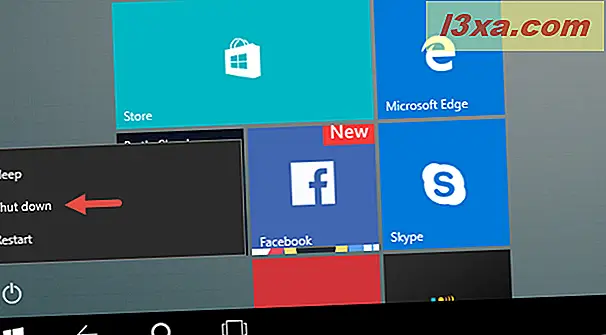
2. Afsluiten of opnieuw opstarten met behulp van het WinX-menu
Je hebt ook toegang tot het krachtige gebruikersmenu, ook wel het WinX-menu genoemd, door op de Windows + X- toetsen op je toetsenbord te drukken of door met de rechtermuisknop te klikken (lang drukken) op de Windows- knop in de linkerbenedenhoek van je bureaublad.
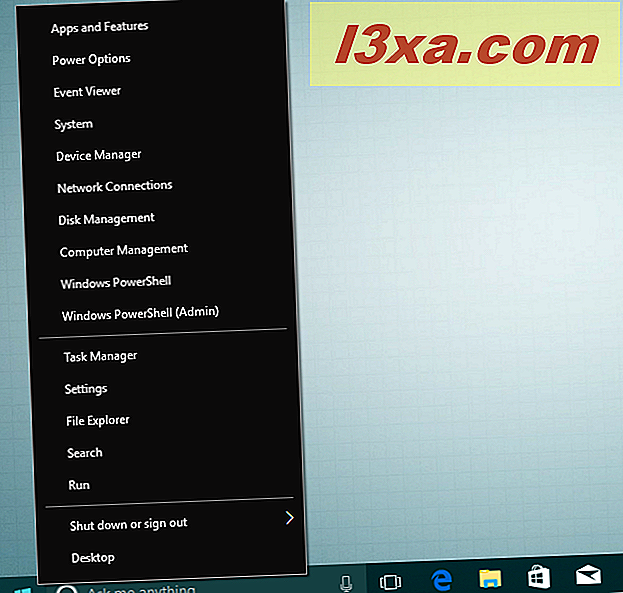
Druk in het WinX-menu op " Afsluiten of afmelden " voor toegang tot afsluiten, herstarten, slapen en afmelden.
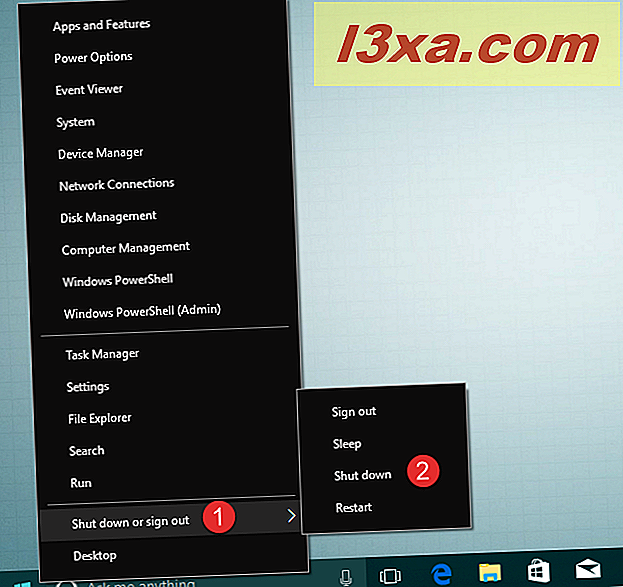
3. Afsluiten of opnieuw opstarten met "ALT + F4"
Wanneer u op het bureaublad bent, kunt u op de toetsen ALT + F4 op uw toetsenbord drukken om het afsluitmenu te openen.
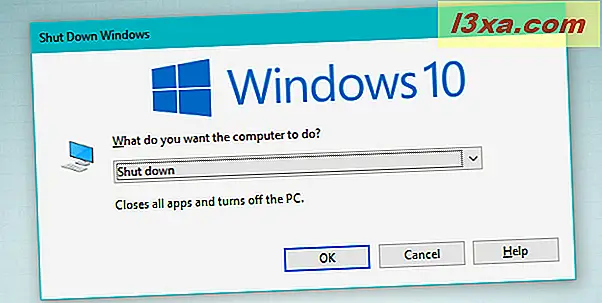
In het dialoogvenster Windows afsluiten kunt u de vervolgkeuzelijst openen om te kiezen of u wilt afsluiten, herstarten of het apparaat in de sluimerstand wilt zetten.
U kunt ook uitloggen van uw gebruikersprofiel of overschakelen naar een ander profiel. Selecteer de gewenste optie en klik of tik op OK om te bevestigen.
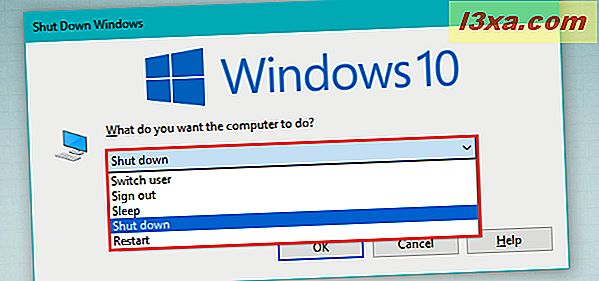
4. Afsluiten of opnieuw opstarten met de opdracht "shutdown"
Als u gebruikmaakt van opdrachtregelinterfaces voor alles wat u doet, kunt u ook de opdrachtprompt gebruiken om Windows 10 te sluiten. Open een opdrachtpromptvenster, typ het commando "shutdown / s" (zonder aanhalingstekens) en druk op Enter op uw toetsenbord om te sluiten op je apparaat.
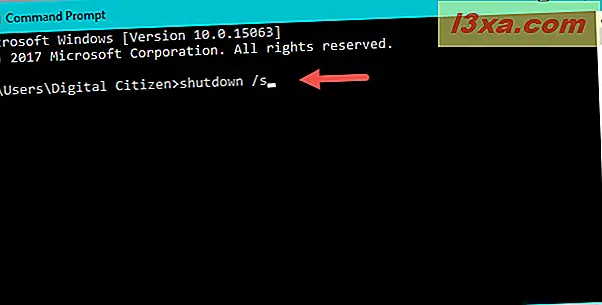
Binnen een paar seconden wordt Windows 10 afgesloten. Wat interessant is aan deze opdracht is dat het besturingssysteem je vertelt dat het binnen een minuut wordt "uitgeschakeld".
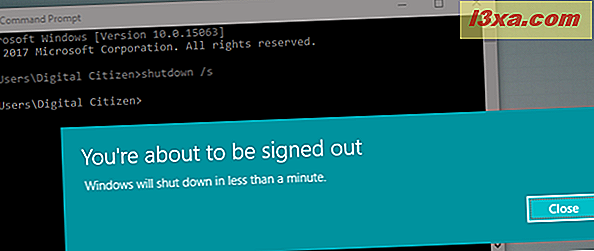
Als u PowerShell liever gebruikt in plaats van Command Prompt, kunt u het ook gebruiken om dezelfde opdracht uit te voeren: "shutdown / s."
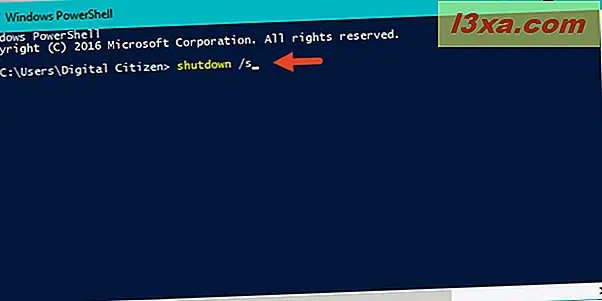
Ten slotte kunt u deze opdracht ook in het venster Uitvoeren opgeven. Druk op de Win + R- toetsen op uw toetsenbord om deze te openen, typ vervolgens de opdracht "shutdown / s" en druk op Enter om uw apparaat af te sluiten.
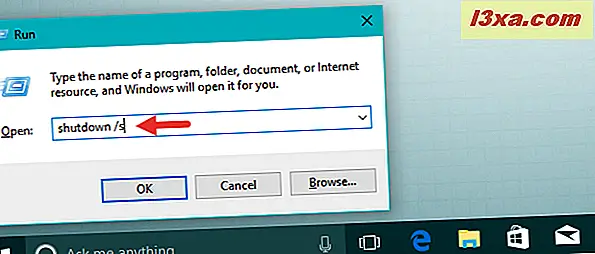
Om het apparaat opnieuw te starten, vervangt u shutdown / s met shutdown / r . Als u meer wilt weten over alle beschikbare parameters voor deze opdracht, typt u afsluiten in Command Prompt of PowerShell .
5. Sluit af of start opnieuw vanaf het vergrendelscherm
U kunt uw apparaat ook afsluiten via het vergrendelscherm: u kunt dit scherm bekijken voordat u zich aanmeldt bij Windows 10, of als u uitlogt of uw apparaat vergrendelt. Druk hierop op het I / O- pictogram in de rechteronderhoek voor toegang tot de opties afsluiten, opnieuw opstarten en slaapstand.

6. Sluit af of herstart vanaf het scherm "Control + Alt + Delete"
Als u een Windows 10-pc met een toetsenbord gebruikt, kunt u het scherm "Control + Alt + Delete" gebruiken om toegang te krijgen tot de stroomopties. Druk tegelijkertijd op de toetsen Control, Alt en Delete op uw toetsenbord en klik of tik vervolgens op de I / O- knop in de rechterbenedenhoek van het scherm.
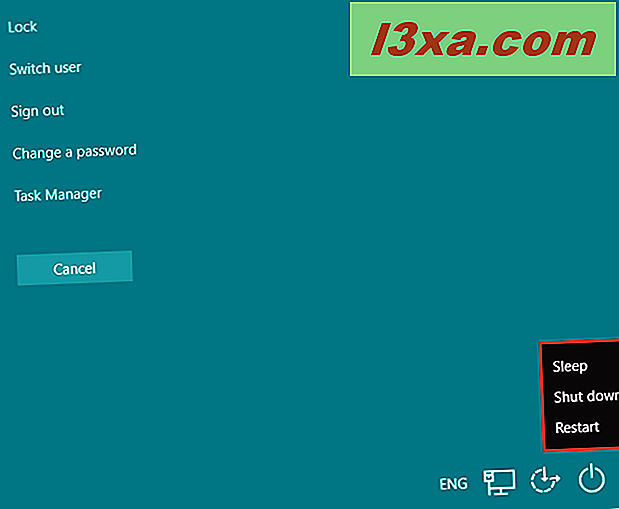
Het standaardmenu met de opties Slaapstand, Uitzetten en Opnieuw starten wordt geopend. Klik of tik op degene die u wilt.
7. Sluit af met de opdracht "slidetoshutdown"
Hoewel de opdracht slidetoshutdown dit geen bekende functie van Windows is, kunt u deze nog steeds gebruiken. Open de opdrachtprompt, een PowerShell- of een venster Uitvoeren en typ slidetoshutdown . Druk vervolgens op enter of klik op OK .
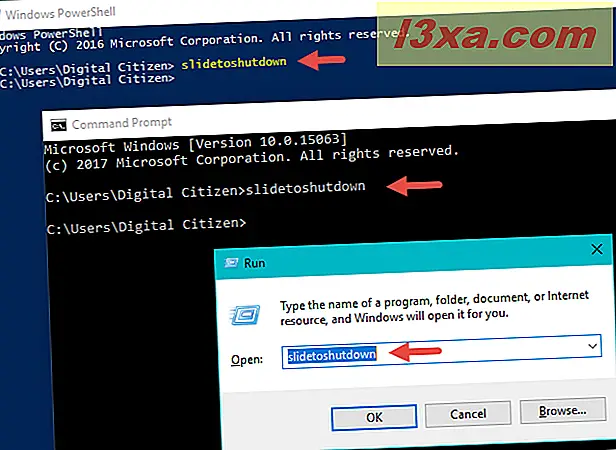
Dit zal vanaf de bovenkant in je vergrendelscherm verschijnen, die de helft van je scherm beslaat. Schuif de afbeelding naar de onderkant van je scherm met je muis (of je vinger als je een touchscreen gebruikt) om je Windows 10-apparaat uit te schakelen. Om het afsluiten te annuleren, drukt u op een willekeurige toets of schuift u het beeld omhoog.
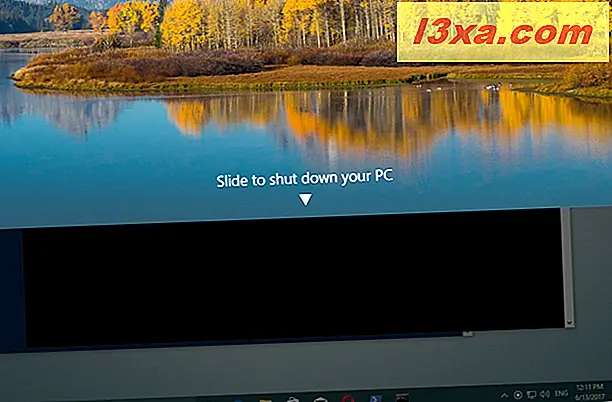
U kunt ook een snelkoppeling naar de slidetoshutdown.exe- toepassing maken als u deze methode leuk vindt.
8. Sluit af met de aan / uit-knop op het apparaat
Als u Windows 10 gebruikt op een apparaat met een touchscreen, zoals een smartphone of een tablet, is er een andere, snellere manier om het apparaat uit te schakelen. Eerst moet je de aan / uit-knop van je apparaat lang indrukken (de aan / uitknop), waardoor je vergrendelscherm valt, op een manier die erg lijkt op de opdracht "slidetoshutdown" . Nu hoeft u alleen maar het scherm naar beneden te schuiven om het apparaat uit te schakelen.
Conclusie
Als u om welke reden dan ook uw Windows 10-apparaat wilt afsluiten of opnieuw wilt opstarten, biedt het besturingssysteem u nogal wat manieren om dit te doen. Natuurlijk is dit een eenvoudige taak, dus er is geen reden om het te ingewikkeld te maken als het niet nodig is. Heeft u problemen bij het afsluiten of herstarten van uw Windows 10-computer? Laat het ons weten in de comments. Misschien kunnen we helpen.



