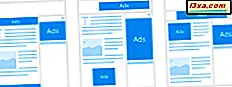Wanneer u in een netwerk met meerdere computers en netwerkshares werkt, moet u mogelijk een bepaalde netwerkshare toewijzen aan een lokaal station, zodat u het vanuit Verkenner kunt openen. Ook als u een softwareontwikkelaar bent, moet u misschien met een FTP-locatie werken en het toevoegen ervan als een netwerklocatie in File Explorer is misschien net wat u nodig hebt om productiever te zijn. Hetzelfde geldt voor het werken met webshares op bestandsservers die online opslag aanbieden. Als u moet weten hoe u een FTP-locatie, een netwerkshare of een webshare in Windows 10 of Windows 8.1 toewijst, leest u deze zelfstudie:
OPMERKING: deze handleiding is alleen van toepassing op Windows 10 en Windows 8.1. Gebruikers van Windows 7 moeten deze zelfstudie lezen: Netwerkstappen, websites en FTP-locaties in Windows 7 toewijzen.
Hoe een netwerkshare in File Explorer in kaart te brengen
Als u toegang tot een gedeelde netwerkmap of -schijf nodig hebt, kunt u deze toewijzen aan een lokale stationsaanduiding en deze openen zoals u met elke lokale schijf zou doen. Open eerst de bestandsverkenner. Klik of tik vervolgens op de koppeling Deze pc in het linkerdeelvenster. Als u Windows 8.1 gebruikt, klikt of tikt u op de koppeling Computer .
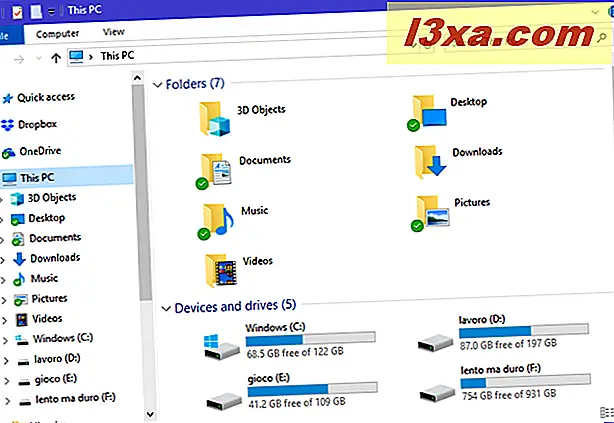
Open vervolgens het tabblad Computer op het lint en druk op de knop "Map network drive" .
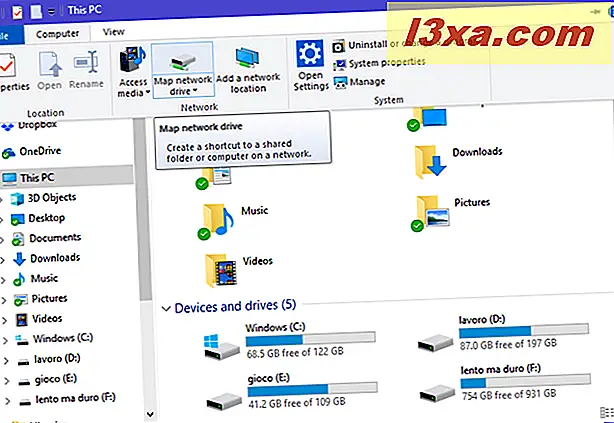
De wizard Map Network Drive wordt geopend. Kies de schijf die u voor deze toewijzing wilt gebruiken. Als u vervolgens het pad naar de netwerkshare weet, typt u dit in het veld Map .
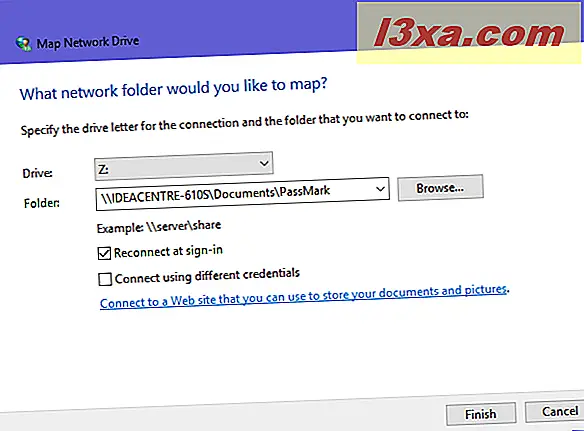
Als u het pad naar de netwerkshare niet kent, drukt u op Bladeren en navigeert u door de gedeelde netwerklocaties totdat u vindt wat u wilt toewijzen. Selecteer het en druk op OK.

Vink de optie "Reconnect at sign-in" aan om te zorgen dat de schijftoewijzing permanent is op uw Windows-computer of -apparaat. Als u inloggegevens (gebruikersnaam en wachtwoord) van de netwerkcomputer moet gebruiken om toegang te krijgen tot de gedeelde map - bijvoorbeeld wanneer u verbinding maakt met een oudere Windows 7-pc - vinkt u "Verbinden met verschillende inloggegevens" aan en klikt u vervolgens op Voltooien .

Als u ervoor hebt gekozen om verbinding te maken met verschillende inloggegevens, moet u deze invoeren. Typ niet alleen de gebruikersnaam en het wachtwoord. Typ eerst de naam van de computer waarmee u verbinding wilt maken, zoals deze boven in het venster wordt weergegeven. Typ vervolgens een backslash en vervolgens de gebruikersnaam die u wilt gebruiken. Voer het wachtwoord in zoals gebruikelijk en vink "Onthoud mijn inloggegevens" aan, zodat u dit niet elke keer hoeft te doen als u de netwerkschijf opent. Klik of tik op OK.
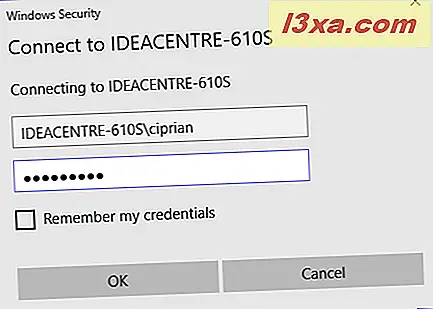
Als alles volgens plan is verlopen, wordt de netwerkdrive binnen een paar seconden geopend. Om later toegang te krijgen, gaat u terug naar de Verkenner en gaat u naar Deze pc (of computer ) en vervolgens naar de lijst met netwerklocaties .

Laten we vervolgens eens kijken hoe FTP-locaties en webshares kunnen worden toegewezen. Zoals u zult zien, is de procedure enigszins anders.
Hoe een FTP-locatie of websitelocatie in File Explorer te mappen
Als u verbinding wilt maken met netwerklocaties die geen gedeelde map zijn, zoals een webshare of een FTP-server, moet u een andere wizard gebruiken om de klus te klaren. In File Explorer, klik of tik op de link Deze pc in het paneel aan de linkerkant. Als u Windows 8.1 gebruikt, klikt of tikt u op de koppeling Computer . Open vervolgens het tabblad Computer op het lint en druk op de knop "Een netwerklocatie toevoegen" .

De wizard met dezelfde naam wordt geopend. Lees de informatie die wordt gedeeld en klik op Volgende .
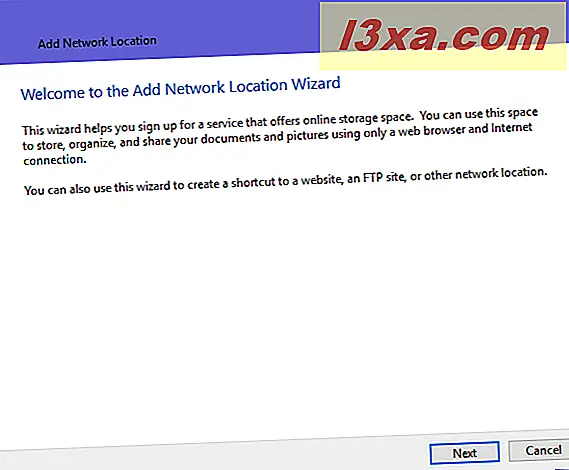
Selecteer "Kies een aangepaste netwerklocatie" en klik of tik op Volgende.

Voer het adres in voor de gewenste netwerklocatie in de daarvoor bestemde ruimte. Als u een FTP-site moet toevoegen, typt u zoiets als ftp://ftp.domain.com. Als u een webshare van een webserver moet toevoegen, typt u zoiets als http: // servernaam / adres / share. Zodra u deze stap hebt voltooid, klikt of tikt u op Volgende .
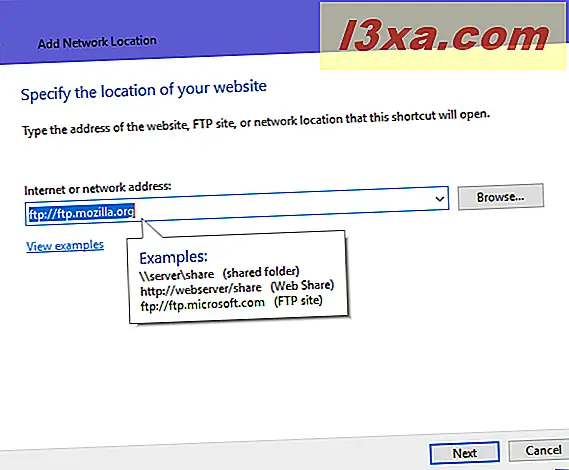
U wordt gevraagd of u een gebruikersnaam en wachtwoord moet opgeven om toegang te krijgen tot de locatie die u wilt toevoegen. Als dat niet het geval is, laat u het vinkje bij 'Aanmelden anoniem ' ingeschakeld. Schakel anders het vinkje uit en voer de gebruikersnaam in. Klik of tik op Volgende om verder te gaan.

Voer een naam in voor uw netwerklocatie en druk op Volgende .

Selecteer of u deze netwerklocatie wilt openen wanneer u klaar bent. Druk vervolgens op Voltooien .

De netwerklocatie is nu toegevoegd aan Verkenner, in de lijst met netwerklocaties .

Om toegang te krijgen, dubbelklik of dubbeltik op de naam. Afhankelijk van hoe het is ingesteld, moet u mogelijk een gebruikersnaam en wachtwoord invoeren om toegang te krijgen tot de inhoud. Als inloggegevens vereist zijn, ziet u een pop-up waarin u uw accountgegevens opvraagt. Voer uw gebruikersnaam en wachtwoord in en selecteer "Wachtwoord opslaan" zodat u niet elke keer opnieuw hoeft in te voeren. Klik of tik vervolgens op 'Aanmelden'.
Welke locaties zijn in File Explorer in kaart gebracht?
Zoals u kunt zien, kost het weinig tijd om netwerklocaties in kaart te brengen op uw Windows-pc of apparaat. Als u klaar bent, kunt u vanuit File Explorer naar deze locaties bladeren om bestanden toe te voegen of te openen en kunt u eenvoudig nieuwe bestanden opslaan op deze externe locaties door ze te selecteren in het dialoogvenster "Opslaan als" . Het is handig als het eenmaal correct is gedaan. Voordat we deze tutorial sluiten, willen we graag weten wat voor soort locaties je in File Explorer hebt toegewezen: een netwerkshare, een FTP-site of webshare? Reageer hieronder en laten we bespreken.