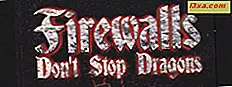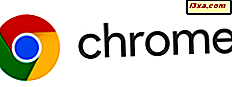
Als u Google Chrome downloadt van andere plaatsen dan de officiële website, downloadt u mogelijk de verkeerde versie, met gebundelde extra's die u misschien niet wilt. U hebt bijvoorbeeld Windows 10 op 64-bits en installeer Chrome op 32-bits. U kunt ook een oudere versie van Windows gebruiken, zoals Windows XP of Windows Vista, en u wilt een Chrome-versie die nog steeds werkt op dat besturingssysteem. Als u een specifieke versie van Chrome wilt downloaden, leest u deze zelfstudie:
Hoe de Chrome-versie te downloaden die Google aanbeveelt voor uw besturingssysteem
Als u Google Chrome wilt downloaden, kunt u het beste naar de officiële website gaan. Daar, klik of tik op de knop Chroom downloaden . Er wordt een prompt weergegeven met details over wat u gaat downloaden. Zoek eerst naar het item dat aangeeft voor welk besturingssysteem Chrome wordt gedownload. Als u bijvoorbeeld een 64-bits versie van Windows 10 gebruikt, moet u Windows 10 / 8.1 / 8/7 64-bits zien. Als dit de gewenste versie is, controleert u of u gebruiksstatistieken en crashmeldingen automatisch naar Google wilt verzenden en drukt u vervolgens op 'Accepteren en installeren'.
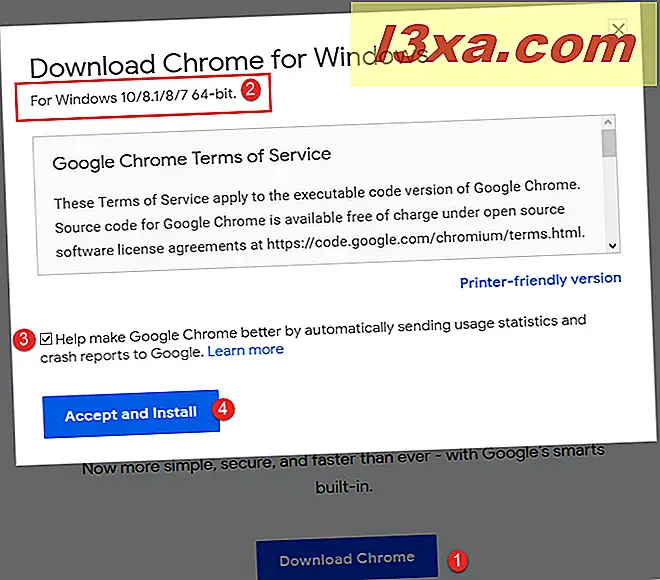
U downloadt een ChromeSetup.exe- bestand dat u moet uitvoeren om Google Chrome te installeren.
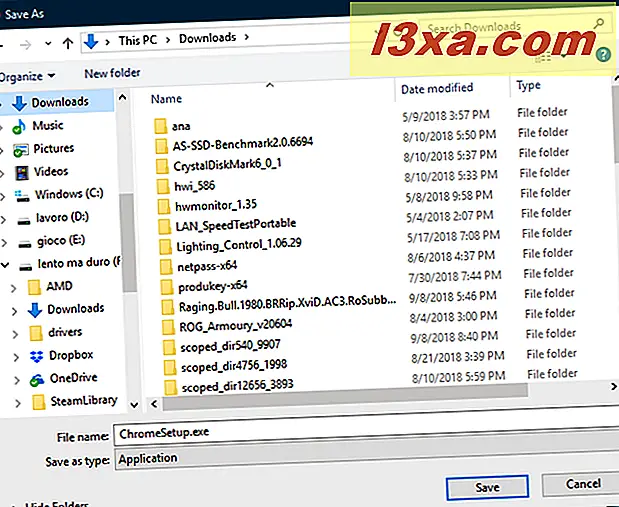
Hoe een andere versie van Chrome te downloaden dan wat Google aanbeveelt
Als u een andere versie van Chrome wilt dan Google aanbeveelt, sluit u de prompt Chrome voor Windows downloaden die in de vorige sectie wordt weergegeven. Blader vervolgens omlaag door de officiële pagina naar beneden. Zoek daar naar de kolom Chrome- opties. Klik of tik op 'Andere platforms'.
Nu zie je een lijst met verschillende downloadopties. U kunt ervoor kiezen Chrome 32-bits of 64-bits Chrome te downloaden voor oudere versies van Windows, zoals Windows XP en Windows Vista, of Chrome voor niet-Microsoft-besturingssystemen zoals Android, iOS, Linux en Mac OS.
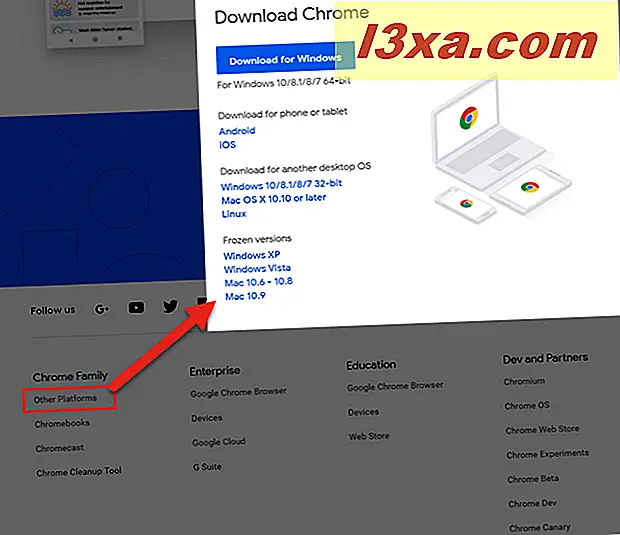
Klik of tik op de versie die u wilt downloaden en sla het Chrome-installatiebestand op uw computer op. U kunt het vervolgens gebruiken om de gewenste Chrome-versie te installeren, op het besturingssysteem dat u wilt.
Hoe u kunt zien welke versie van Google Chrome u hebt geïnstalleerd
Als u wilt controleren of u de gewenste versie van Google Chrome hebt geïnstalleerd, kunt u dit eenvoudig doen. Start Google Chrome en klik of tik op de knop 'Google Chrome aanpassen en beheren' in de rechterbovenhoek. Het ziet eruit als drie verticale stippen. Ga in het menu dat wordt weergegeven naar Help en vervolgens naar 'Over Google Chrome'.
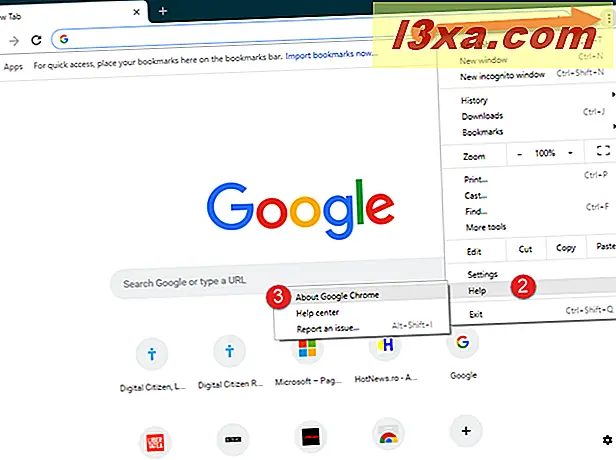
Er is een nieuw tabblad geladen dat aangeeft of Google Chrome up-to-date is of niet, en de exacte versie is geïnstalleerd. Hieronder is bijvoorbeeld versie 69 geïnstalleerd, een officiële versie van Google, voor 64-bits systemen.
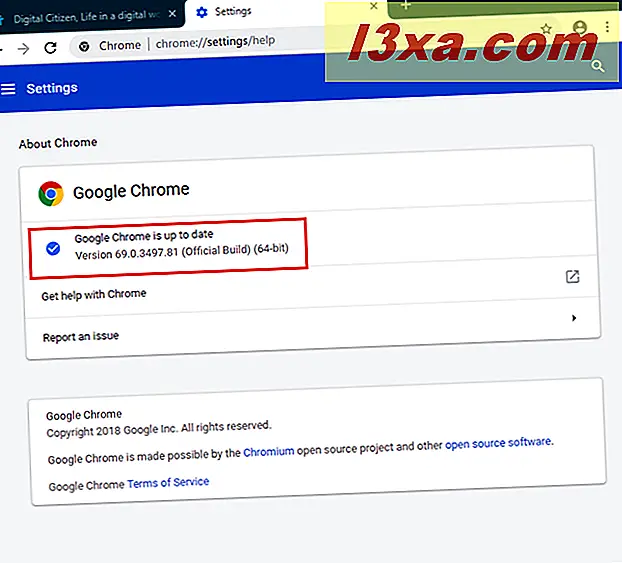
Welke versie van Google Chrome heb je geïnstalleerd?
Nu weet je hoe je een specifieke versie van Google Chrome download, in plaats van wat Google wil dat je installeert. Voordat je deze tutorial afsluit, kun je ons hieronder in een reactie vertellen welke versie je hebt gedownload. Had u Chrome nodig op 64-bits of 32-bits? Had je het nodig voor een oudere versie van Windows, zoals Windows Vista of Windows XP?